הוספת שיר מ-GarageBand לסרטון ב-Clips
בגרסה האחרונה של היישום Clips, תוכלו להוסיף פסקולים משלכם לסרטונים ב-iPhone או ב-iPad. כל שעליכם לעשות הוא ליצור שיר בעזרת GarageBand for iOS ולאחר מכן לפעול לפי השלבים המתוארים במאמר זה.
שיתוף שיר מ-GarageBand ב-Clips
ראשית, שתפו את השיר שלכם מ-GarageBand ב-Clips.
פתחו את GarageBand ב-iPhone או ב-iPad. לאחר מכן מצאו את השיר הרצוי בדפדפן 'השירים שלי'.
הקישו על 'בחר/י' בדפדפן 'השירים שלי', הקישו על השיר שבו תרצו להשתמש ולאחר מכן הקישו על .
הקישו על 'שיר' במסך 'שיתוף השיר'.
בחרו באיכות השמע של השיר, הזינו את פרטי השיר ולאחר מכן הקישו על לחצן השיתוף.
בחלון השיתוף, הקישו על 'העתק ל-Clips'. GarageBand מייצא את השיר אל Clips, ו-Clips נפתח באופן אוטומטי.
הוספת השיר ב-Clips
בשלב הבא, הוסיפו את השיר לפרויקט חדש או קיים ב-Clips.
כדי ליצור סרטון חדש, הקישו על 'צור חדש'. כדי להוסיף את השיר לסרטון קיים, הקישו על הפרויקט.
בחלון 'מוזיקה', הקישו על כדי להאזין לקטע מהשיר. אם אתם מרוצים מהשיר, הקישו על 'סיום'. אם אתם לא מרוצים מהשיר, הקישו על 'מחק' לצד 'שמע מיובא'. אם תחליטו שברצונכם להשתמש בשיר אחרי שמחקתם אותו, שתפו אותו שוב מ-GarageBand.
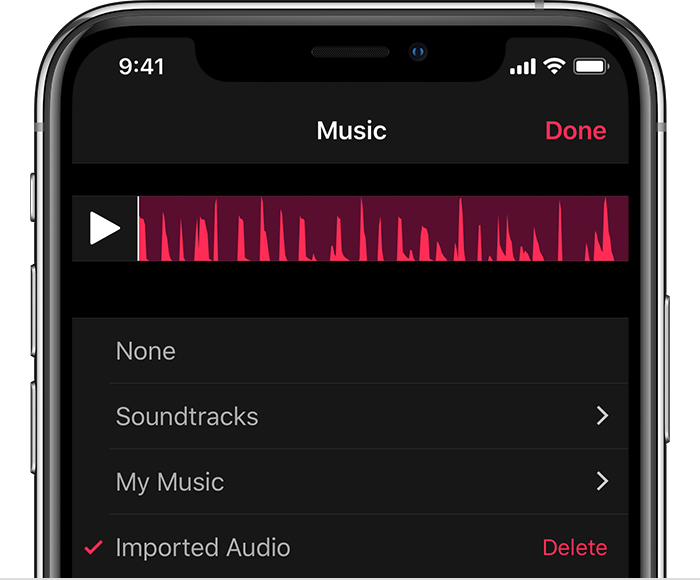
אם אתם מוסיפים את השיר לסרטון חדש, צלמו קטע וידאו חדש. אם אתם מוסיפים את השיר לסרטון קיים, דלגו על שלב זה.
הקישו על כדי לשמוע את השיר ביחד עם הסרטון. השיר מ-GarageBand מתנגן באופן אוטומטי במקביל להפעלת הסרטון. במקרה הצורך, השיר נחתך בהתאם לאורך הסרטון.
אם ברצונכם לשמוע רק את השיר מ-GarageBand, ולא את השמע שהוקלט ביחד עם הסרטון, הקישו על הקטע בציר הזמן ולאחר מכן הקישו על . אם יש לכם יותר מקטע אחד בציר הזמן, השתיקו כל קטע בנפרד.