הוספת פסקול וצלילים לפרויקט iMovie
iMovie מגיע עם מוסיקת פסקולים ועם צלילים שאפשר להשתמש בהם בפרויקטי iMovie.
הוספת פסקול לפרויקט iMovie ב-iPhone או ב-iPad
iMovie ב-iOS וב-iPadOS מגיע עם אוסף של פסקולים ושל צלילים מאת מלחינים ואמנים ידועים, המוצעים לכם לשימוש בחינם בפרויקט שאתם יוצרים.
הוספת פסקול
כאשר הפרויקט פתוח בציר הזמן של , הקישו על הלחצן .
הקישו על 'שמע' ואז על 'פסקולים' כדי לדפדף בין הפסקולים המובנים.
הקישו על פסקול כדי לשמוע קטע מתוכו. אם פסקול מסוים מוצג במעומעם, הקישו עליו תחילה כדי להוריד אותו ואז הקישו עליו שוב כדי לשמוע קטע מתוכו.
כדי להוסיף לפרויקט את הפסקול, הקישו על הלחצן next to a soundtrack. iMovie automatically places the song at the beginning of the project and automatically fits it to the length of the project.
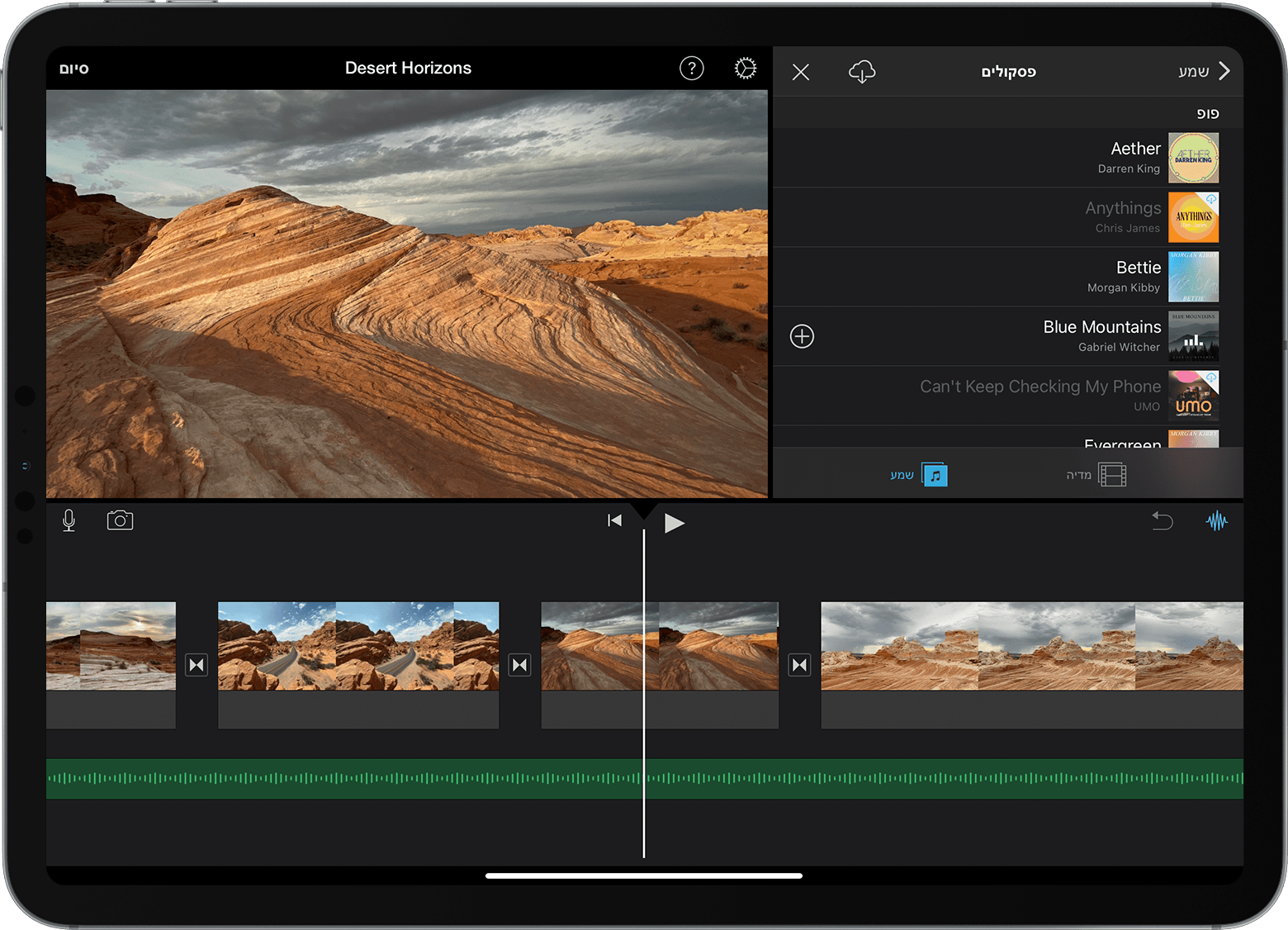
אחרי שתוסיפו פסקול, תוכלו לשנות את אורכו כמו בכל סוג אחר של קטע. ניתן להשתמש ביותר מפסקול אחד בפרויקט. לדוגמה, אם אתם רוצים לשנות את האווירה של הפסקול לאורך הסרט, אתם יכולים לחתוך את הפסקול הראשון בציר הזמן ולהציב אחריו פסקול אחר.
הוספת צלילים
כשאתם מוסיפים צליל, הוא מוצמד לקטע הווידאו שמעליו בציר הזמן. אם תזיזו את קטע הווידאו, הצליל יזוז יחד איתו. אופן פעולה זה שונה מזה של פסקולים, שאינם תלויים בקטעי הווידאו שבפרויקט.
כשהפרויקט פתוח, גללו בציר הזמן כך שסמן המיקום (הקו הלבן האנכי) יופיע במקום שבו אתם רוצים להוסיף את הצליל.
הקישו על הלחצן 'הוספת מדיה', הקישו על 'שמע' ואחר כך הקישו על 'צלילים' כדי לדפדף בין הצלילים המובנים.
הקישו על צליל כדי להציג אותו בתצוגה מקדימה.
כדי להוסיף אפקט צליל, הקישו על הלחצן ליד אפקט הצליל.
התאמת עוצמת הקול של קטע
אחרי שאתם מוסיפים צליל לפרויקט iMovie, אתם יכולים להתאים את עוצמת הקול של קטעי שמע כדי להגיע למיקס הצלילים המדויק. אתם יכולים גם להתאים את עוצמת הקול של קטעי וידאו שהוקלטו עם צליל.
כדי להתאים את עוצמת הקול של קטע שמע או וידאו, הקישו על הקטע בציר הזמן, הקישו על הלחצן בתחתית החלון, ולאחר מכן התאימו את המחוון להגברה או הנמכה של עוצמת השמע. כאשר אתם מנמיכים עד הסוף את עוצמת השמע של קליפ, יופיע בקליפ בציר הזמן.
אתם יכולים גם לבצע התאמות אחרות, כמו עמעום עוצמת הקול של הקטע או שינוי המהירות שלו. למדו כיצד לעשות זאת ב-iPhone וב-iPod touch או ב-iPad.
הוספת מוזיקה וקטעי צליל ב-iMovie ל-Mac
iMovie ל-Mac מגיע עם אוסף של מוזיקה וקטעי צליל לשימוש חינמי בפרויקט שאתם יוצרים. בנוסף לצלילים כמו גשם וצעדים, iMovie כולל קטעי שמע שימושיים אחרים, כגון מוסיקת אווירה וג'ינגלים.
כשהפרויקט פתוח, לחצו על 'שמע' בחלק העליון של הדפדפן ולאחר מכן לחצו על 'צלילים' בסרגל מימין. ייתכן שתצטרכו ללחוץ על הלחצן 'דפדפן מדיה' כדי להציג את 'דפדפן מדיה'.
כדי להאזין לקטע מתוך ג'ינגל או קטע צליל, הזיזו את המצביע מעל קטע נבחר ברשימה ולאחר מכן לחצו על לחצן ההפעלה לצד קטע הצליל. אתם יכולים גם לבחור שיר או קטע צליל, ללחוץ על צורת הגל בראש דפדפן המדיה ולאחר מכן ללחוץ על מקש הרווח כדי לשמוע קטע מתוכו.
אחרי שמצאתם את השיר או את קטע הצליל שאתם אוהבים, גררו אותו מדפדפן המדיה אל ציר הזמן:
כדי להצמיד מוזיקה או צלילים לקטע וידאו מסוים, גררו אותם אל מתחת לקטע הווידאו כך שיופיע פס המחבר בין הקטעים. אם אתם מזיזים את קטע הווידאו המוצמד, השמע ינוע יחד איתו.
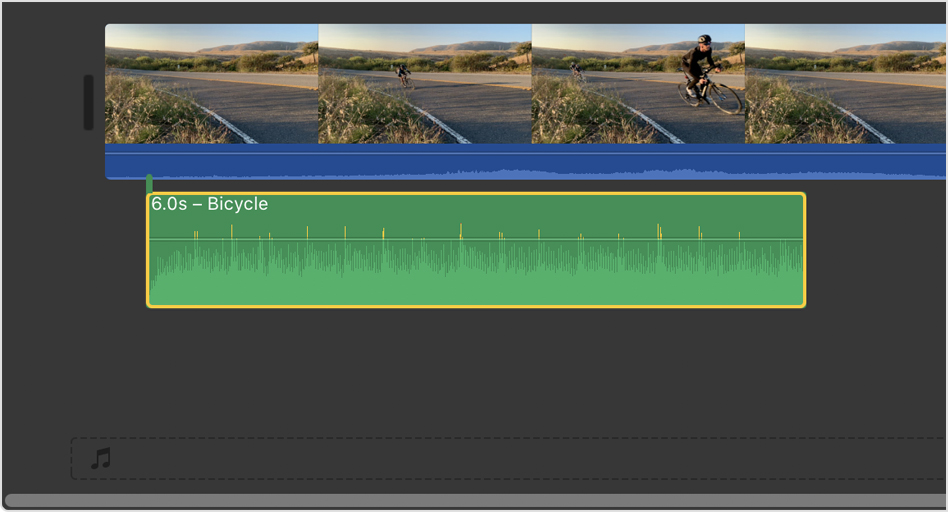
עבור מוזיקת רקע לסרט, גררו ג'ינגלים או קטעי שמע אחרים אל מאגר המוזיקה, שניתן לזהותו לפי in the timeline. Audio in the music well is unaffected by the video clips in the timeline.
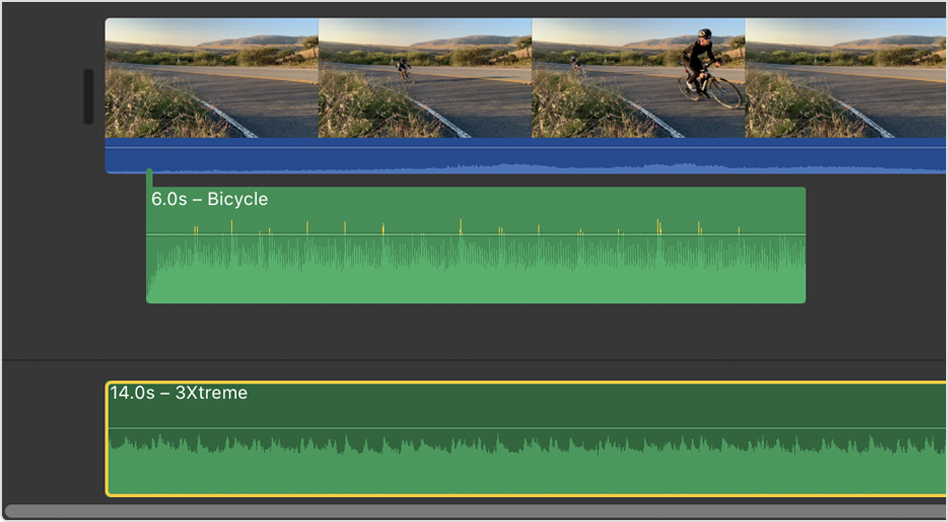
התאמת עוצמת הקול של קטע
אחרי שהוספתם צליל לפרויקט iMovie, תוכלו להתאים את עוצמת הקול של קטעי שמע ווידאו כדי להגיע למיקס הצלילים המדויק. למדו כיצד להתאים את עוצמת הקול של קטעי שמע ווידאו וכיצד לבצע הגברה הדרגתית (Fade In) והנמכה הדרגתית (Fade Out). אתם יכולים גם לשפר באופן אוטומטי את השמע, להפחית את רעשי הרקע ולמטב את השמע לקול.