שימוש בעכבר, במקלדת או במשטח עקיבה בחיבור Bluetooth עם ה-Mac
קבלו מידע על חיבור התקני קלט מסוג Bluetooth ל-Mac וקבלו טיפים לשימוש בהם.
מה זה Bluetooth?
Bluetooth היא טכנולוגיה אלחוטית שיוצרת חיבורים קצרי טווח בין מכשירים או התקנים (למשל בין Mac לבין עכבר או מקלדת) במרחקים של עד 10 מטרים (כ-30 רגל).
בנוסף, עם Bluetooth, אפשר להשתמש ב-iPhone או ב-iPad כ'נקודת גישה אישית' כדי לספק ל-Mac גישה לאינטרנט דרך ספק השירות האלחוטי. קבלו מידע נוסף על יצירת 'נקודת גישה אישית' באמצעות מכשיר iOS.
האם יש ב-Mac קישוריות Bluetooth?
רוב מחשבי ה-Mac מגיעים עם טכנולוגיית Bluetooth מובנית. כך תוכלו לבדוק אם המחשב תומך ב-Bluetooth:
אם אתם רואים את הסמל של Bluetooth, יש קישוריות Bluetooth במחשב.
בתפריט Apple, בחרו ב'העדפות המערכת', ולאחר מכן לחצו על Bluetooth. אם ההעדפות של Bluetooth כוללות אפשרויות להפעלת Bluetooth ולהפיכת המכשיר לניתן לגילוי, Bluetooth מותקן.
בתפריט Apple menu, choose About this Mac, then click More Info. Select Bluetooth from the Hardware section. If the Hardware Setting section shows information, your system has Bluetooth installed.
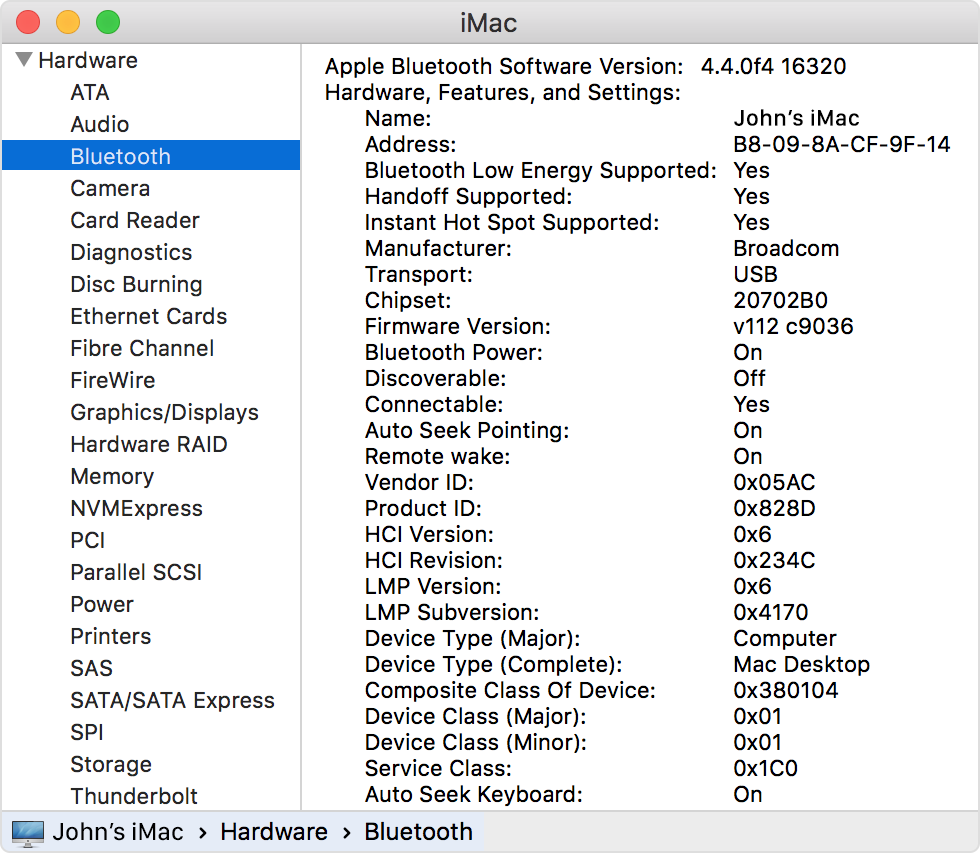
מידע על הסמלים של Bluetooth בשורת התפריטים
הסמל של Bluetooth בשורת התפריטים בפינה השמאלית העליונה של הצג מספק מידע על הסטטוס של Bluetooth ושל ההתקנים המחוברים:
Bluetooth מופעל, אבל אף התקן אינו מחוברל-Mac. אם אמור להיות מחובר התקן אלחוטי כלשהו, ודאו שהוא מופעל.
Bluetooth מופעל ולפחות התקן אלחוטי אחד מחובר.
בהתקן אלחוטי אחד לפחות יש סוללה חלשה. לחצו על סמל Bluetooth כדי לזהות את ההתקן המושפע ולאחר מכן החליפו את הסוללות שלו.
Bluetooth כבוי. לחצו על סמל Bluetooth באמצעות עכבר או משטח עקיבה חוטי, או באמצעות משטח העקיבה המובנה במחשב מחברת Mac, ובחרו 'הפעל את Bluetooth'.
במחשבי Mac ללא משטח עקיבה מובנה אי אפשר להשבית את Bluetooth, אלא אם מחובר עכבר USB.
Bluetooth אינו מקוון ואינו זמין. הפעילו מחדש את ה-Mac. אם הסטטוס של Bluetooth לא משתנה, נתקו את כל התקני ה-USB והפעילו מחדש את ה-Mac שוב. אם Bluetooth ממשיך להופיע כלא זמין, ייתכן שתצטרכו לקחת את ה-Mac לתיקון.
קישור ה-Mac להתקן Bluetooth
התקנים אלחוטיים בחיבור Bluetooth משויכים למחשב בתהליך שנקרא 'קישור'. לאחר קישור של התקן, ה-Mac מתחבר אליו באופן אוטומטי בכל פעם שהוא נמצא בטווח.
אם ה-Mac הגיע עם מקלדת, עכבר או משטח עקיבה אלחוטיים, הם קושרו מראש במפעל. לאחר הפעלת ההתקנים, ה-Mac אמור להתחבר אליהם באופן אוטומטי ברגע שאתם מפעילים אותו.
אם רכשתם את ההתקנים האלחוטיים של Apple בנפרד, למדו כיצד לקשר אותם ל-Mac.
אחרי שתקשרו התקן Bluetooth ל-Mac, הוא אמור להופיע בחלונית ההעדפות של Bluetooth:

הסרת התקן Bluetooth מה-Mac
אם ברצונכם להסיר התקן Bluetooth (לבטל את הקישור שלו) מרשימת ההתקנים ב-Mac, בצעו את השלבים הבאים:
בחרו בתפריט Apple > 'העדפות המערכת', ואחר כך לחצו על Bluetooth.
רחפו עם המצביע מעל להתקן שברצונכם להסיר, ואחר כך הלחצן שמופיע ליד שם ההתקן.
אם לאחר ההסרה של התקן Bluetooth תרצו להשתמש בו שוב, תצטרכו לחזור על תהליך הקישור.
התחברות להתקני Bluetooth לאחר הפעלה או לאחר יציאה ממצב שינה
התקני Bluetooth זמינים בדרך כלל כמה רגעים לאחר השלמת תהליך ההפעלה של ה-Mac. לאחר יציאה ממצב שינה, ה-Mac אמור למצוא את ההתקנים האלחוטיים של Apple באופן מיידי. הזיהוי של התקנים אלחוטיים אחרים עשוי להימשך עד חמש שניות. ייתכן שתצטרכו ללחוץ על כפתור בעכבר האלחוטי כדי להוציא אותו ממצב שינה.
התקני Bluetooth מסוימים, כגון אוזניות, עשויים להתנתק לאחר שלא שודרו דרכם נתונים או שמע בפרק זמן מסוים, וזאת כדי לשמר את כוח הסוללה של ההתקן. במקרה כזה, ייתכן שיהיה עליכם ללחוץ על כפתור בהתקן כדי להפוך אותו לפעיל שוב. לקבלת מידע נוסף, עיינו במסמכים שהגיעו עם ההתקן.
הוצאת המחשב ממצב שינה באמצעות התקני Bluetooth
כדי להוציא את ה-Mac ממצב שינה, ניתן ללחוץ על עכבר Bluetooth המקושר או על מקש במקלדת Bluetooth המקושרת. ייתכן שיהיה עליכם ללחוץ על מקש הרווח במקלדת.
אם לחיצה על העכבר או על מקש לא מוציאה את המחשב ממצב שינה, ייתכן שתצטרכו לאפשר להתקנים אלחוטיים לעשות זאת:
בחרו בתפריט Apple > 'העדפות המערכת', ואחר כך לחצו על Bluetooth.
לחצו על 'מתקדם'.
בחרו בתיבת הסימון לצד 'אפשר להתקני Bluetooth להעיר את המחשב'.

חיבור התקני Bluetooth מרובים למחשב אחד
לפי המפרטים הרשמיים של Bluetooth, ניתן לחבר ל-Mac לכל היותר שבעה התקני Bluetooth בו-זמנית.
עם זאת, מעשי יותר לחבר שלושה עד ארבעה התקנים, בהתאם לסוג שלהם. התקנים מסוימים משתמשים בכמות גדולה יותר של נתוני Bluetooth, כך שהם תובעניים יותר מאחרים. התקנים שצורכים כמות גדולה של נתונים עשויים להקטין את המספר הכולל של התקנים שיכולים להיות פעילים בו-זמנית.
אם התקן Bluetooth מסוים אינו מופיע ב'העדפות Bluetooth', או אם הוא מתחיל לעבוד לאט או בצורה לא אמינה, נסו לכבות התקנים שאינכם משתמשים בהם או לבטל את הקישור שלהם ל-Mac.
תיקון הפרעות שנגרמות ממכשירים ביתיים אחרים
Bluetooth חולק את תחום התדרים ISM במהירות 2.4GHz עם מכשירי חשמל ביתיים אחרים, כמו טלפון אלחוטי, רשת אלחוטית, מוניטור לתינוק ומיקרוגל. אם אתם מבחינים בבעיות בהתקני Bluetooth וחושבים שייתכן שהן נגרמות עקב עומס על התדרים, קראו את המאמר AirPort ו-Bluetooth: מקורות פוטנציאליים להפרעות אלחוטיות למידע נוסף.
לחיצה על מקשי ההפעלה במקלדת Bluetooth
אפשר ללחוץ על מקשים מיד לאחר ההפעלה כדי שה-Mac יבצע פעולות כמו בחירת כונן הפעלה, שימוש במחיצת השחזור או איפוס NVRAM.
מידע נוסף זמין בדף שילובי מקשים בהפעלה של Mac.
מידע על מוצרים שאינם מיוצרים על ידי Apple, או על אתרי אינטרנט עצמאיים שאינם נמצאים תחת פיקוח של Apple ולא נבדקו על ידה, מסופק ללא המלצה או הבעת תמיכה. Apple אינה אחראית לבחירה, לביצועים או לשימוש באתרי אינטרנט או במוצרים של צד שלישי. Apple לא מתחייבת לגבי מידת הדיוק או האמינות של אתרי אינטרנט של צד שלישי. פנו לספק לקבלת מידע נוסף.