
Optimize storage space on your Mac
macOS can help make more room on your Mac by optimizing its storage. When space is needed, it keeps files, photos and videos, Apple TV movies and shows, and email attachments in iCloud and makes them available on demand. Files don’t take up space on your Mac, and you can download the original files when you need them. Recent files and optimized versions of your photos are always on your Mac.
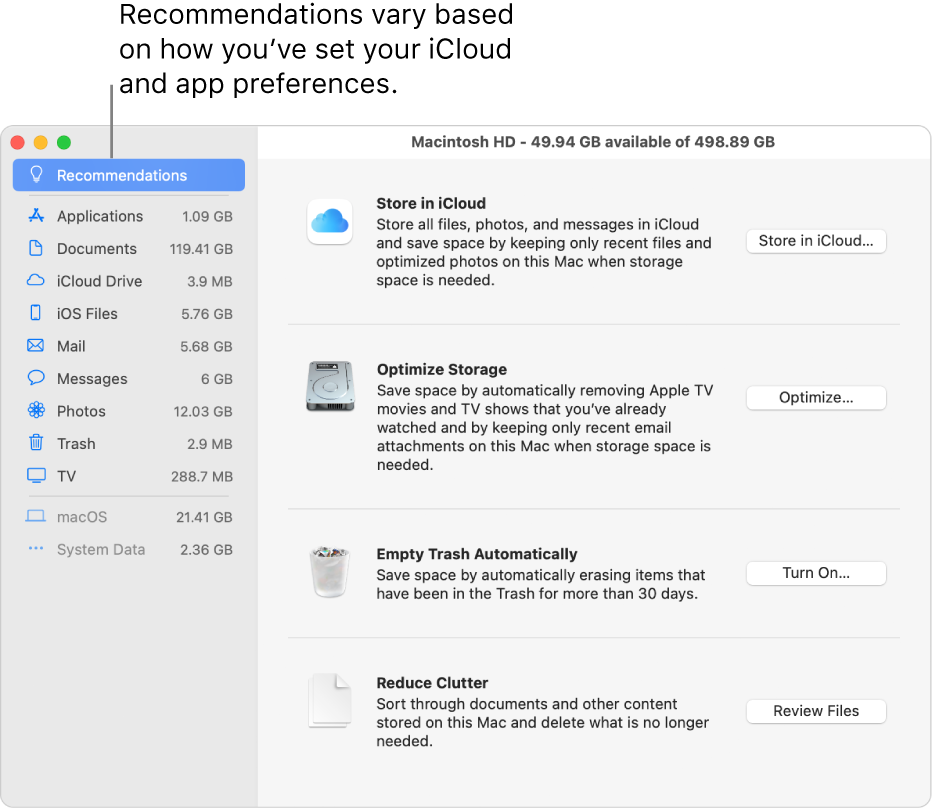
Open System Information for me
Choose Apple menu

macOS calculates how much space is being used by different categories.
Note: Wait until all categories are finished being calculated to ensure you’re seeing the accurate amount of space. Values are refined as each category is calculated.
View the recommendations and decide how to optimize storage on your Mac.
Recommendation
Description
Store in iCloud
Store files from your Desktop and Documents folders in iCloud Drive, store photos and videos in iCloud Photos, store messages and attachments in iCloud, and optimize storage by keeping only recently opened files on your Mac when space is needed.
See Use iCloud Drive to store documents on your Mac, iPhone, and iPad, Use iCloud Photos to store photos in iCloud, and Use Messages in iCloud.
You can modify these settings later in the iCloud pane of Apple ID preferences, Photos preferences, and Messages preferences.
Optimize Storage
Save space by automatically removing Apple TV movies and TV shows that you already watched, and by keeping only recent email attachments on this Mac when storage space is needed.
See Change Files preferences in the TV app and Mail Account Information preferences.
Empty Trash Automatically
Automatically erase items that have been in the Trash for more than 30 days. You can modify this setting later in the Finder. See Delete files and folders.
Reduce Clutter
Quickly find files, apps, books, movies, and other items that are taking up space, then manually delete items you no longer need. See Find and delete files.
When space is needed on your Mac, macOS also clears caches and logs that are safe to delete, including temporary database files, interrupted downloads, staged macOS and app updates, Safari website data, and more.
Note: If your disk is partitioned, recommendations apply to only the partition that contains your home directory.
To see an overview of used and free disk space, choose Apple menu 