
Répondre à la demande d’un enfant dans « Temps d’écran » sur Mac
« Temps d’écran » aide les parents à gérer le temps que les enfants passent sur leurs appareils, les apps qu’ils utilisent et les personnes avec qui ils communiquent. « Temps d’écran » permet également aux enfants d’envoyer des demandes lorsqu’ils ont atteint une limite que vous avez définie. Par exemple :
Si vous avez activé Temps d’arrêt ou des limites d’app, ils peuvent vous demander de leur accorder plus de temps après avoir atteint une limite de temps.
Si vous avez configuré Limites de communication de manière à ce qu’ils ne puissent communiquer qu’avec les personnes figurant dans leur liste de contacts, ils peuvent vous demander à ajouter un nouveau contact à cette liste.
Remarque : si une app a adopté les exigences techniques nécessaires, votre enfant peut être en mesure de demander à communiquer avec des personnes dans cette app.
Votre enfant peut également introduire d’autres demandes en dehors de « Temps d’écran ». Si vous avez configuré « Demande d’autorisation d’achat », votre enfant peut demander l’autorisation de télécharger une app, de retélécharger une app partagée ou d’acheter un article dans l’App Store, l’iTunes Store ou Apple Books. Il peut également effectuer une demande d’exception afin d’acheter ou de télécharger une app dont la limite d’âge est supérieure à la sienne. Pour configurer « Demande d’autorisation d’achat » ou gérer ces demandes, consultez les rubriques Demande d’autorisation d’achat et Répondre à la demande d’exception d’app d’un enfant.
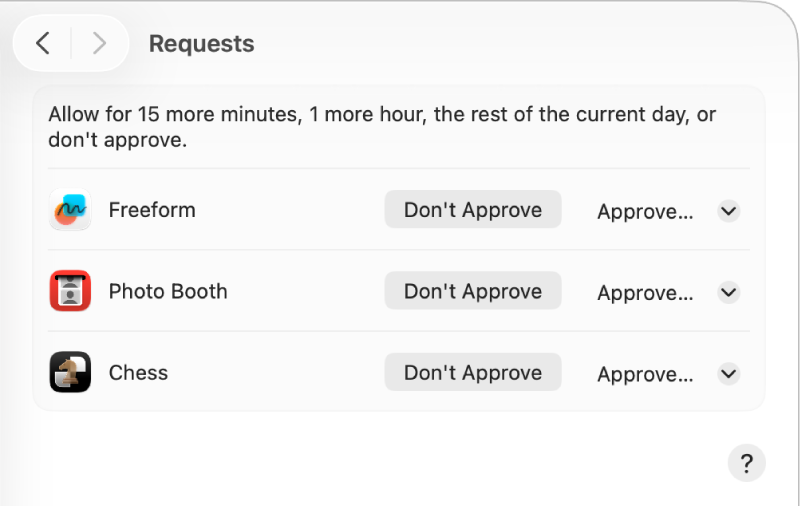
Répondre à la demande « Temps d’écran » d’un enfant dans une notification ou dans Messages
Vous pouvez approuver ou refuser les demandes directement à partir des notifications et de Messages, selon la façon dont vous avez configuré les notifications « Temps d’écran » dans les réglages Notifications.
Dans la notification ou le message, cliquez sur Approuver ou Refuser (ou cliquez sur le menu local Options pour choisir une option).
Pour en savoir plus et connaître les exigences requises, consultez la rubrique Répondre aux demandes « Temps d’écran » pour obtenir plus de temps dans Messages.
Répondre à la demande « Temps d’écran » d’un enfant sur Mac
Si vous êtes parent/tuteur dans un groupe de partage familial, vous pouvez répondre aux demandes d’exceptions depuis votre Mac.
Accédez à l’app Réglages Système
 sur votre Mac.
sur votre Mac.Cliquez sur « Temps d’écran »
 dans la barre latérale. Vous pouvez être amené à faire défiler vers le bas.
dans la barre latérale. Vous pouvez être amené à faire défiler vers le bas.Cliquez sur le menu local « Membre de la famille », puis choisissez l’enfant qui a émis une demande.
Si le menu local « Membre de la famille » ne s’affiche pas, vérifiez votre connexion à votre compte Apple et votre utilisation du partage familial.
Cliquez sur Demandes, puis effectuez l’une des opérations suivantes :
Pour approuver la demande : Cliquez sur le menu local Approuver, puis choisissez une option.
Pour refuser la demande : Cliquez sur « Ne pas approuver ».
Saisissez le code de « Temps d’écran ».
Autoriser une exception « Temps dʼécran » pour un enfant directement sur son appareil
Vous pouvez approuver une exception pour votre enfant directement sur son appareil.
Une fois que l’enfant a émis la demande, effectuez l’une des opérations suivantes :
Saisissez l’adresse e-mail ou le numéro de téléphone de votre compte Apple, puis saisissez votre mot de passe.
Cliquez sur « Saisir le code de « Temps d’écran » » ou touchez l’option, puis saisissez le code de « Temps d’écran ».
Cliquez sur une option ou touchez-la pour approuver.