Tous les examens en ligne d’AppleCare ont été publiés sur le site Pearson VUE le 1er octobre 2013.
Changement important concernant les résultats des examens
Le site Pearson VUE n’envoie PAS les résultats des examens par e-mail. Vous pouvez les imprimer ou les convertir en fichier PDF une fois l’examen passé. Par ailleurs, vous pouvez consulter toutes les informations liées aux examens que vous passez sur le site Web Pearson VUE.
Pour accéder aux examens sur votre ordinateur, suivez la procédure décrite ci-dessous.
Remarque : les captures d’écran peuvent différer légèrement de ce qui s’affiche sur votre écran, tout comme les numéros des examens indiqués ici.
- Rendez-vous à l’adresse www.pearsonvue.com/apple.
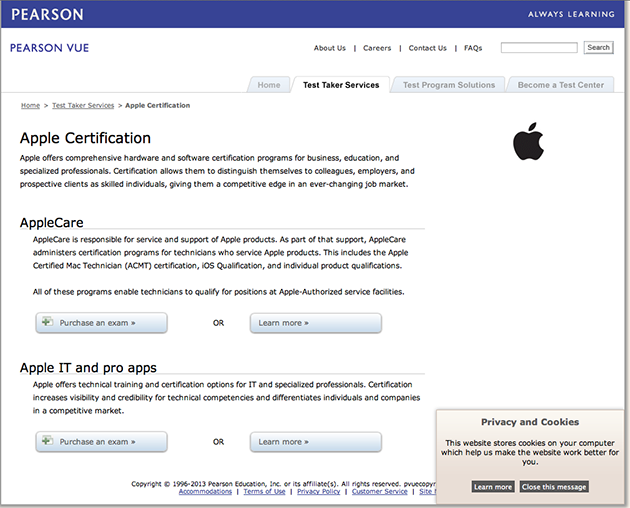
- Dans la section AppleCare, sélectionnez Purchase an exam (Acheter un examen).
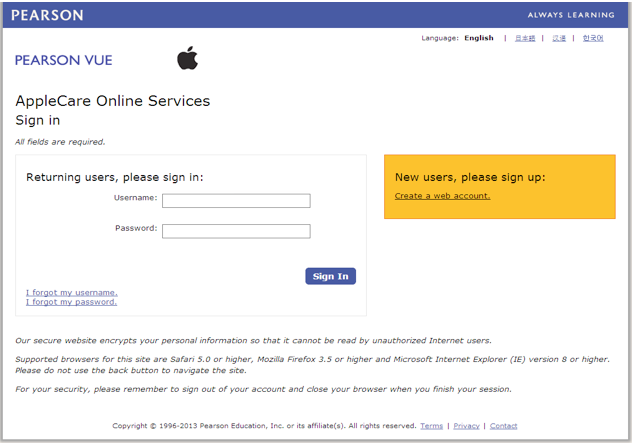
- Si vous utilisez le site Pearson VUE pour la première fois, cliquez sur Create a web account (Créer un compte Web). Si vous disposez déjà d’un nom d’utilisateur et d’un mot de passe, saisissez-les et passez à l’étape 6.
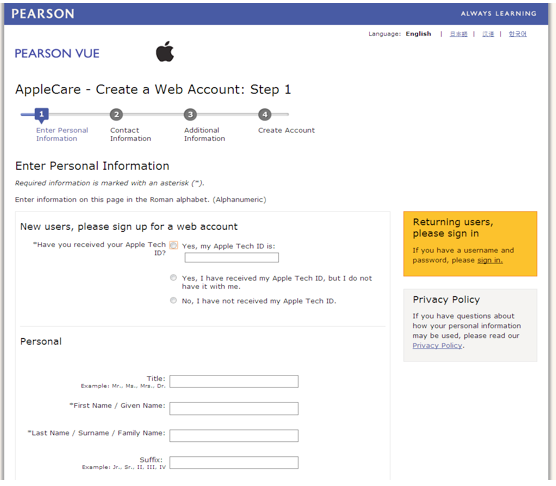
Sur la page de création du compte, indiquez votre identifiant de technicien. Si vous ne disposez pas d’identifiant de technicien Apple, rendez-vous à l’adresse certifications.apple.com pour en créer un avant de continuer.
Remarque : tous les champs signalés par un astérisque (*) doivent être remplis.
- Cliquez sur Next (Suivant).
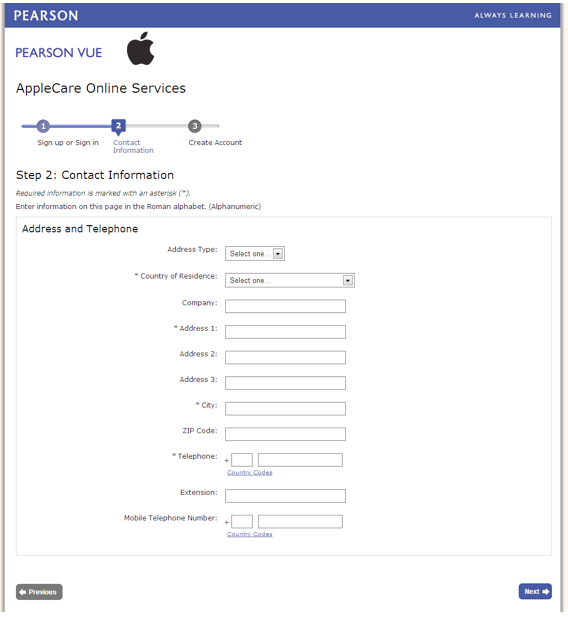
- Remplissez les champs nécessaires et cliquez sur Next (Suivant).
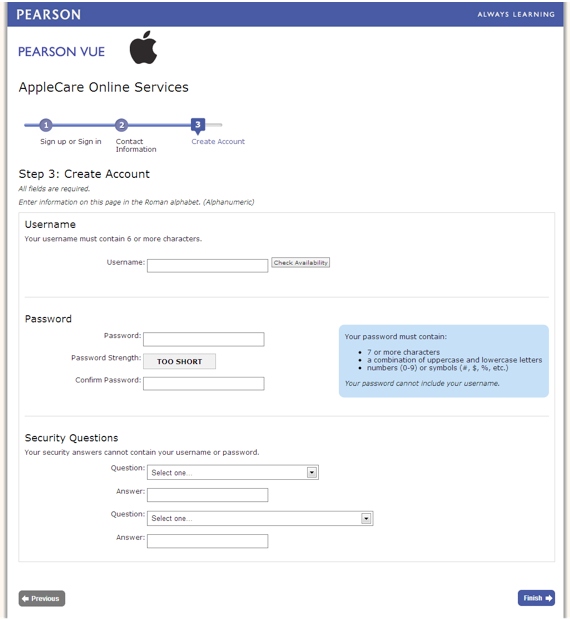
- Sur cette page, vous pouvez choisir votre nom d’utilisateur, votre mot de passe et les questions de sécurité vous permettant de récupérer vos informations de connexion. Lorsque vous avez terminé, cliquez sur Finish (Terminer).
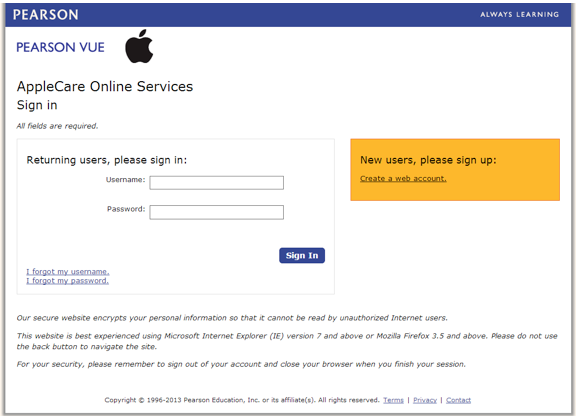
- L’écran de connexion qui s’est affiché lors de la première étape est illustré ci-dessous. Saisissez le nom d’utilisateur et le mot de passe créés et cliquez sur Sign In (Se connecter).
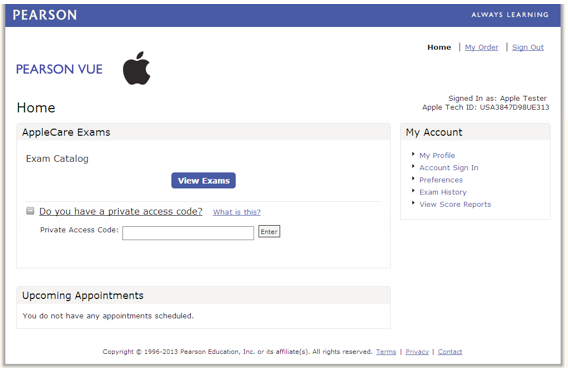
- Si vous utilisez un code ou un code d’accès privé pour l’examen, indiquez-le ici. Si ce n’est pas le cas, cliquez sur View Exams (Afficher les examens).
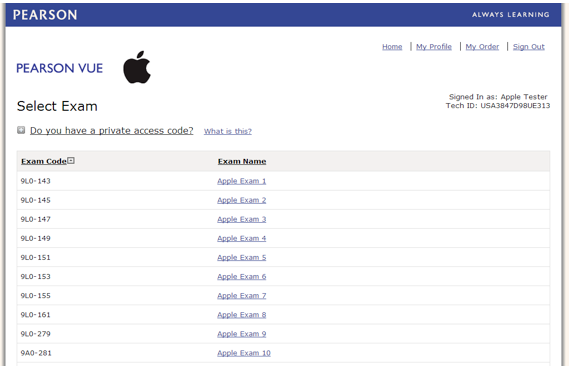
- Sélectionnez un examen pour en afficher les informations. Remarque : la capture ci-dessus a été prise dans un environnement de développement. Dans l’environnement de production, les quatre examens mentionnés au début de l’article s’affichent.
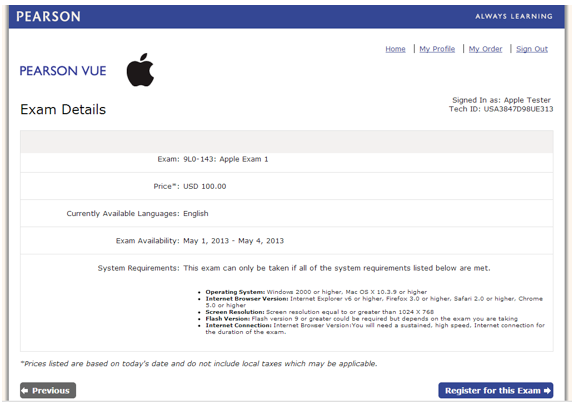
- Cliquez sur Register for this exam (S’inscrire à cet examen).
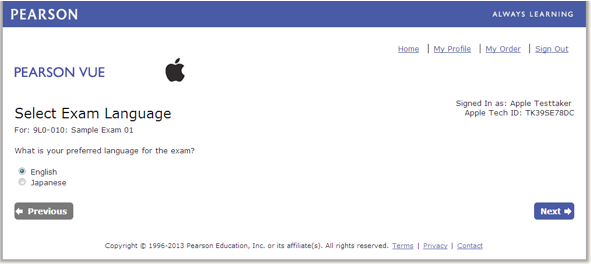
- Sélectionnez la langue de l’examen et cliquez sur Next (Suivant). La version en anglais est utilisée dans cet exemple.
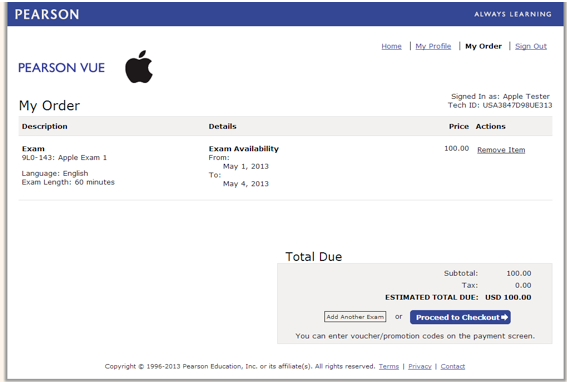
- Vérifiez les informations relatives à l’examen et cliquez sur Proceed to Checkout (Passer la commande). Remarque : vous pouvez ajouter d’autres examens avant de passer à l’étape suivante.
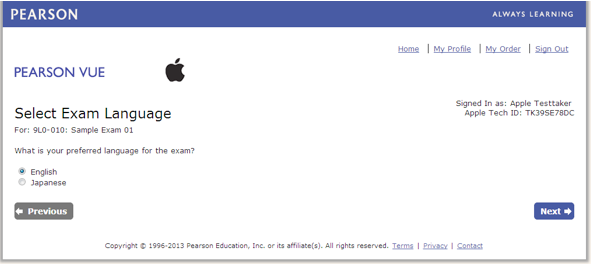
- Vérifiez vos informations et cliquez sur Next (Suivant).
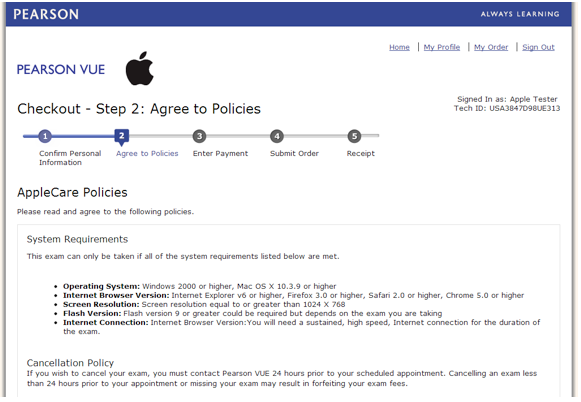
- Lisez les conditions générales et indiquez si vous les acceptez. En les acceptant, vous passez à la page de paiement.
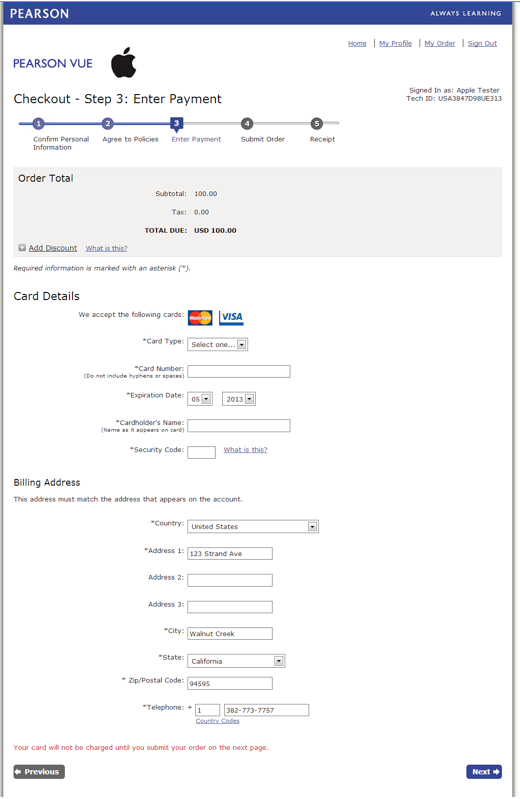
- Saisissez les informations de paiement et cliquez sur Next (Suivant).
IMPORTANT : si vous possédez un code promotionnel, saisissez-le en cliquant sur Add Discount (Ajouter une remise).
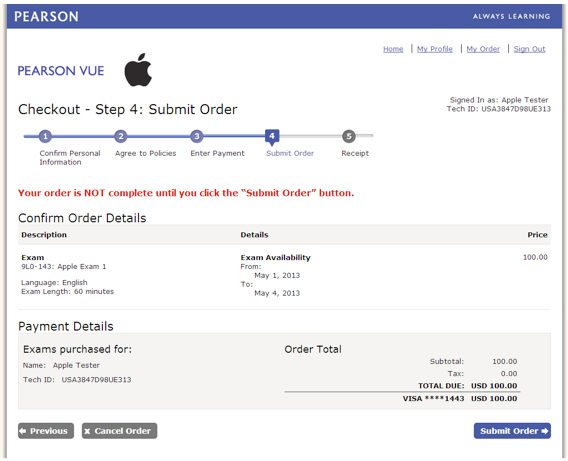
- Vérifiez les informations sur la commande et sélectionnez Submit Order (Envoyer la commande).
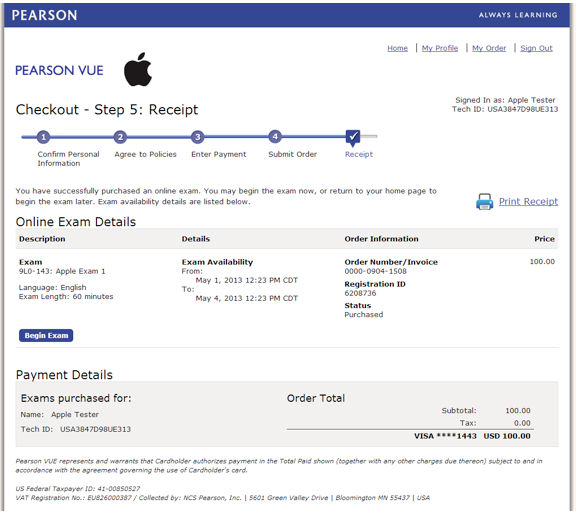
- Imprimez la facture et cliquez sur Home (Accueil), dans l’angle supérieur droit de l’écran.
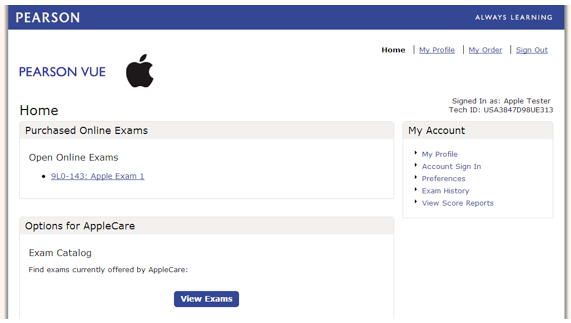
- Cliquez sur l’examen auquel vous vous êtes inscrit pour y accéder.
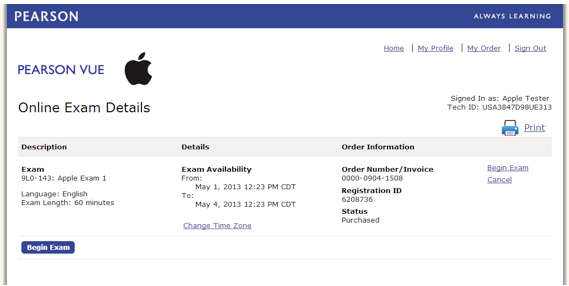
- Cliquez sur Begin Exam (Commencer l’examen) lorsque vous êtes prêt.
IMPORTANT : le système Pearson VUE affiche un rapport sur les résultats à la fin de l’examen. Si vous le souhaitez, vous pouvez l’imprimer. Le site Pearson VUE n’envoie PAS les résultats des examens par e-mail. Pour accéder ultérieurement aux informations relatives aux examens, vous devez vous connecter au système Pearson VUE avec votre nom d’utilisateur et mot de passe.
Si vous avez des questions concernant la procédure décrite dans cet article, vous pouvez les envoyer par e-mail à l’adresse svc.trng@apple.com.