
Utiliser des onglets dans des fenêtres sur Mac
Dans de nombreuses apps, vous pouvez réduire le nombre de fenêtres ouvertes sur votre bureau en ouvrant les éléments dans un onglet plutôt que dans une fenêtre distincte.
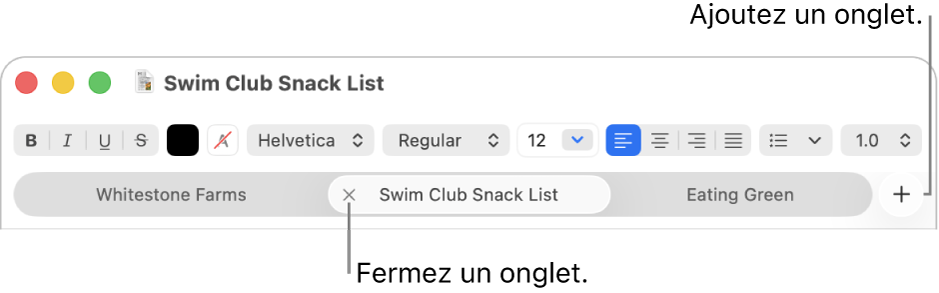
Indiquer quand les documents s’ouvrent dans des onglets
Accédez à l’app Réglages Système
 sur votre Mac.
sur votre Mac.Cliquez sur « Bureau et Dock »
 dans la barre latérale. Vous devrez peut-être faire défiler la page vers le bas.
dans la barre latérale. Vous devrez peut-être faire défiler la page vers le bas.Accédez à Fenêtres, cliquez sur le menu local « Préférer les onglets pour l’ouverture des documents », puis choisissez une option.
Astuce : pour ouvrir rapidement une nouvelle fenêtre dans une app, même lorsque l’option relative aux onglets est définie sur Toujours dans les réglages « Bureau et Dock », appuyez sur Option + Commande + N.
Ajouter des onglets
Sur votre Mac, ouvrez un document.
Par exemple, ouvrez un document dans l’app TextEdit.
Dans le document, cliquez sur
 dans la barre d’onglets ou choisissez Fichier > Nouvel onglet (si l’option est disponible).
dans la barre d’onglets ou choisissez Fichier > Nouvel onglet (si l’option est disponible).Si la barre d’onglets ne s’affiche pas, choisissez Présentation > Afficher la barre d’onglets.
Enregistrez le document. L’onglet est alors renommé d’après le nom du document.
Dans certaines apps, vous pouvez ajouter des onglets à l’aide d’un raccourci clavier, selon la façon dont l’option relative aux onglets est définie dans les réglages « Bureau et Dock ». Lorsque l’option est définie sur « En plein écran » ou Toujours, appuyez sur Commande + N. Lorsqu’elle est définie sur Jamais, appuyez sur Option + Commande + N.
Afficher des onglets et les parcourir
Sur votre Mac, dans une app possédant des onglets, effectuez l’une des opérations suivantes :
Pour afficher tous les onglets dans une fenêtre : Pour afficher les vignettes de tous les onglets ouverts, choisissez Présentation > Afficher tous les onglets. Dans l’aperçu de l’onglet, cliquez sur l’onglet que vous voulez consulter. Pour revenir à l’onglet actif, choisissez Afficher > Quitter l’aperçu de l’onglet.
Pour passer d’un onglet à l’autre : Cliquez sur un onglet. Vous pouvez également appuyer sur Contrôle + tab ou sur Contrôle + Maj + tab pour aller à l’onglet suivant ou précédent.
Pour réorganiser les onglets : Faites glisser un onglet vers la gauche ou la droite.
Si vous voulez qu’un onglet soit remplacé par une fenêtre distincte, sélectionnez-le, puis choisissez Fenêtre > Placer l’onglet dans une nouvelle fenêtre, ou faites simplement glisser l’onglet hors de la fenêtre.
Fusionner les fenêtres d’une app au sein d’une fenêtre avec plusieurs onglets
Sur votre Mac, dans l’app comportant plusieurs fenêtres ouvertes, choisissez Fenêtre > Fusionner toutes les fenêtres. Si une app comporte plusieurs types de fenêtres (comme Mail, avec la fenêtre du visualiseur et la fenêtre de nouveau message), seul le type de fenêtre en cours d’utilisation est fusionné.
Pour qu’un onglet redevienne une fenêtre distincte, sélectionnez-le, puis choisissez Fenêtre > Placer l’onglet dans une nouvelle fenêtre, ou faites simplement glisser l’onglet hors de la fenêtre. Consultez la rubrique Déplacer et organiser des fenêtres d’app.
Fermer des onglets
Sur votre Mac, dans une app qui possède des onglets, effectuez l’une des opérations suivantes :
Pour fermer un onglet : Placez le pointeur sur l’onglet, puis cliquez sur
 .
.Pour fermer tous les autres onglets : Placez le pointeur sur l’onglet que vous souhaitez conserver, puis cliquez sur
 en maintenant la touche Option Enfoncée.
en maintenant la touche Option Enfoncée.
Vous pouvez masquer ou fermer l’app active en appuyant sur Commande + H ou sur Commande + Q.