Guide de l’utilisateur de Keynote pour iPad
- Bienvenue
-
- Présentation de Keynote
- Présentation des images, des graphiques et des autres objets
- Créer votre première présentation
- Ouvrir une présentation
- Enregistrer une présentation et lui attribuer un nom
- Rechercher une présentation
- Imprimer une présentation
- Copier du texte et des objets entre des applications
- Gestes tactiles de base
- Utiliser l’Apple Pencil avec Keynote
- Créer une présentation à l’aide de VoiceOver
-
- Ajouter ou supprimer des diapositives
- Modifier la taille de la diapositive
- Modifier l’arrière-plan d’une diapositive
- Ajouter une bordure autour d’une diapositive
- Afficher ou masquer les paramètres fictifs de texte
- Afficher ou masquer les numéros des diapositives
- Appliquer un modèle de diapositive
- Ajouter et modifier des modèles de diapositive
- Modifier un thème
-
- Faire une présentation sur votre iPad
- Présenter sur un écran séparé
- Effectuer une présentation sur un iPad via Internet
- Utiliser une télécommande
- Lecture automatique ou interactive des présentations
- Ajouter et afficher des notes d’intervenant
- Tester une présentation sur votre appareil
- Lire l’enregistrement d’une présentation
-
- Envoyer une présentation
- Présentation de la fonctionnalité de collaboration
- Inviter d’autres personnes à collaborer
- Collaborer sur une présentation partagée
- Modifier les réglages d’une présentation partagée
- Arrêter de partager une présentation
- Dossiers partagés et collaboration
- Utiliser Box pour collaborer
- Créer un GIF animé
- Publier votre présentation dans un blog
- Copyright

Régler l’espacement entre les caractères dans Keynote sur iPad
Vous pouvez utiliser des ligatures, un assemblage décoratif de deux caractères afin de former un seul caractère typographique, et modifier l’espacement entre les caractères. Vous pouvez utiliser des ligatures dans votre présentation si la police que vous utilisez les prend en charge.
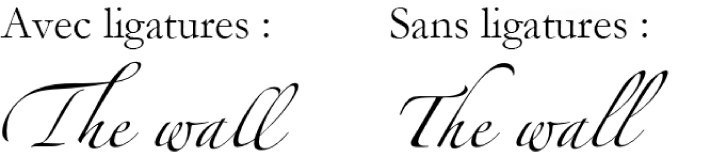
Activer ou désactiver les ligatures pour le texte sélectionné
Sélectionnez le texte que vous voulez modifier ou sélectionnez une zone de texte pour modifier tout le texte qu’elle contient.
Pour du texte spécifique : L’espace entre les caractères ne s’applique qu’à ce texte.
Pour une zone de texte : L’espace entre les caractères s’applique à tout le texte que vous saisissez dans la zone après avoir appliqué la modification.
Touchez
 , puis touchez
, puis touchez  dans la section Police.
dans la section Police.Si les commandes de texte ne s’affichent pas, touchez Texte ou Cellule.
Touchez une option de ligature :
Par défaut : Utilise les réglages de ligatures par défaut pour la police que vous utilisez. Cela peut exclure certaines ligatures disponibles pour la police.
Aucun : Utilise un espacement standard sans ligatures pour la police.
Toutes : Utilise toutes les ligatures disponibles pour la police.