Guide de l’utilisateur Final Cut Pro
- Bienvenue
-
- Nouveautés de Final Cut Pro 10.5.3
- Nouveautés de Final Cut Pro 10.5
- Nouveautés de Final Cut Pro 10.4.9
- Nouveautés de Final Cut Pro 10.4.7
- Nouveautés de Final Cut Pro 10.4.6
- Nouveautés de Final Cut Pro 10.4.4
- Nouveautés de Final Cut Pro 10.4.1
- Nouveautés de Final Cut Pro 10.4
- Nouveautés de Final Cut Pro 10.3
- Nouveautés de Final Cut Pro 10.2
- Nouveautés de Final Cut Pro 10.1.2
- Nouveautés de Final Cut Pro 10.1
- Nouveautés de Final Cut Pro 10.0.6
- Nouveautés de Final Cut Pro 10.0.3
- Nouveautés de Final Cut Pro 10.0.1
-
- Introduction à l’importation de données
- Première importation de données
- Organisation de fichiers au cours de l’importation
- Enregistrement dans Final Cut Pro
- Cartes mémoire et câbles
- Formats de média pris en charge
- Ajustement des réglages ProRes RAW de la caméra
- Importation de fichiers REDCODE RAW
- Importation de fichiers Canon Cinema RAW Light
-
-
- Introduction à la lecture
- Lecture de données
- Survol de données multimédias
- Lecture de données dans le visualiseur d’événement
- Comparaison entre deux images vidéo
- Lecture sur un écran externe
- Contrôle de la qualité de lecture
- Incrustations dans le visualiseur
- Rendu en arrière-plan
- Lecture de ralentis
-
-
- Introduction au montage
-
- Introduction à l’ajout de plans
- Glissement de plans vers la timeline
- Ajout de plans à votre projet
- Insertion de plans
- Connexion de plans
- Écrasement de plans
- Remplacement de plans
- Ajout d’images fixes
- Création d’images figées
- Ajout d’un seul plan vidéo ou audio
- Suppression de plans de projets
- Solo ou désactivation de plans
- Recherche d’un plan source d’un plan du projet
- Disposition des plans dans la timeline
-
- Zoom et défilement dans la timeline
- Modification de l’apparence d’un plan de la timeline
- Magnétisme d’éléments dans la timeline
- Navigation au sein de votre projet
- Navigation à l’aide du timecode
- Affichage du timecode source et le timecode du projet
- Affichage d’une présentation en liste de votre projet
- Correction de vidéo tremblante
-
- Introduction aux effets
-
- Introduction aux transitions
- Création de transitions
- Ajout de transitions
- Définition de la transition par défaut
- Suppression de transitions
- Ajustement des transitions dans la timeline
- Ajustement des transitions dans l’inspecteur et dans le visualiseur
- Fusion de coupes à l’aide de la transition Flux
- Ajustement des transitions avec plusieurs images
- Modification de transitions dans Motion
-
- Introduction aux effets intégrés
- Redimensionnement, déplacement et rotation de plans
- Réglage du cadrage à l’aide de la fonction Conformité intelligente
- Élagage des bords de l’image vidéo
- Recadrage de plans
- Panoramique et zoom de plans
- Inclinaison de la perspective d’un plan
- Manipulation d’effets intégrés
- Suppression d’effets intégrés
-
- Introduction aux effets de plan
- Ajout d’effets vidéo
- Ajout de l’effet vidéo par défaut
- Ajustement d’effets
- Modification de l’ordre des effets
- Copie d’effets entre les plans
- Enregistrement de préréglages dʼeffets vidéo
- Copie d’images clés
- Réduction du bruit vidéo
- Suppression ou désactivation d’effets
- Modification d’effets dans Motion
-
-
- Introduction aux sous-titres
- Flux de production des sous-titres
- Création de sous-titres
- Importation de sous-titres
- Affichage ou masquage de sous-titres
- Modification du texte d’un sous-titre
- Réglage et disposition des sous-titres
- Mise en forme du texte d’un sous-titre
- Création de sous-titres multilingues
- Conversion de sous-titres dans un autre format
- Exporter des sous-titres
-
- Introduction au montage multicam
- Flux de production de montage multicam
- Importation de données pour des montages multicam
- Ajout de noms aux caméras et d’angles
- Création de plans multicam
- Coupage et changement d’angles de caméra
- Synchronisation et réglage d’angles de caméra
- Montage de plans multicam
- Conseils pour le montage multicam
- Ajout de scénarios
- Utilisation de l’éditeur de précision
-
- Introduction à la resynchronisation de plans
- Modification de la vitesse d’un plan
- Création d’effets à vitesse variable
- Ajout de transitions de vitesse
- Inversion ou rembobinage des plans
- Création de ralentis instantanés
- Accélération d’un plan à l’aide de coupes sèches
- Création de segments de suspension
- Réinitialisation des modifications de vitesse
- Adaptation des tailles et fréquences d’images
- Utilisation de fichiers XML pour transférer des projets
-
- Introduction à la vidéo 360 degrés
- Importation de vidéo 360 degrés
- Réglages vidéo 360 degrés
- Création de projets 360 degrés
- Visionnage et navigation dans la vidéo 360 degrés
- Ajout de plans 360 degrés à des projets standard
- Ajout de l’effet Patch 360 degrés
- Ajout de l’effet Mini-planète
- Partage de plans et de projets 360 degrés
- Conseils pour la vidéo 360 degrés
-
- Introduction au partage de projets
- Partage avec des appareils Apple
- Partage sur le web
- Création de disques optiques et d’images disque
- Partager par e-mail
- Partage en lot
- Partage à l’aide de Compressor
- Création de destinations de partage
- Modification des métadonnées d’éléments partagés
- Affichage de l’état d’éléments partagés
-
- Introduction à la gestion des données
-
- Affichage des informations relatives à un plan
- Remplacement des métadonnées d’un plan
- Recherche de fichiers de média source
- Reconnexion de plans à des fichiers de média
- Consolidation de projets et de bibliothèques
- Sauvegarde de projets et de bibliothèques
- Création de fichiers optimisés et proxy
- Création d’un projet uniquement proxy
- Gestion des fichiers de rendu
- Affichage des tâches d’arrière-plan
- Création d’archives de caméra
- Glossaire
- Copyright

Importation à partir des caméras à bande dans Final Cut Pro
Vous pouvez importer des données à partir d’un caméscope ou d’un dispositif à bande. Pour déterminer quels plans vous devez importer (plutôt que de tous les importer), vous pouvez les visualiser dans Final Cut Pro avant de les importer.
Final Cut Pro prend en charge l’importation sur bande des formats DV (y compris DVCAM, DVCPRO et DVCPRO50), DVCPRO HD et HDV.
Pour vérifier si votre caméra est compatible avec Final Cut Pro, consultez l’article d’assistance Apple Caméscopes et appareils photo pris en charge par Final Cut Pro.
Connectez le caméscope à votre Mac à l’aide du câble fourni avec l’appareil, puis configurez ce dernier pour le contrôle à distance par FireWire, si nécessaire.
Si votre ordinateur ne dispose pas d’un port FireWire mais d’un port Thunderbolt, vous avez la possibilité de brancher le câble FireWire par le biais d’un adaptateur Apple Thunderbolt à FireWire ou sur un Apple Thunderbolt Display (lequel possède également un port FireWire).
Remarque : pour de meilleurs résultats lors de l’importation à partir d’un caméscope à bande, il est recommandé d’importer la vidéo à l’aide du même caméscope que celui utilisé pour l’enregistrement.
Allumez le caméscope et mettez-le en mode magnétoscope (VTR ou VCR).
Le nom de ce mode peut varier selon votre modèle de caméra. Consultez la documentation fournie avec votre caméscope.
Dans Final Cut Pro, effectuez l’une des opérations suivantes :
Choisissez Fichier > Importer > Média (ou appuyez sur Commande + I).
Cliquez sur le bouton Importer des médias à gauche de la barre d’outils.
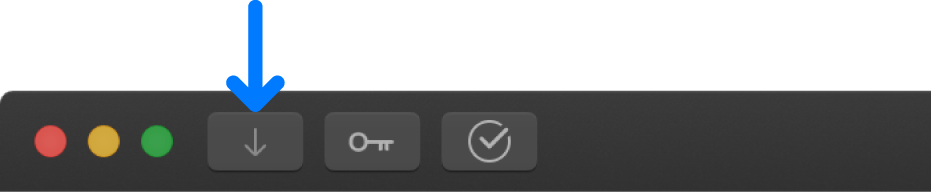
Si plusieurs appareils sont connectés à votre ordinateur, choisissez dans la liste des caméras située à gauche de la fenêtre Importation des médias celui à utiliser pour l’importation.
La fenêtre Importation des médias affiche l’image de la position active de la bande.
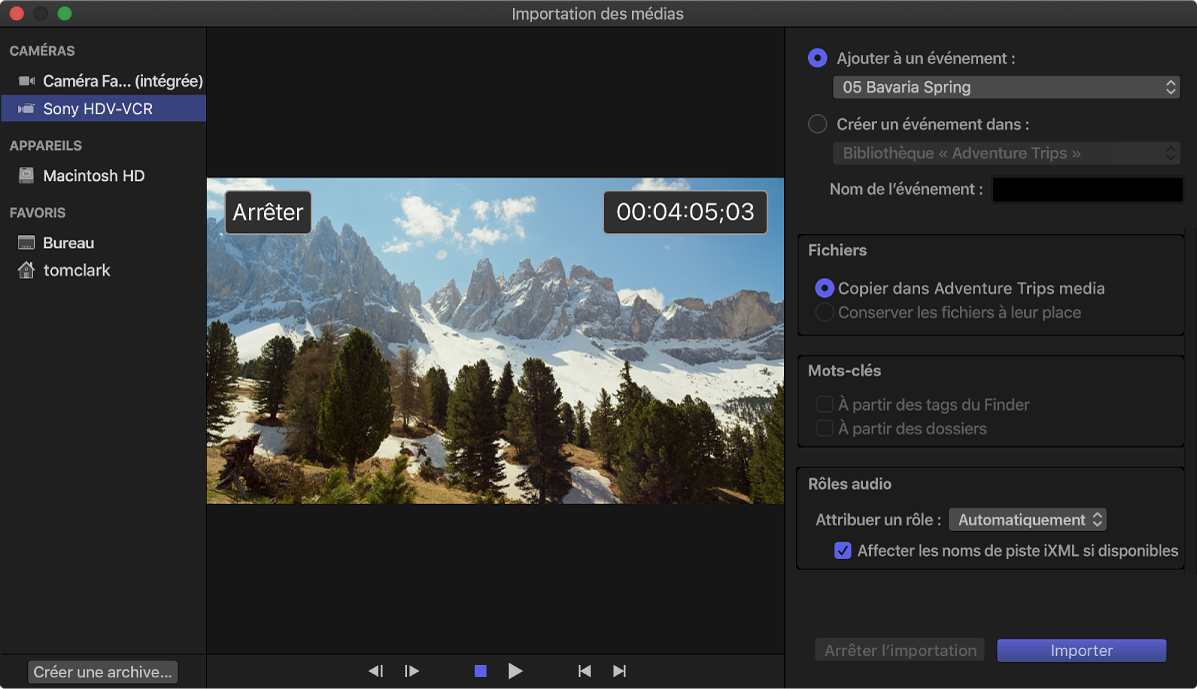
Utilisez les réglages dans la partie droite de la fenêtre Importation des médias pour choisir un mode d’organisation des données importées dans votre bibliothèque :
Ajouter les plans importés à un événement : sélectionnez « Ajouter à l’événement existant », puis choisissez l’événement dans le menu local.
Créer un événement : sélectionnez « Créer un événement dans », utilisez le menu local pour choisir la bibliothèque dans laquelle créer l’événement, puis saisissez un nom (par exemple, « Mariage de Paul et Sandra ») dans le champ de texte.
Pour en savoir plus sur les événements, consultez Introduction aux bibliothèques dans Final Cut Pro. Si vous voulez importer des données dans une nouvelle bibliothèque, vous devez créer la bibliothèque au préalable avant d’importer vos données.
Remarque : Vous pouvez définir des emplacements de stockage pour chacune de vos bibliothèques. Consultez Définition d’emplacements de stockage dans Final Cut Pro.
Si vous souhaitez ignorer l’affectation automatique des rôles, créer des données optimisées ou proxy, analyser la vidéo ou analyser l‘audio, sélectionnez les réglages correspondants dans les sections Rôles audio, Transcodage et Analyser.
Si vous ne configurez pas Final Cut Pro pour analyser vos données pendant l’importation, vous pouvez les analyser ultérieurement dans le navigateur.
Remarque : Certaines options d’importation ne sont disponibles que lorsque vous importez des fichiers à partir d’un périphérique de stockage. Consultez les sections Organisation de fichiers au cours de l’importation dans Final Cut Pro et Importation depuis votre Mac ou périphérique de stockage dans Final Cut Pro.
Utilisez les commandes de lecture (ou les touches J, K et L) pour placer la bande sur le point à partir duquel vous voulez commencer l’importation, puis cliquez sur Importer.
L’importation commence à la position active sur la bande et se poursuit jusqu’à ce que l’une des conditions suivantes soit remplie :
La fin de la bande est atteinte.
Le périphérique de stockage vers lequel vous effectuez l’importation est plein.
Vous pouvez interrompre la session d’importation en cliquant sur Arrêter l’importation ou Fermer (pour fermer la fenêtre Importation des médias) ou en appuyant sur Échap.
La vidéo est lue pendant son importation. L’importation de la vidéo prend autant de temps que sa visualisation à vitesse normale.
Lorsque la section de la vidéo que vous voulez importer a été importée, cliquez sur Arrêter l’importation (ou appuyez sur Échap).
Si vous avez sélectionné des options à l’étape 6, les fichiers sont transcodés et optimisés à l’issue du processus d’importation. Vous pouvez voir la progression des tâches en arrière-plan dans la fenêtre Tâches d’arrière-plan.
Si vous souhaitez importer une autre section de la vidéo, utilisez les commandes d’importation pour atteindre le point de la bande où vous voulez commencer l’importation, puis reprenez les étapes 5 à 8.
Une fois l’importation effectuée, cliquez sur Fermer pour fermer la fenêtre Importation des médias.
Vous pouvez en outre créer une archive à partir de votre dispositif à bande, en enregistrant le contenu de la bande du début à la fin et en enregistrant les plans capturés sous forme d’archive. Consultez Création d’archives de caméra dans Final Cut Pro.