
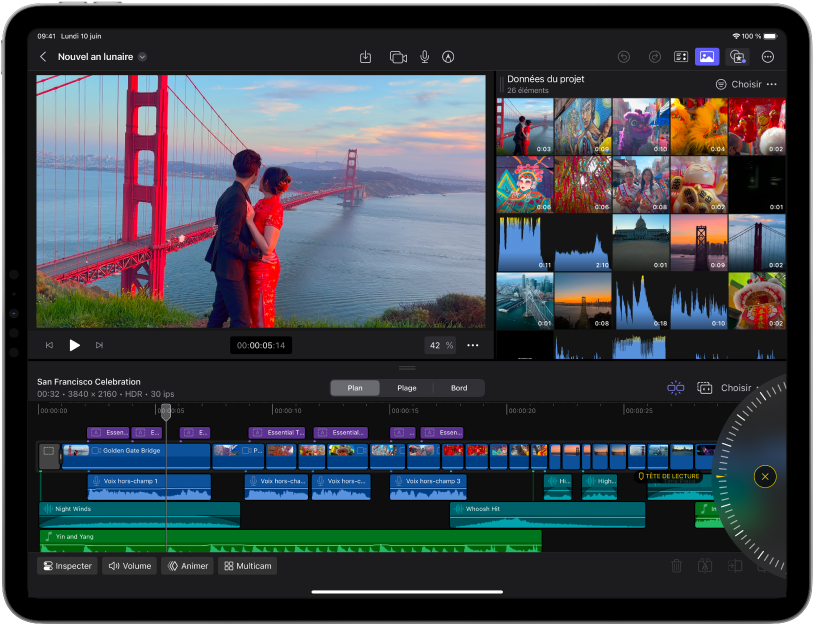
Un studio de cinéma au bout de vos doigts
Final Cut Pro pour iPad est une puissante application conçue pour l’enregistrement, le montage et la production de vidéo chez vous, dans un studio ou en déplacement. Final Cut Pro pour iPad a été entièrement repensé pour vous fournir un studio vidéo professionnel au bout des doigts.
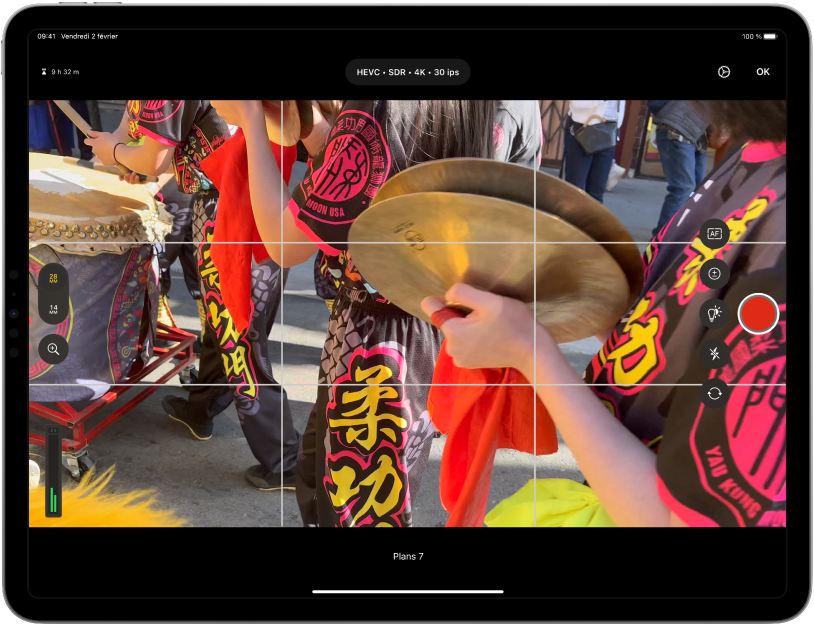
Enregistrer
Enregistrez votre vidéo en mode caméra pro dans Final Cut Pro pour iPad (en 4K ou en HD) en profitant de fonctionnalités professionnelles comme la balance des blancs, l’intensification de la mise au point (focus peaking), la stabilisation vidéo, les fréquences d’images multiples et le ralenti. Vous pouvez également effectuer un enregistrement avec votre caméra vidéo préférée (y compris votre iPhone), puis importer votre métrage dans Final Cut Pro pour iPad.
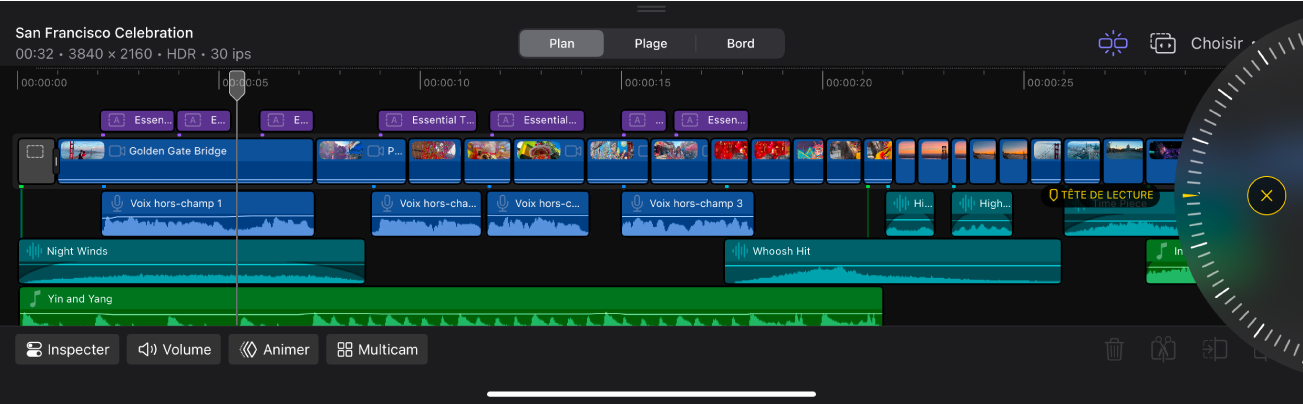
Modifier
Assemblez votre vidéo en faisant glisser dans la timeline magnétique des plans que vous pouvez ensuite disposer, couper et élaguer avec le doigt ou la molette de déplacement léger. La timeline magnétique assure la synchronisation de tous les éléments pendant que vous travaillez.
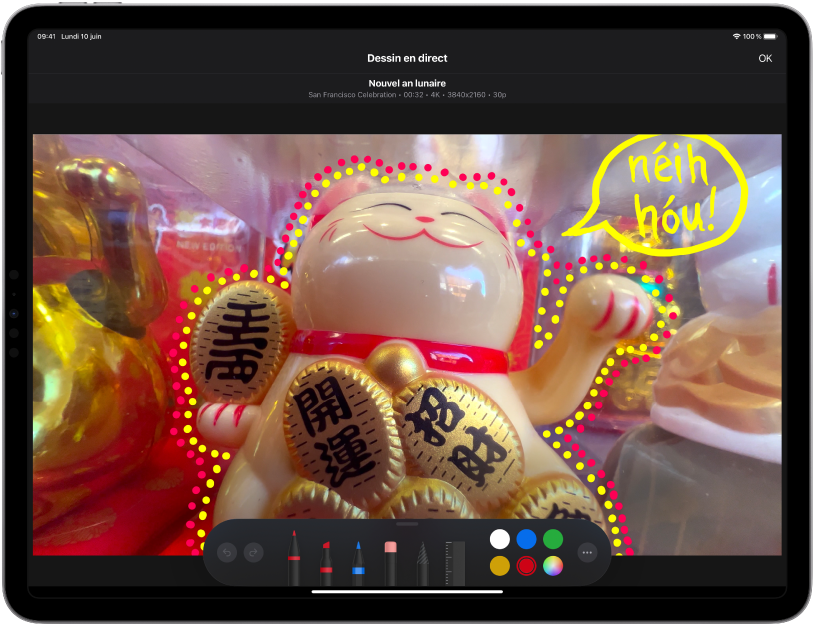
Finaliser
Apportez la touche finale à votre œuvre grâce à des fonctionnalités professionnelles telles que les transitions, les effets audio et vidéo, l’étalonnage, les titres animés, le dessin en direct et le compositing avec incrustateur de fond vert et masque de suppression de scène.
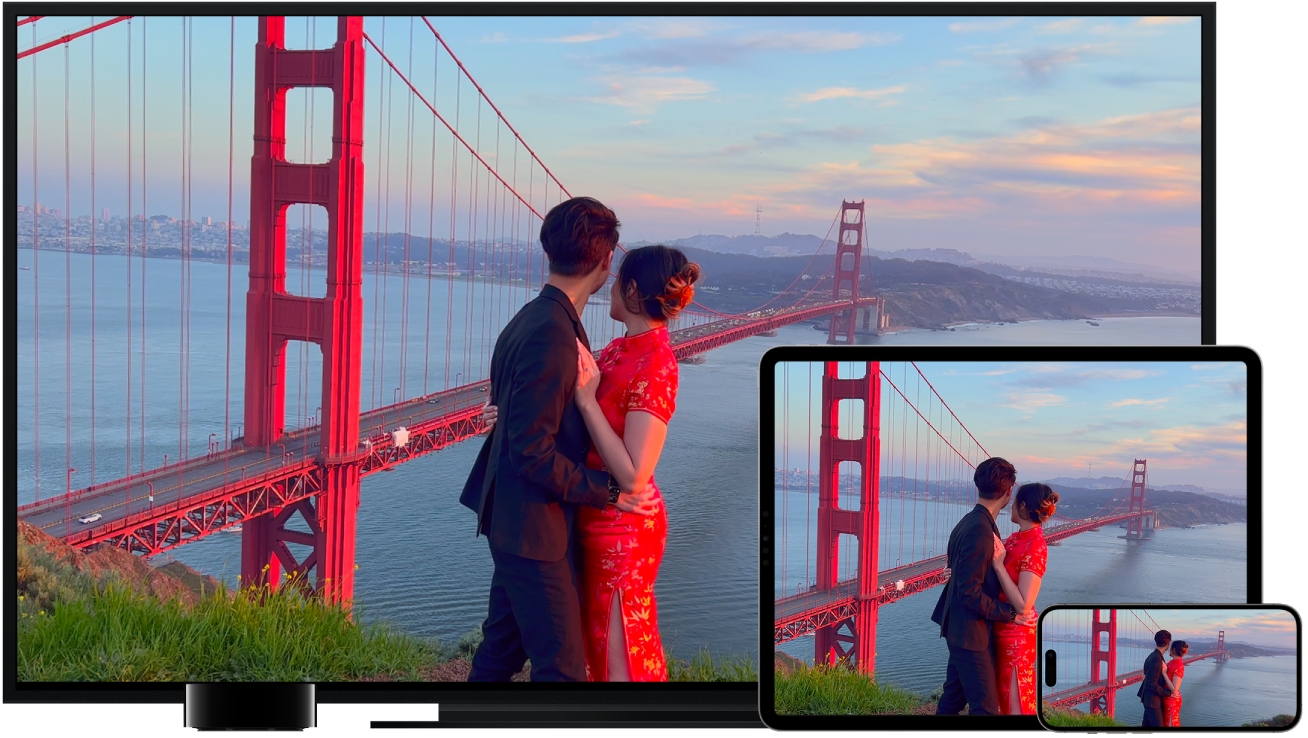
Distribuer
Distribuez la version finale de votre œuvre partout dans le monde, dans pratiquement n’importe quel format, sur petit ou grand écran ou sur les réseaux sociaux. Vous pouvez exporter votre vidéo en résolution 4K, HD ou SD, et en mode de plage dynamique SDR ou HDR.
Pour explorer le guide d’utilisation de Final Cut Pro, cliquez sur « Table des matières » en haut de la page ou saisissez un mot ou une expression dans le champ de recherche.