Configurer « Accès d’aide » sur iPad
« Accès d’aide » est une expérience d’iPadOS spécifique qui permet aux personnes souffrant de troubles cognitifs d’utiliser plus facilement leur iPad en toute indépendance. Les apps et les expériences d’utilisation principales ont été optimisées pour « Accès d’aide » : les éléments à l’écran sont plus grands, les fonctionnalités sont davantage mises en évidence et il est plus facile de naviguer et de comprendre quelles actions sont possibles.
Avant de commencer
Il peut être plus facile de configurer « Accès d’aide » avec l’aide d’une personne de confiance : un membre de la famille ou une personne aidante qui connaît la personne qui utilisera l’iPad et peut l’aider à choisir les apps et fonctionnalités les mieux adaptées à ses besoins. La personne de confiance peut également devoir accéder aux informations du compte de la personne, comme son compte Apple et son mot de passe ou le code de l’iPad.
Si l’iPad que vous voulez utiliser avec « Accès d’aide » est neuf, il doit être configuré pour pouvoir commencer à configurer « Accès d’aide ». Consultez l’article Configurer votre iPhone ou iPad de l’assistance Apple.
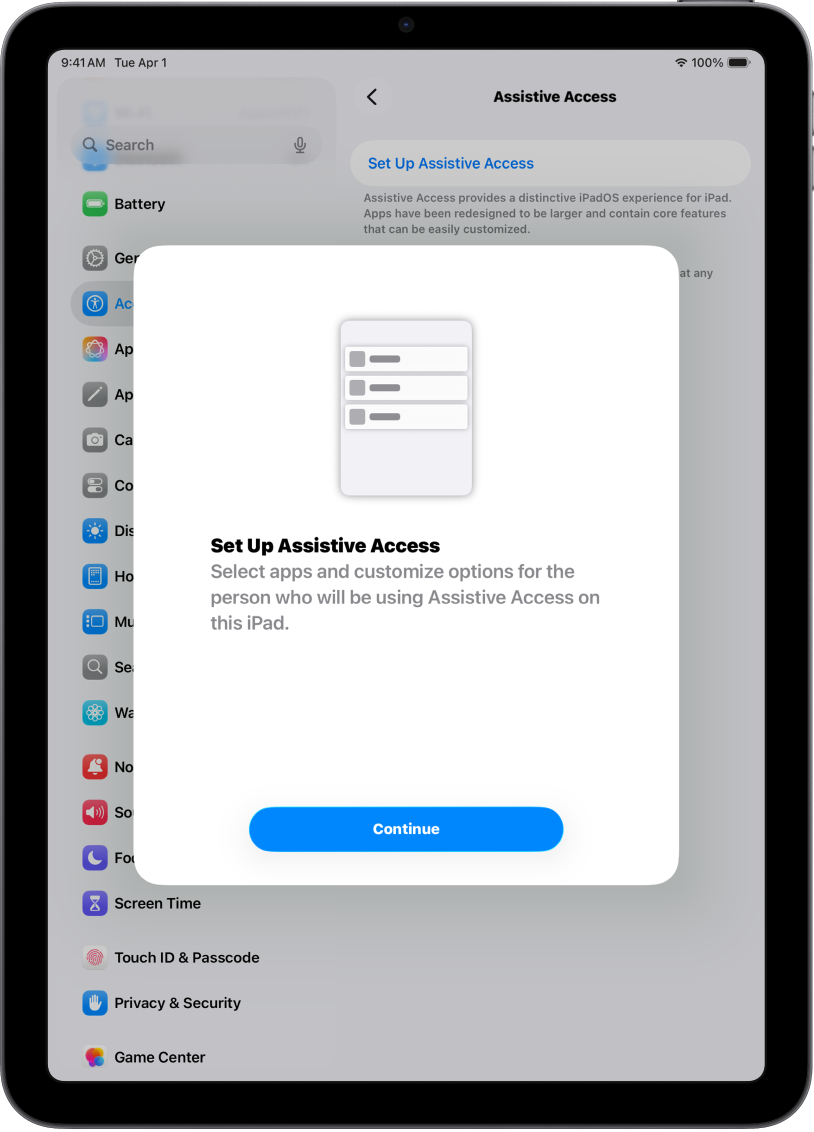
Étape 1 : Commencer la configuration d’Accès d’aide
Accédez à Réglages ![]() > Accessibilité > Accès d’aide, touchez « Configurer lʼaccès dʼaide », puis touchez Continuer.
> Accessibilité > Accès d’aide, touchez « Configurer lʼaccès dʼaide », puis touchez Continuer.
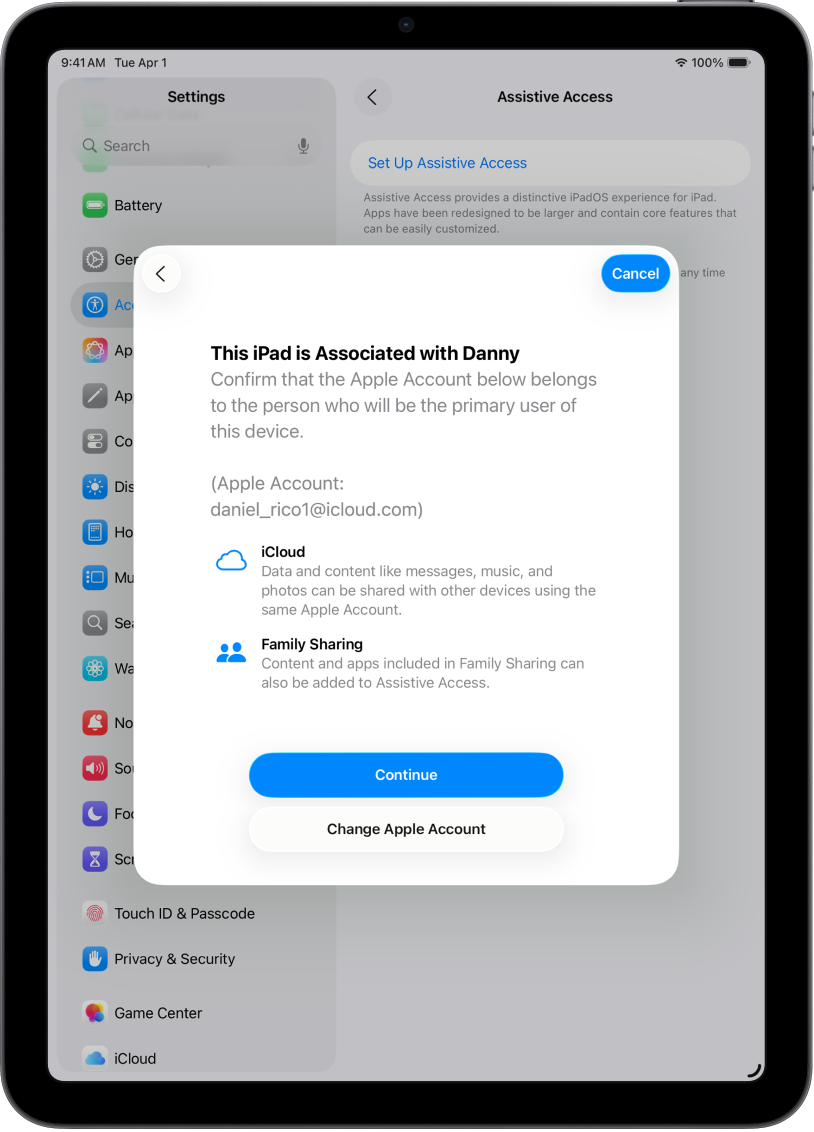
Étape 2 : Vérifier le compte Apple
Si l’iPad est connecté avec un compte Apple, vérifiez que le compte Apple affiché appartient à la personne qui utilisera « Accès d’aide ».
Si le compte Apple qui s’affiche n’appartient pas à la personne qui utilisera Accès d’aide, touchez « Changer de compte Apple ». Déconnectez-vous du compte Apple affiché, puis connectez-vous avec le compte Apple de la personne qui utilisera « Accès d’aide ». Si cette personne n’a pas de compte Apple, vous pouvez en créer un pour elle.
Découvrir comment créer un compte Apple
Si l’iPad n’est pas connecté à un compte Apple, ignorez cette étape.
Si vous avez quitté la configuration d’Accès d’aide pour modifier les réglages du compte Apple, accédez à Réglages ![]() > Accessibilité > Accès d’aide pour continuer.
> Accessibilité > Accès d’aide pour continuer.

Étape 3 : Choisir la disposition des apps
Choisissez la disposition pour les apps sur l’écran d’accueil et pour les éléments dans les apps spécialement conçues pour « Accès d’aide ».
Rangées : Les éléments à l’écran sont disposés sous forme de liste facile à lire.
Grille : Les éléments à l’écran sont agrandis et disposés sous forme de grille mettant en évidence les images et les icônes.
Étape 4 : Choisir et personnaliser des apps
Ajoutez et personnalisez les apps que vous voulez avoir à disposition dans « Accès d’aide ». Vous pouvez ajouter des apps optimisées pour « Accès d’aide », ainsi que la plupart des autres apps iPadOS dans leur format original.
Pour ajouter une app, touchez ![]() , puis choisissez des options pour l’app.
, puis choisissez des options pour l’app.
Découvrez comment personnaliser les apps qui ont été optimisées pour « Accès d’aide » et comment ajouter d’autres apps :
Vous pouvez toujours ajouter, supprimer et personnaliser des apps ultérieurement.
Important : certaines fonctionnalités, telles que les autorisations d’accès et les informations relatives à la confidentialité dans les apps, fonctionnent différemment dans « Accès d’aide ». Consultez la rubrique Comprendre certaines différences qu’apporte « Accès d’aide ».
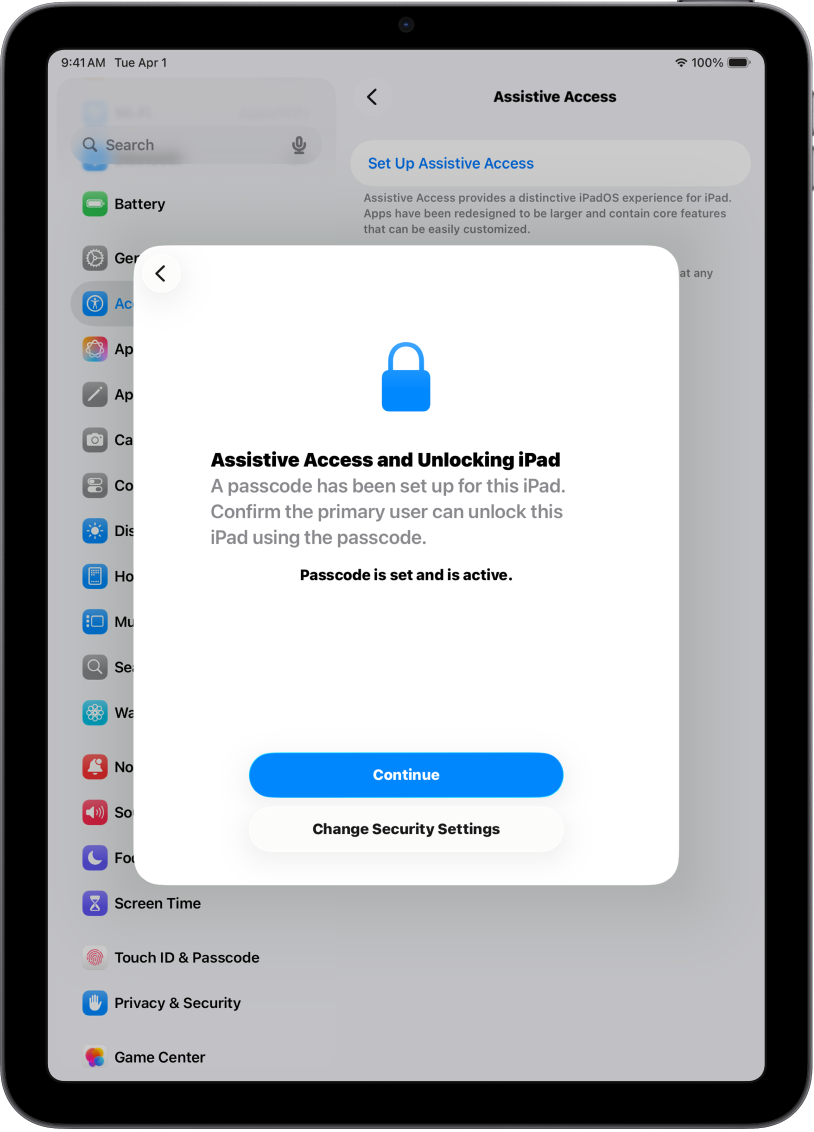
Étape 5 : Vérifier le code de l’appareil
Le code de l’appareil est le code numérique servant à déverrouiller l’iPad. Assurez-vous que la personne qui utilise « Accès d’aide » connaît le code de l’appareil si un code a été défini.
Vous pouvez également configurer Face ID ou Touch ID (en fonction du modèle de l’iPad) afin que la personne qui utilise l’iPad puisse le déverrouiller à l’aide de son visage ou d’un de ses doigts.
Pour effectuer des modifications concernant le code de l’appareil, Face ID ou Touch ID, touchez « Modifier les réglages de sécurité ».
Configurer Touch ID sur l’iPad
Si vous avez quitté la configuration d’Accès d’aide pour modifier les réglages de sécurité, accédez à Réglages ![]() > Accessibilité > Accès d’aide pour continuer.
> Accessibilité > Accès d’aide pour continuer.
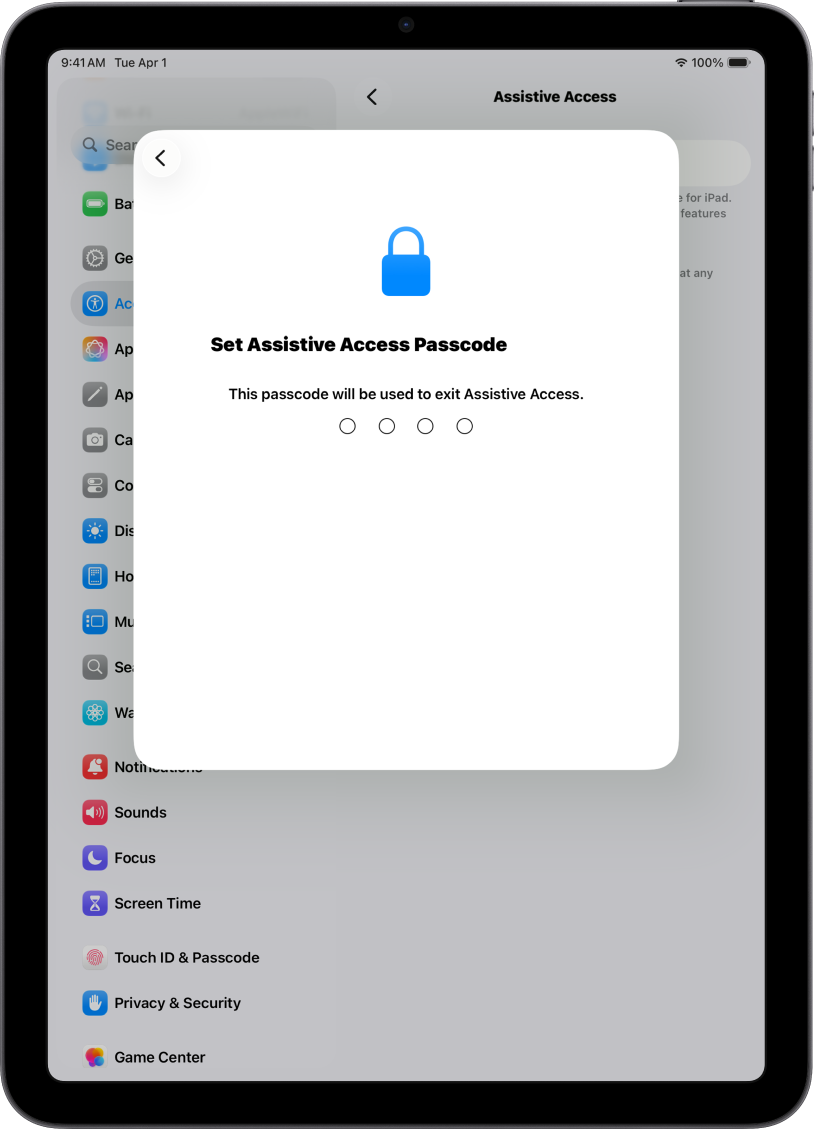
Étape 6 : Configurer le code « Accès d’aide »
Configurez un code Accès d’aide, qui est utilisé pour accéder à la fonctionnalité, la quitter ou modifier ses réglages.
Une fois que vous avez défini le code Accès d’aide, vous pouvez créer un compte Apple de récupération qui peut être utilisé pour accéder à la fonctionnalité, la quitter et réinitialiser son code en cas d’oubli. Vous pouvez créer un compte Apple de récupération même sans connexion à un compte Apple. Vous pouvez ignorer cette étape si vous n’avez pas de compte Apple.
Si vous ne créez pas de compte Apple de récupération pendant la configuration, puis oubliez le code Accès d’aide, vous devrez réinitialiser votre iPad.
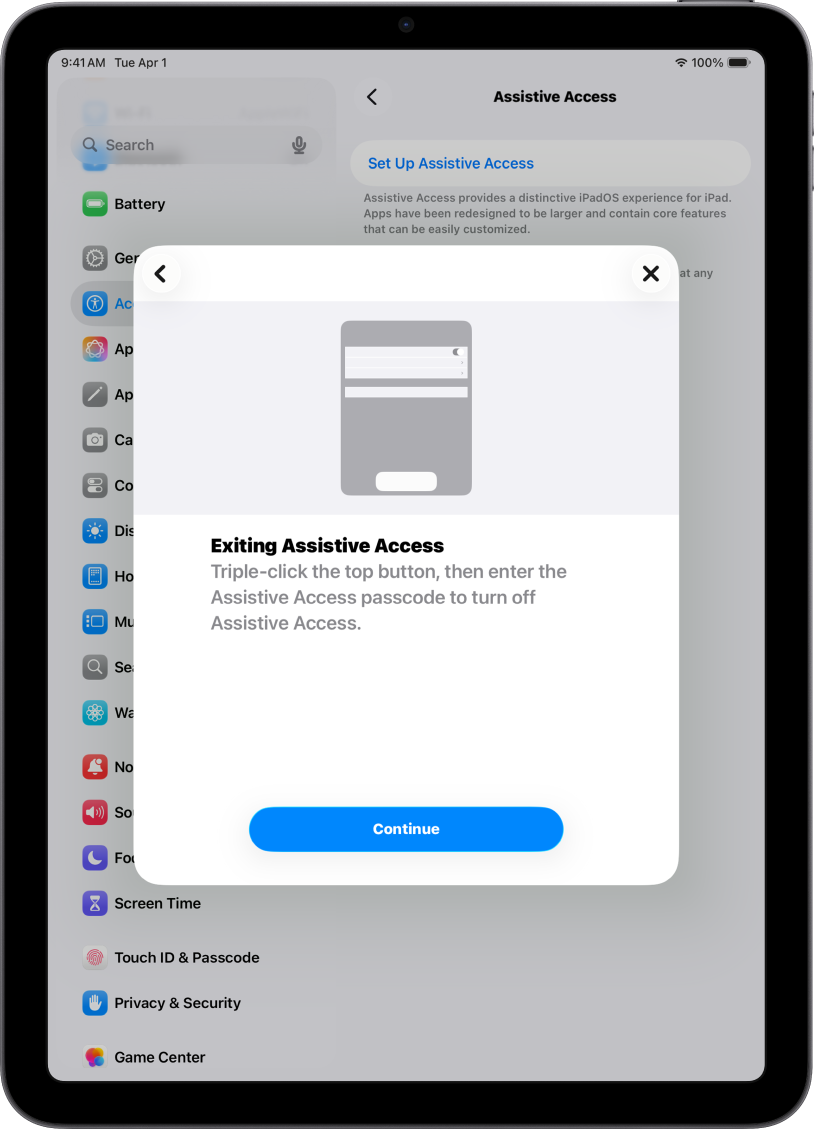
Étape 7 : Découvrir comment quitter « Accès d’aide »
Pour quitter « Accès d’aide » à tout moment, appuyez trois fois sur le bouton principal (sur un iPad avec un bouton principal) ou sur le bouton supérieur (sur les autres modèles d’iPad), touchez « Quitter lʼaccès dʼaide », puis saisissez le code « Accès d’aide ».
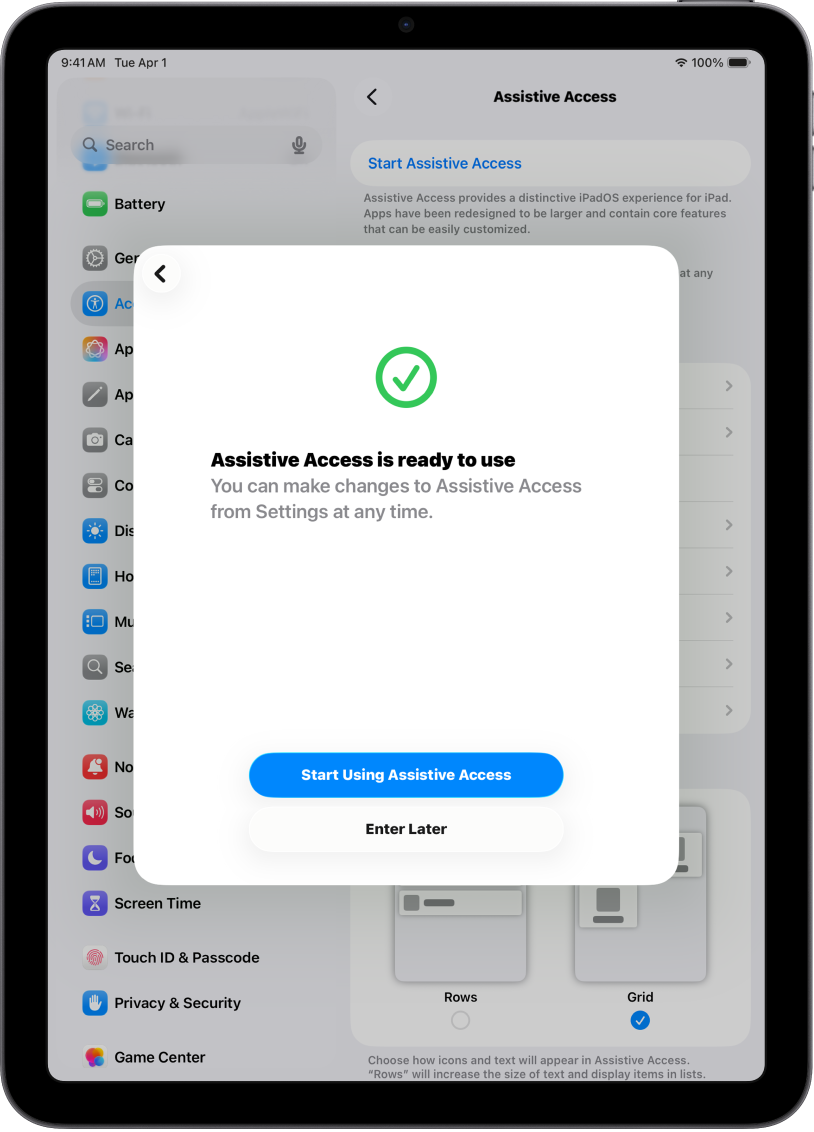
Étape 8 : Commencer à utiliser « Accès d’aide »
Pour activer la fonctionnalité « Accès d’aide » dès maintenant, touchez « Commencer à utiliser lʼaccès dʼaide », puis saisissez le code « Accès d’aide ».
Pour activer la fonctionnalité « Accès d’aide » plus tard, accédez à Réglages ![]() > Accessibilité > Accès d’aide, touchez « Démarrer lʼaccès dʼaide », puis saisissez le code « Accès d’aide ».
> Accessibilité > Accès d’aide, touchez « Démarrer lʼaccès dʼaide », puis saisissez le code « Accès d’aide ».
Prochaines étapes
Découvrez comment utiliser les apps qui ont été conçues pour Accès d’aide, telles qu’Appels, Appareil photo, Loupe, Messages, Musique et TV.
Vous pouvez toujours personnaliser les apps et modifier d’autres réglages système. Consultez la rubrique Modifier les réglages d’« Accès d’aide ».







