
Envoyer des évaluations dans Pour l’école
Envoyez une évaluation afin de vérifier le niveau de compréhension d’un concept, d’un sujet ou d’une leçon. Vos élèves peuvent consulter leurs évaluations pour toutes leurs classes afin de garder une trace de leurs examens, et de tout commentaire ou toute note que vous leur donnez.
Vous pouvez envoyer une évaluation à toute la classe ou à un ou plusieurs élèves en fonction de leurs besoins spécifiques. En revanche, Pour l’école ne permet pas d’envoyer une évaluation à plusieurs classes. Pour attribuer le même document à plusieurs classes, copiez l’évaluation, puis envoyez la nouvelle évaluation à une autre classe.
Si votre classe compte plusieurs enseignants, les évaluations que vous envoyez ou que vous programmez sont visibles et modifiables par tous les enseignants. En revanche, vous seul avez accès aux brouillons d’évaluations.
Remarque : Vous devez disposer d’une connexion internet pour pouvoir envoyer une évaluation. En cas d’interruption de votre connexion internet, vous pouvez enregistrer votre évaluation dans les brouillons et l’envoyer ultérieurement.
Envoyer une évaluation dans Pour l’école
Dans l’app Pour l’école
 , touchez
, touchez  à côté d’Évaluations dans la barre latérale.
à côté d’Évaluations dans la barre latérale.Effectuez l’une des actions suivantes :
Pour importer un fichier existant, touchez Importer un fichier. Ensuite, recherchez un fichier ou accédez à un fichier, puis touchez le fichier en question pour importer son contenu.
Pour utiliser un document papier physique, touchez Scanner un document, puis placez‑le devant l’appareil photo de votre appareil. En savoir plus
Remarque : Vous pouvez importer des fichiers PDF, Pages, Numbers, Keynote, Google Docs, Google Sheets, Google Slides et image afin de créer des évaluations dans Pour l’école.
Pour l’école convertit votre document en évaluation.
Servez‑vous des outils d’annotation pour ajouter des notes ou informations supplémentaires, puis touchez Assigner.
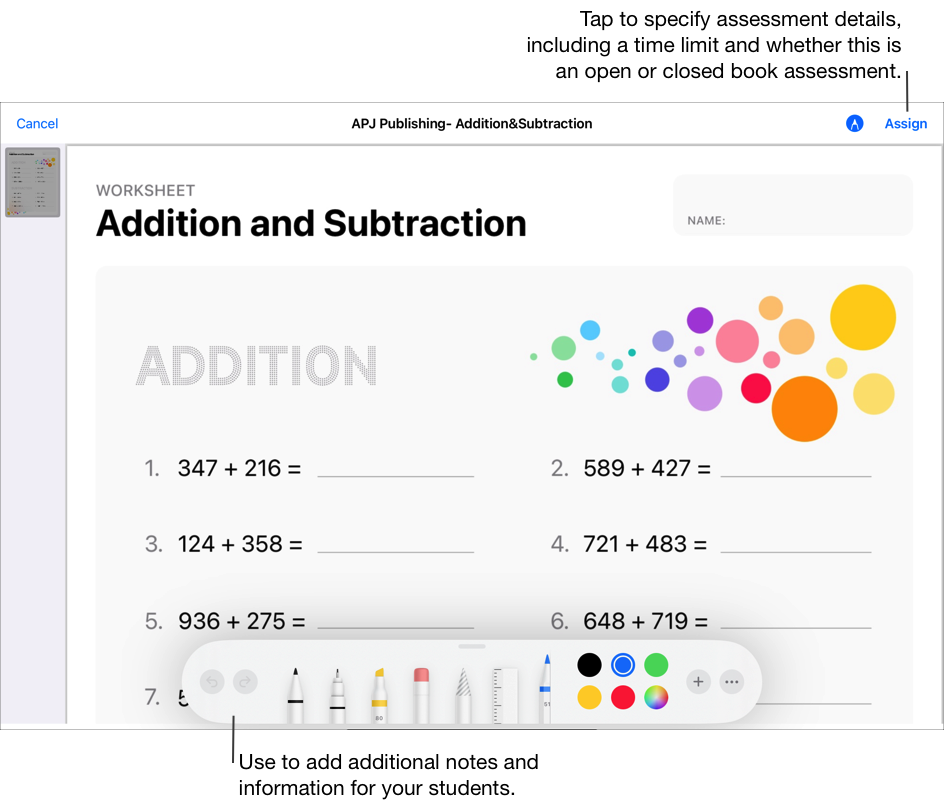
Touchez Assigner à et touchez le nom de votre classe. Touchez ensuite pour ajouter votre classe entière ou un ou plusieurs élèves de votre classe, puis touchez OK.
Saisissez un titre pour votre évaluation, puis saisissez des consignes.
Pour définir une date de distribution, touchez Distribuer, sélectionnez la date et l’heure auxquelles vous souhaitez que Pour l’école envoie l’évaluation, puis touchez OK.
En indiquant une date de distribution, vous pouvez ainsi créer votre évaluation à l’avance, puis spécifier la date et l’heure exactes auxquelles vous souhaitez l’envoyer aux élèves.
Pour définir une autre échéance, touchez la date, sélectionnez la date et l’heure de votre choix, puis touchez OK.
Si vous ajoutez une date d’échéance à une évaluation, tous les travaux rendus par un élève après cette date seront considérés comme en retard. Pour supprimer une échéance, touchez
 .
.Touchez Plus d’options, puis effectuez une ou plusieurs des actions suivantes :
Pour indiquer la durée maximale dont disposent vos élèves pour effectuer l’évaluation, touchez Limite de temps, sélectionnez une durée, puis touchez OK.
Pour spécifier le niveau de concentration requis de la part de vos élèves, touchez le menu contextuel Mode d’évaluation, puis sélectionnez Livre ouvert ou Livre fermé.
Livre ouvert. Permet aux élèves d’utiliser d’autres ressources et apps en dehors de Pour l’école pendant qu’ils effectuent leur évaluation.
Livre fermé. Empêche les élèves d’utiliser d’autres ressources ou de quitter l’évaluation tant qu’ils n’ont pas rendu leur travail.
Dans une évaluation à livre fermé, l’iPad des élèves est verrouillé sur l’app Pour l’école. Les iPad sont déverrouillés lorsque les élèves rendent leur travail ou une fois que huit heures se sont écoulées.
Effectuez l’une des actions suivantes :
Si vous êtes prêt à envoyer votre évaluation, touchez Envoyer.
Si vous avez indiqué une date de distribution, touchez Programmer. Pour l’école enregistre l’évaluation afin de l’envoyer à la date et à l’heure spécifiées.
Si vous n’êtes pas prêt à envoyer ni à programmer votre évaluation, touchez Fermer, touchez Annuler, puis touchez Enregistrer comme brouillon pour l’enregistrer dans les brouillons et l’envoyer ultérieurement.
Envoyer une évaluation depuis une autre app iPadOS
Ouvrez une app iPadOS prenant en charge Partager avec Pour l’école, puis ouvrez un fichier à utiliser dans votre évaluation.
Vous pouvez utiliser des fichiers PDF, Pages, Numbers, Keynote, Google Docs, Google Sheets, Google Slides et des images dans vos évaluations.
Touchez le bouton Partager.
Dans la première section des options de partage, touchez Pour l’école (balayez vers la gauche pour accéder à plus d’options si nécessaire).
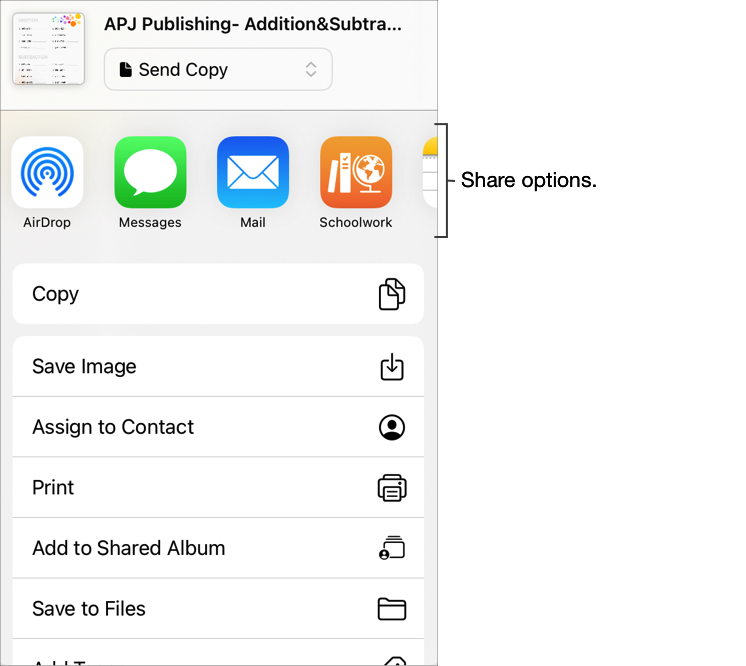
Saisissez un titre pour votre évaluation, touchez le menu contextuel Type le cas échéant, sélectionnez Évaluation, puis touchez Créer.
Pour l’école crée un brouillon d’évaluation à l’aide du fichier que vous avez sélectionné.
Touchez Activité récente dans Pour l’école, puis ouvrez le brouillon d’évaluation.
Servez‑vous des outils d’annotation pour ajouter des notes ou informations supplémentaires, puis touchez Assigner.
Modifier les détails de l’évaluation : ajoutez, supprimez et modifiez les destinataires, le titre, les consignes, la date de distribution, la date d’échéance et les options.
Pour envoyer votre évaluation mise à jour, touchez Envoyer.
Si vous avez indiqué une date de distribution, touchez Programmer. Pour l’école enregistre l’évaluation afin de l’envoyer à la date et à l’heure spécifiées.