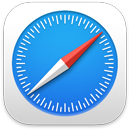 Safari
Safari
Si le navigateur Safari plaît à autant d’utilisateurs, c’est notamment grâce à ses performances, à sa faible consommation de ressources et à ses mesures innovantes en matière de protection de la confidentialité. Avec macOS Monterey, Safari propose des onglets repensés, des groupes d’onglets, une barre d’outils qui s’adapte à la couleur du site consulté et une prévention intelligente du suivi améliorée. La barre d’onglets, les extensions et la page de démarrage sont disponibles sur Mac, iPhone et iPad. Vous disposez ainsi de la même expérience Safari, quel que soit l’appareil sur lequel vous naviguez, tant que vous vous connectez à iCloud avec le même identifiant Apple.
Commencez une recherche. Commencez à saisir un mot ou une URL. Safari vous montre tous les sites web correspondants, ainsi que des suggestions de sites. Vous pouvez également sélectionner un élément favori ou fréquemment consulté sur la page de démarrage de Safari. Lorsque vous avez déjà ouvert un site, vous pouvez taper vos critères de recherche dans l’onglet actif pour lancer une nouvelle recherche.

Personnalisez votre page de démarrage Safari. Votre page de démarrage peut afficher des Favoris, des éléments de la liste de lecture, un rapport de confidentialité, et bien plus encore. Vous pouvez importer une de vos photos pour l’utiliser comme image d’arrière-plan ou choisir l’un des arrière-plans proposés. Partagez votre page de démarrage sur tous vos appareils. Pour définir des options pour la page de démarrage, cliquez sur ![]() en bas à droite de la page de démarrage.
en bas à droite de la page de démarrage.
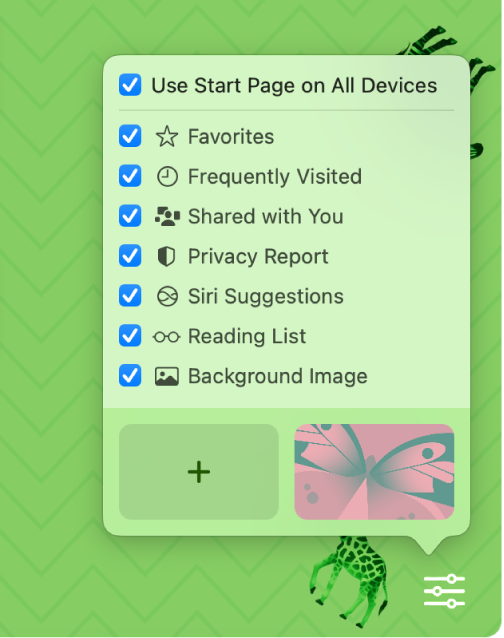
Affichez plusieurs pages web dans une même fenêtre. Cliquez sur ![]() complètement à droite de la barre d’onglets ou appuyez sur Commande + T pour ouvrir un nouvel onglet, puis saisissez une adresse. Les onglets se redimensionnent dynamiquement lorsque vous modifiez la taille de la fenêtre. Les onglets prennent également la couleur d’arrière-plan de votre site web.
complètement à droite de la barre d’onglets ou appuyez sur Commande + T pour ouvrir un nouvel onglet, puis saisissez une adresse. Les onglets se redimensionnent dynamiquement lorsque vous modifiez la taille de la fenêtre. Les onglets prennent également la couleur d’arrière-plan de votre site web.
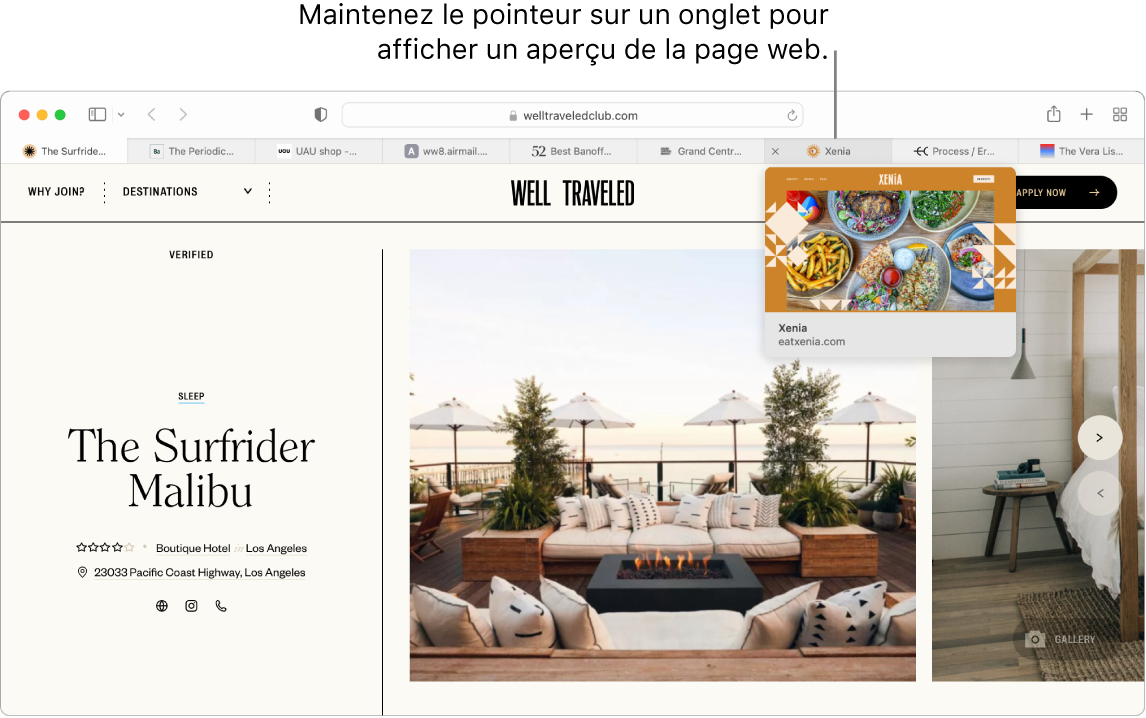
Affichez rapidement le contenu des onglets. Les favicons (icônes ou logos associés à un site web) présents sur les onglets vous permettent d’identifier rapidement une page web. Maintenez le pointeur sur un onglet pour voir un aperçu du contenu de la page web.
Affichez la barre latérale. Cliquez sur l’icône de la barre latérale ![]() pour afficher la barre latérale. Elle vous permet de gérer vos groupes d’onglets, vos signets, votre liste de lecture et vos liens « Partagé avec vous ».
pour afficher la barre latérale. Elle vous permet de gérer vos groupes d’onglets, vos signets, votre liste de lecture et vos liens « Partagé avec vous ».
Organisez-vous avec les groupes d’onglets. Lorsque vous effectuez des recherches pour un projet ou des vacances, vous pouvez ouvrir plusieurs onglets, puis les enregistrer et les organiser dans des groupes. Lorsque la barre latérale ![]() est ouverte, cliquez sur l’icône d’ajout d’un groupe d’onglets
est ouverte, cliquez sur l’icône d’ajout d’un groupe d’onglets ![]() et choisissez « Nouveau groupe d’onglets » pour créer un groupe à partir des onglets déjà ouverts. Vous pouvez également choisir « Nouveau groupe d’onglets vide » et rechercher des onglets à ajouter à un groupe d’onglets. Les groupes d’onglets sont enregistrés et visibles dans la barre latérale. Passez d’un groupe d’onglets à un autre à l’aide de la barre latérale ou du menu local
et choisissez « Nouveau groupe d’onglets » pour créer un groupe à partir des onglets déjà ouverts. Vous pouvez également choisir « Nouveau groupe d’onglets vide » et rechercher des onglets à ajouter à un groupe d’onglets. Les groupes d’onglets sont enregistrés et visibles dans la barre latérale. Passez d’un groupe d’onglets à un autre à l’aide de la barre latérale ou du menu local ![]() si la barre latérale est masquée.
si la barre latérale est masquée.
Remarque : les groupes d’onglets sont disponibles sur tous les appareils connectés à iCloud avec le même identifiant Apple, de sorte que vous avez accès à vos onglets depuis n’importe où.
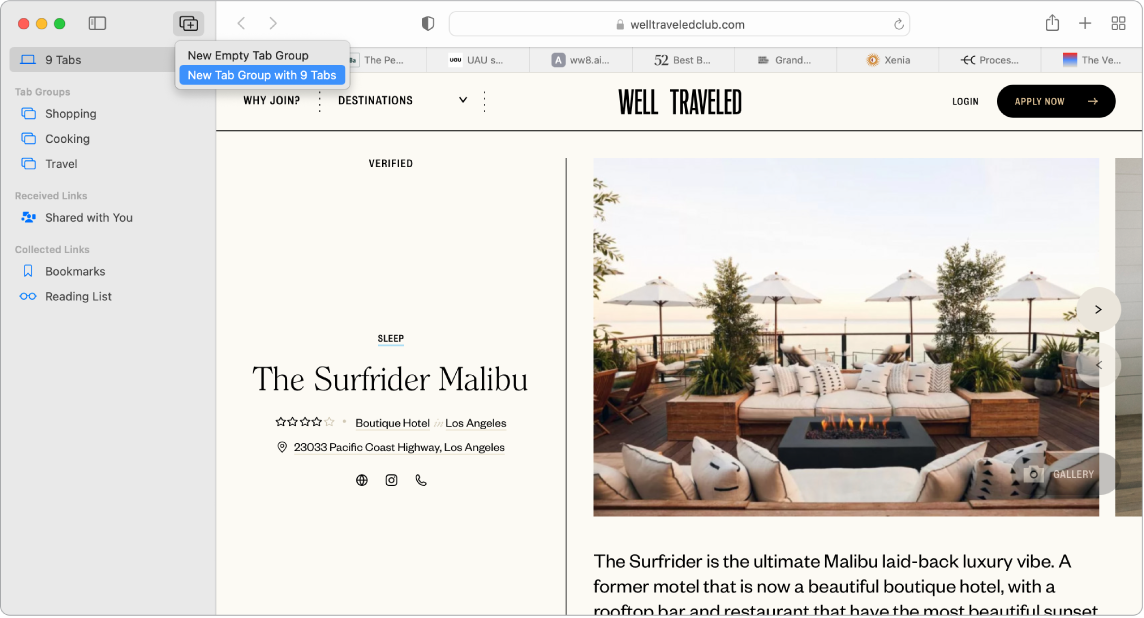
Partagé avec vous. Lorsque des amis figurant dans vos contacts partagent avec vous des articles, des recettes et d’autres liens intéressants dans Messages, ceux-ci apparaissent automatiquement dans la section « Partagé avec vous » sur la page de démarrage de Safari et dans la barre latérale. Les articles trouvés à la fois dans Safari et dans News s’affichent dans la barre latérale des deux apps. Vous pouvez donc les lire là où cela vous convient le mieux.
Découvrez des extensions. Les extensions ajoutent des fonctionnalités à Safari afin de personnaliser votre expérience de navigation. Vous pouvez trouver des extensions qui bloquent les publicités, trouvent des coupons, corrigent votre grammaire et enregistrent rapidement votre contenu à partir de vos sites web favoris. Choisissez Safari > Extensions Safari pour afficher la catégorie des extensions dans l’App Store, qui comprend des extensions Safari mises en avant et des catégories (Surfez sans encombre, Tout pour vos lectures, Classement des apps gratuites, etc.). Lorsque vous avez téléchargé des extensions, activez-les dans les préférences Safari. Sélectionnez l’onglet Extensions, puis cochez les cases pour activer les extensions.
Prenez des notes sur une page web. Surlignez du texte et prenez des notes directement sur une page web avec la fonctionnalité Note rapide. Vos notes seront ainsi enregistrées afin que vous puissiez les consulter lors de votre prochaine visite. Cliquez sur le bouton Partager ![]() pour la page web et choisissez « Ajouter une note rapide ». Ouvrez et consultez les notes rapides enregistrées depuis la barre latérale de Notes, ou retournez sur la page web et touchez la vignette de la note enregistrée pour l’ouvrir.
pour la page web et choisissez « Ajouter une note rapide ». Ouvrez et consultez les notes rapides enregistrées depuis la barre latérale de Notes, ou retournez sur la page web et touchez la vignette de la note enregistrée pour l’ouvrir.
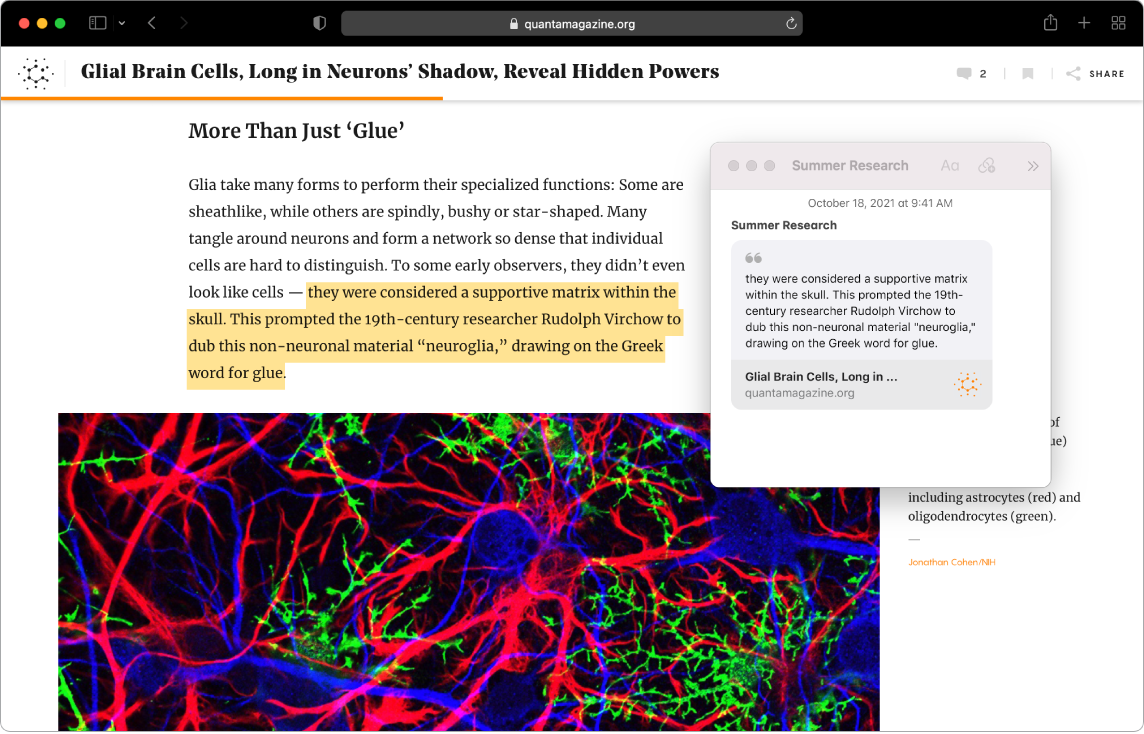
Parcourez le web en toute sécurité et confidentialité. Safari met automatiquement à niveau les sites que vous visitez avec le protocole HTTPS, et vous avertit lorsque vous consultez un site web qui n’est pas sécurisé ou qui tente potentiellement de vous forcer à partager vos données personnelles. Il vous protège également du suivi intersite, en identifiant et en supprimant les données que les traqueurs laissent derrière eux. Safari vous demande votre autorisation avant d’autoriser un réseau social à voir ce que vous faites sur des sites tiers. En outre, Safari vous protège du suivi en ligne en rendant votre Mac plus difficile à identifier. La prévention intelligente du suivi empêche les traqueurs de vous identifier à l’aide de votre adresse IP.
Masquez votre adresse e-mail. Avec un abonnement à iCloud+, vous pouvez créer une adresse e-mail aléatoire unique chaque fois que c’est nécessaire (par exemple, lorsque vous remplissez un formulaire sur un site web), sans limite du nombre d’adresses que vous pouvez utiliser. Lorsque vous créez une adresse « Masquer mon adresse e-mail » pour un site, tout e-mail envoyé à cette adresse est transféré à votre compte de messagerie personnel. Vous pouvez recevoir des e-mails sans devoir partager votre véritable adresse e-mail et vous pouvez désactiver une adresse « Masquer mon adresse e-mail » à tout moment. Consultez la rubrique Créer une adresse e-mail aléatoire unique avec « Masquer mon adresse e-mail » dans iCloud+.
Utilisez des mots de passe robustes. Lorsque vous créez un nouveau compte sur le Web, Safari crée et remplit automatiquement un nouveau mot de passe robuste pour vous. Si vous choisissez « Utiliser le mot de passe robuste », le mot de passe est enregistré dans votre Trousseau iCloud et sera rempli automatiquement sur tous les appareils avec lesquels vous vous connectez avec le même identifiant Apple. Safari surveille vos mots de passe en toute sécurité, en identifiant tout mot de passe enregistré qui pourrait avoir été impliqué dans une violation de données publiée et en facilitant la mise à niveau vers des comptes « Connexion avec Apple » lorsqu’ils sont disponibles. (Consultez la rubrique Utiliser « Connexion avec Apple » sur Mac du guide d’utilisation de macOS.)
Affichez un rapport de confidentialité. Afin de mieux comprendre de quelle manière un site traite votre confidentialité, cliquez sur le bouton « Rapport de confidentialité » ![]() sur la gauche de l’onglet actif pour voir les traqueurs intersites que Safari bloque sur chaque site web. Cliquez sur
sur la gauche de l’onglet actif pour voir les traqueurs intersites que Safari bloque sur chaque site web. Cliquez sur ![]() pour afficher un rapport de confidentialité contenant plus de détails concernant les logiciels de suivi actifs du site web.
pour afficher un rapport de confidentialité contenant plus de détails concernant les logiciels de suivi actifs du site web.
Traduisez des pages web. Vous pouvez instantanément traduire des pages web complètes dans Safari. Lorsque vous consultez une page que Safari ne parvient pas à traduire, vous voyez un bouton de traduction ![]() dans le champ d’adresse du site web. Cliquez sur celui-ci pour traduire entre les langues suivantes : anglais, espagnol, chinois (simplifié), chinois (traditionnel), français, allemand, italien, russe, portugais du Brésil, arabe, coréen et japonais. Le bouton change de couleur
dans le champ d’adresse du site web. Cliquez sur celui-ci pour traduire entre les langues suivantes : anglais, espagnol, chinois (simplifié), chinois (traditionnel), français, allemand, italien, russe, portugais du Brésil, arabe, coréen et japonais. Le bouton change de couleur ![]() pour montrer lorsqu’une page web a été traduite.
pour montrer lorsqu’une page web a été traduite.
Remarque : les fonctionnalités de traduction ne sont pas disponibles dans toutes les régions ni toutes les langues.
Astuce : lorsque vous lisez une page web, effectuez un clic forcé sur un mot pour voir sa définition ou un article Wikipédia (le cas échéant). Effectuez des clics forcés sur du texte dans d’autres apps, comme Messages ou Mail pour obtenir plus d’informations.
Utilisez la Touch Bar avec votre MacBook Pro 13 pouces. Touchez le bouton de flèche gauche ou droite de la Touch Bar pour avancer ou reculer. Touchez ![]() pour ouvrir un nouvel onglet.
pour ouvrir un nouvel onglet.

Touchez le défileur des onglets dans la Touch Bar pour vous déplacer entre les onglets.

Touchez le champ de recherche ![]() dans la Touch Bar, puis touchez un favori pour l’ouvrir. Lorsque vous avez terminé, touchez
dans la Touch Bar, puis touchez un favori pour l’ouvrir. Lorsque vous avez terminé, touchez ![]() pour revenir à la Touch Bar d’origine.
pour revenir à la Touch Bar d’origine.

Personnalisez la Touch Bar pour y ajouter vos commandes favorites (choisissez Présentation > Personnaliser la Touch Bar).
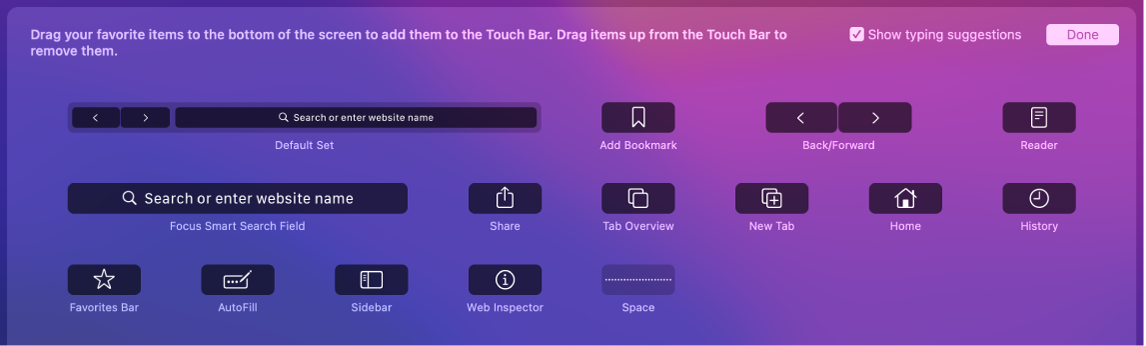
Consultez la rubrique Personnaliser la Touch Bar sur le MacBook Pro 13 pouces.
En savoir plus. Consultez le guide d’utilisation de Safari.