Charge et connexion à l’aide du port USB-C de votre iPad
Utilisez le port USB-C polyvalent de votre iPad pour charger l’appareil, le connecter à des accessoires tels que des périphériques de stockage externes, des appareils photos et des écrans, et alimenter d’autres appareils.
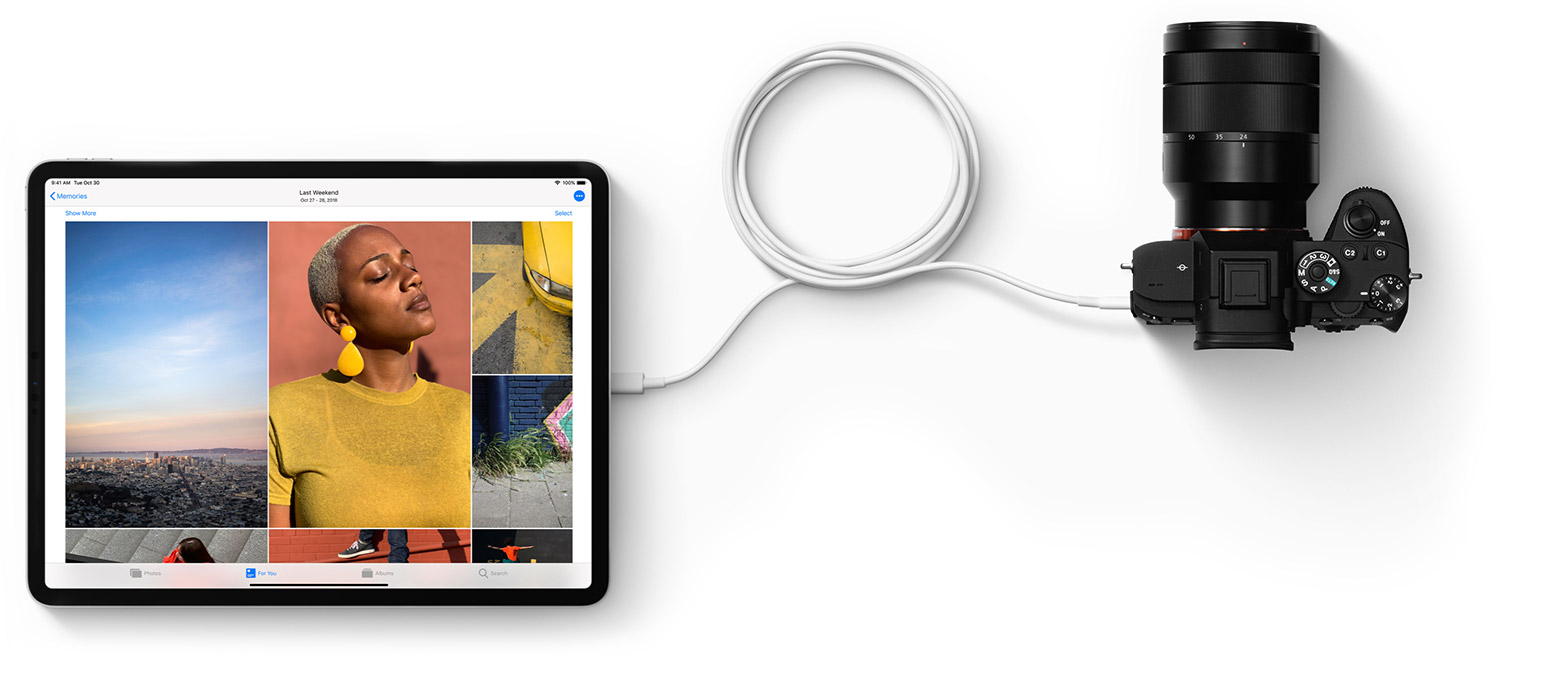
Éléments requis
Vous avez besoin d’un modèle d’iPad doté d’un port USB-C :
iPad Pro 11 pouces (1re génération ou version ultérieure)
iPad Pro 12,9 pouces (3e génération ou version ultérieure)
iPad Air (4e génération ou version ultérieure)
iPad mini (6e génération)
Chargement de l’iPad
Pour charger votre iPad, connectez le câble USB-C fourni au port USB-C de l’appareil et à l’adaptateur secteur fourni. Branchez ensuite l’adaptateur à une prise murale.
Si vous disposez d’un adaptateur secteur USB-C de puissance supérieure, tel que celui qui a été fourni avec votre ordinateur portable Mac, vous pouvez l’utiliser avec votre iPad pour le charger plus rapidement. Vous pouvez également charger votre iPad en le connectant au port USB-C de votre ordinateur.
Connexion de l’iPad à un Mac ou un autre ordinateur
Vous pouvez connecter l’iPad à votre Mac ou PC pour le charger ou en synchroniser le contenu à l’aide d’iTunes ou du Finder.*
Pour commencer, identifiez les ports de votre ordinateur. Si votre ordinateur est un modèle plus récent doté d’un port USB-C, utilisez le câble USB-C fourni avec votre iPad.
Si votre ordinateur est uniquement doté de ports USB-A, il vous faudra un câble USB-A vers USB-C pour le connecter à votre iPad. Il peut, par exemple, s’agir d’un câble mophie USB-A avec connecteur USB-C ; de nombreuses autres marques certifiées USB disponibles dans votre pays ou région géographique peuvent également fonctionner. Un câble adapté sera doté de connecteurs comme ceux-ci :
Connexion à des écrans et des moniteurs
Le port USB-C de votre iPad permet d’établir une connexion avec des écrans externes afin de regarder des vidéos, de partager des présentations Keynote, et plus encore, sur un écran plus grand. Un adaptateur peut être nécessaire, en fonction de l’écran utilisé.
Lorsque vous connectez un écran externe, celui-ci affiche ce que vous voyez sur l’écran intégré de votre iPad, sauf si vous utilisez une app offrant une expérience de second écran (comme une app vidéo).
Écrans USB-C
Votre iPad utilise le protocole DisplayPort pour prendre en charge les connexions aux écrans USB-C1 avec ces résolutions :
Jusqu’à 4K pour l’iPad Air (4e génération) et l’iPad mini (6e génération)
Jusqu’à 5K pour l’iPad Pro 11 pouces (1re et 2e générations) et l’iPad Pro 12,9 pouces (3e et 4e générations)
Jusqu’à 6K pour l’iPad Pro 11 pouces (3e génération), l’iPad Pro 12,9 pouces (5e génération) et l’iPad Air (5e génération) avec Pro Display XDR
L’iPad Pro 11 pouces (3e génération) et l’iPad Pro 12,9 pouces (5e génération) sont également compatibles avec les écrans Thunderbolt.
Pour connecter votre iPad à des écrans haute résolution, utilisez un câble USB-C compatible avec les connexions à bande passante élevée, tel que le câble fourni avec l’écran, le câble Thunderbolt 3 de Belkin (USB-C vers USB-C) ou le câble Thunderbolt 3 (USB-C) d’Apple (vendu séparément).2
Votre iPad est également compatible avec les écrans USB-C à gamme dynamique élevée qui utilisent la norme HDR10. Vous pouvez basculer entre les modes SDR et HDR en accédant à Réglages > Luminosité et affichage et en sélectionnant l’écran connecté. Votre iPad adapte la fréquence d’images et la gamme dynamique du contenu en cours de lecture lorsque vous activez Adapter le mode d’affichage.
Certains écrans USB-C peuvent également charger votre iPad pendant qu’il est connecté.
1. L’iPad Pro 11 pouces (1re et 2e générations), l’iPad Pro 12,9 pouces (3e et 4e générations) et l’iPad Air (5e génération) prennent en charge l’écran 5K UltraFine 2019 de LG dans une résolution de 4K ainsi que la vidéo, l’audio, les données et l’alimentation. Ces modèles d’iPad ne prennent pas en charge les écrans Thunderbolt tels que l’écran 5K UltraFine 2016 de LG.
2. Le câble Thunderbolt 3 (USB-C) d’Apple est doté d’un symbole Thunderbolt qui le distingue d’un câble USB-C.
Écrans ou téléviseurs HDMI
Vous pouvez connecter votre iPad à un écran ou un téléviseur HDMI à l’aide d’un adaptateur USB-C vers HDMI. Les adaptateurs compatibles HDMI 2.0 peuvent diffuser des vidéos depuis l’iPad Pro et l’iPad Air (5e génération) à une résolution de 4K et 60 Hz, tandis que l’iPad Air (4e génération) et l’iPad mini (6e génération) peuvent diffuser des vidéos à une résolution de 4K et 30 Hz.
L’adaptateur multiport AV numérique USB-C Cet adaptateur peut diffuser des vidéos depuis l’iPad Pro et l’iPad Air (5e génération) à une résolution allant jusqu’à 4K et 60 Hz*, tandis que l’iPad Air (4e génération) et l’iPad mini (6e génération) peuvent diffuser des vidéos à une résolution allant jusqu’à 4K et 30 Hz.
Votre iPad peut diffuser des flux audio Dolby Digital Plus via HDMI, mais pas Dolby Atmos. Veuillez noter également que votre iPad diffusera du contenu HDR10 ou Dolby Vision via HDMI lorsque des adaptateurs HDMI 2.0 compatibles avec ces formats seront disponibles.
* Lorsque vous utilisez l’adaptateur multiport AV numérique USB-C d’Apple avec votre iPad, l’écran d’accueil et les apps s’affichent en 1080p et 60 Hz sur des écrans HDMI. Lorsque vous commencez à diffuser du contenu vidéo, la résolution change pour s’adapter au contenu, jusqu’à 4K à 60 Hz. Activez l’option Adapter au contenu sur votre iPad dans Réglages > Moniteurs.
Lecture d’un contenu audio
Pour diffuser du contenu audio sur votre iPad, vous pouvez utiliser ses haut-parleurs intégrés, le connecter à des AirPods ou à d’autres appareils Bluetooth ou bien utiliser AirPlay. Vous pouvez aussi utiliser le port USB-C pour les connexions à des stations d’accueil USB-C, des écrans, des interfaces audio ou des casques filaires dotés d’un connecteur USB-C.
Si vous avez besoin de diffuser un contenu audio via le port USB-C vers d’autres haut-parleurs ou casques, effectuez la connexion à l’aide de l’adaptateur USB-C vers prise casque 3,5 mm d’Apple (vendu séparément).
Connexion à d’autres appareils
Le port USB-C disponible sur l’iPad permet de connecter ce dernier avec différents appareils*. Par exemple, vous pouvez connecter un appareil photo numérique ou l’adaptateur USB-C vers lecteur de carte SD d’Apple Autres appareils USB que vous pouvez connecter à l’iPad :
Périphériques de stockage externes
Concentrateurs et stations d’accueil
Claviers
Interfaces audio et appareils MIDI
Adaptateur USB vers Ethernet
Utilisation d’un adaptateur
Selon l’appareil, vous pourriez avoir besoin d’un adaptateur. Voici des exemples de connexions courantes :
Si l’appareil auquel vous vous connectez est doté d’un port USB-C, vous n’avez besoin que d’un câble avec connecteurs USB-C à chaque extrémité, tel que le câble fourni avec votre iPad.
Si l’appareil est doté d’un connecteur USB-C, vous pouvez le brancher directement sur le port USB-C de l’iPad Pro.
Si l’appareil est doté d’un connecteur USB-A, vous pouvez le brancher sur l’adaptateur USB-C vers USB d’Apple, puis brancher l’adaptateur sur le port USB-C de l’iPad.
Thunderbolt et USB 4
L’iPad Pro 11 pouces (3e génération) et l’iPad Pro 12,9 pouces (5e génération) prennent également en charge un large éventail d’accessoires Thunderbolt et USB 4 hautes performances. Certains accessoires peuvent nécessiter plus de puissance de votre iPad, ce qui peut affecter l’autonomie de la batterie. Pour prolonger l’autonomie de la batterie, pensez à déconnecter ces accessoires de l’iPad Pro lorsque vous ne les utilisez pas. Reportez-vous aux spécifications du fabricant de vos accessoires pour en savoir plus.
Utilisation de votre iPad pour charger d’autres appareils
Vous n’êtes pas à proximité d’une prise secteur et vous avez besoin de charger votre iPhone, un autre iPad, une Apple Watch ou un appareil USB ? Il vous suffit de connecter un câble ou un adaptateur correct à votre iPad pour partager sa batterie longue durée avec vos autres appareils :
Pour charger votre iPhone ou un modèle plus ancien d’iPad doté d’un port Lightning, connectez-le à votre iPad à l’aide du câble USB-C vers Lightning d’Apple (1 m). Si vous disposez d’un câble Lightning vers USB, vous pouvez le combiner avec l’adaptateur USB-C vers USB d’Apple, puis connecter l’adaptateur à l’iPad.
Si vous disposez de deux modèles d’iPad dotés de ports USB-C, vous pouvez les connecter directement à l’aide d’un câble USB-C. Un des iPad alimente l’autre. Pour changer le sens de charge entre les iPad, débranchez le câble USB-C des appareils, puis reconnectez-les.
Chargez votre Apple Watch en connectant son câble de charge magnétique sur votre iPad via l’adaptateur USB-C vers USB d’Apple. Si vous disposez d’un câble de charge rapide magnétique vers USB-C pour Apple Watch, vous pouvez le connecter directement à votre iPad.
* La vitesse de transmission des données varie selon le modèle de votre iPad et selon qu’il est connecté à un ordinateur ou à un autre appareil.
Les informations se rapportant à des produits non fabriqués par Apple, ou à des sites web indépendants qui ne sont ni contrôlés ni testés par Apple, sont fournies uniquement à titre indicatif et ne sont ni recommandées ni approuvées par Apple. Apple ne saurait être tenu responsable de problèmes liés à l’utilisation de tels sites ou produits tiers, ou à leurs performances. Apple ne garantit en aucune façon la fiabilité d’un site Web tiers ni l’exactitude des informations que ce dernier propose. Contactez le fournisseur pour obtenir des informations supplémentaires.