Utiliser les AirPods avec votre Mac
Si vous utilisez des AirPods (2e génération), assurez-vous que votre Mac dispose de macOS Mojave 10.14.4 ou une version ultérieure. Les AirPods Pro (1re génération) nécessitent macOS Catalina 10.15.1 ou une version ultérieure. Les AirPods (3e génération) nécessitent macOS Monterey ou une version ultérieure. Les AirPods Pro (2e génération) nécessitent la dernière version de macOS.
Si vous avez configuré vos AirPods avec votre iPhone et que votre Mac est connecté à iCloud avec le même identifiant Apple, il est possible que vos AirPods soient prêts à être utilisés avec votre Mac. Placez vos AirPods dans vos oreilles et cliquez sur Centre de contrôle ![]() dans la barre des menus. Cliquez sur Bluetooth, puis choisissez vos AirPods dans la liste.
dans la barre des menus. Cliquez sur Bluetooth, puis choisissez vos AirPods dans la liste.
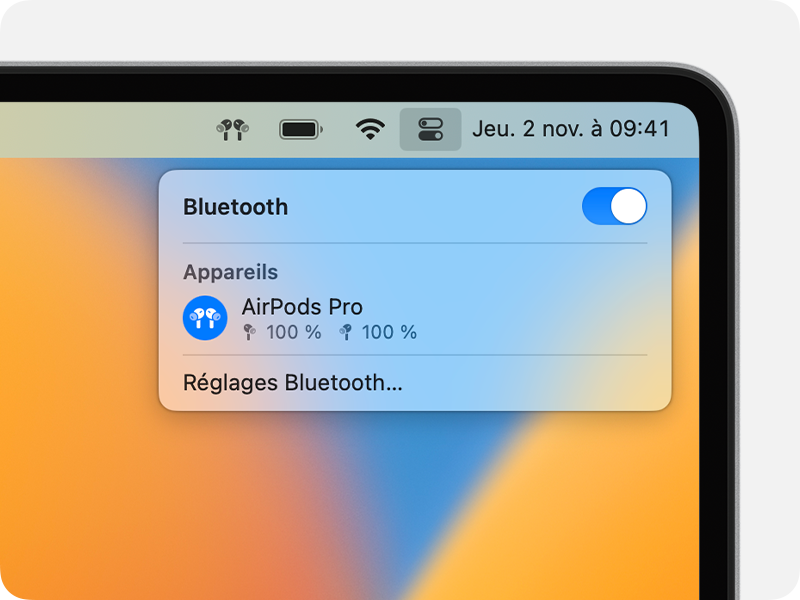
Si vos AirPods n’apparaissent pas dans le centre de contrôle1 ![]() , jumelez-les avec votre Mac :
, jumelez-les avec votre Mac :
- Sur votre Mac, choisissez Réglages Système dans le menu Pomme , puis cliquez sur le bouton Bluetooth.
- Vérifiez que le Bluetooth est activé.
- Placez les deux AirPods dans le boîtier de charge et ouvrez le couvercle.
- Maintenez le bouton de configuration situé à l’arrière du boîtier enfoncé jusqu’à ce que le voyant d’état clignote en blanc.
- Dans la liste Appareils à proximité, cliquez sur Connecter en regard de vos AirPods.
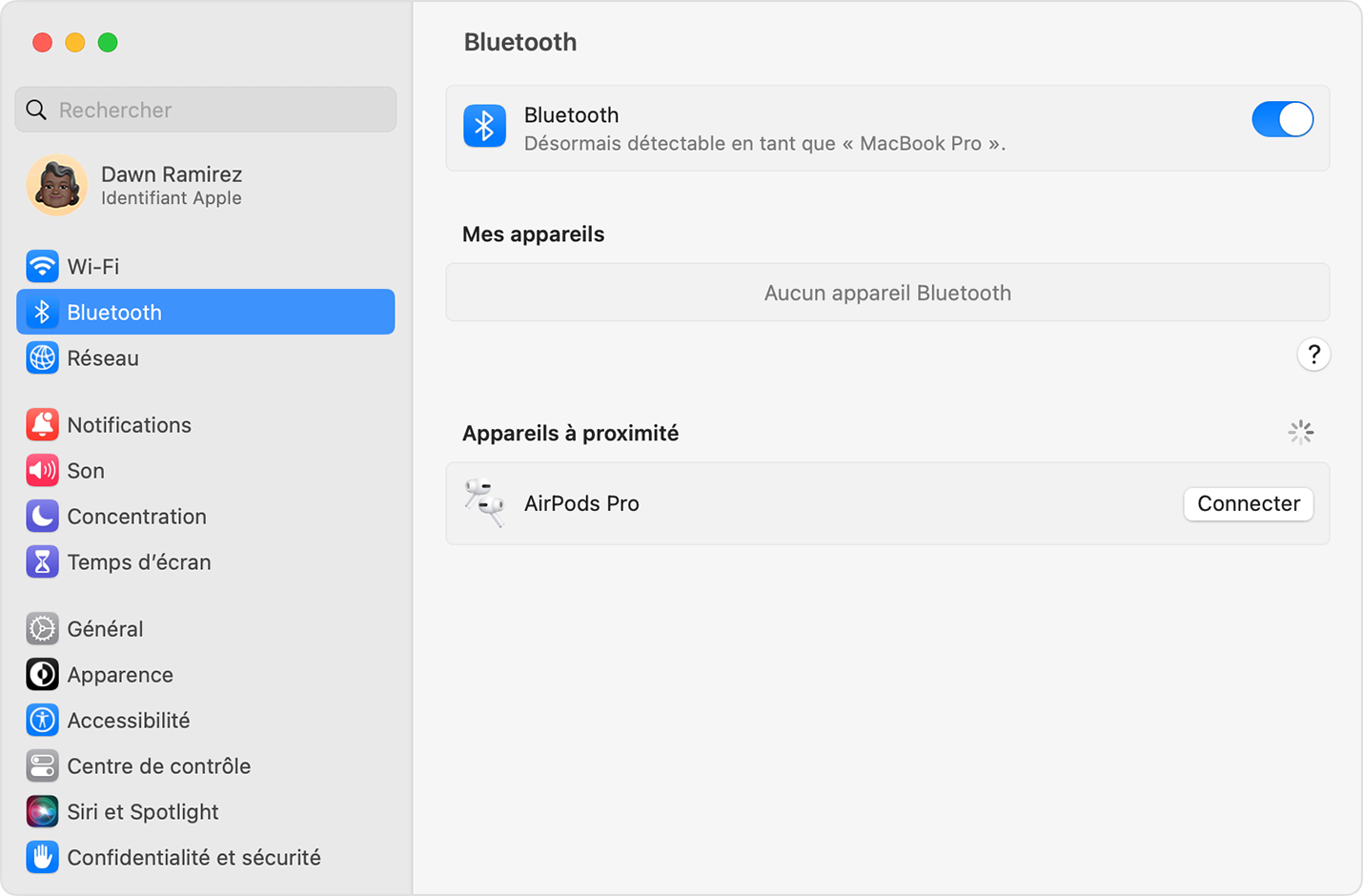
Si le son passe toujours par les haut-parleurs de votre Mac, cliquez sur Centre de contrôle ![]() dans la barre des menus et vérifiez que vos AirPods sont sélectionnés comme périphérique de sortie.
dans la barre des menus et vérifiez que vos AirPods sont sélectionnés comme périphérique de sortie.
Utiliser les AirPods avec un appareil d’une marque autre qu’Apple
Vous pouvez utiliser vos AirPods en tant que casque Bluetooth avec un appareil qui n’est pas de marque Apple. Vous ne pouvez pas utiliser Siri, mais vous pouvez écouter et parler. Pour configurer vos AirPods avec un téléphone Android ou un appareil de marque autre qu’Apple2, procédez comme suit :
- Sur votre appareil non-Apple, accédez aux réglages pour le Bluetooth et vérifiez que le Bluetooth est activé3 Si vous avez un appareil Android, allez dans Paramètres > Connexions > Bluetooth.
- Placez vos AirPods dans le boîtier de charge et ouvrez le couvercle.
- Maintenez le bouton de configuration situé à l’arrière du boîtier enfoncé jusqu’à ce que le voyant d’état clignote en blanc.
- Lorsque vos AirPods apparaissent dans la liste des appareils Bluetooth, sélectionnez-les.
Basculer automatiquement entre des appareils
Le son de vos AirPods (2e et 3e génération) et de vos AirPods Pro (1re et 2e génération) peut automatiquement basculer entre un Mac doté de macOS Big Sur ou version ultérieure, un iPhone doté d’iOS 14 ou version ultérieure et un iPad doté d’iPadOS 14 ou version ultérieure. Vos appareils doivent être connectés avec le même identifiant Apple via l’identification à deux facteurs. Ainsi, lorsque vous écoutez de la musique sur votre Mac, vous pouvez, par exemple, répondre à un appel sur votre iPhone. Le son de vos AirPods bascule alors automatiquement entre le Mac sur lequel vous écoutez de la musique et l’iPhone sur lequel l’appel téléphonique est réceptionné.
Dans certaines situations, une notification relative aux AirPods s’affiche sur l’écran de votre Mac. Si vous maintenez le pointeur de votre souris sur celle-ci, un bouton Connecter s’affiche. Cliquez sur Connecter pour indiquer que vous souhaitez que le son de vos AirPods bascule, ou demeure, sur votre Mac.
Si vous souhaitez désactiver la fonctionnalité de basculement automatique pour votre Mac, accédez aux préférences du Bluetooth sur ce dernier lorsque vos AirPods se trouvent dans vos oreilles. Cliquez sur le bouton Options en regard de vos AirPods dans la liste des appareils. Cliquez sur Connecter à ce Mac, puis sélectionnez l’option S’il s’agit du dernier appareil utilisé. Pour réactiver cette fonctionnalité, sélectionnez Automatiquement.
En principe, le son ne doit pas basculer automatiquement d’un appareil à un autre lors d’une conversation, par exemple lors d’un appel téléphonique, d’un appel FaceTime ou d’une vidéoconférence.
Informations supplémentaires
Découvrez la marche à suivre si vous ne parvenez pas à configurer ou connecter vos AirPods.
- Vos AirPods Pro (2e génération) peuvent se connecter automatiquement à votre Mac si celui est doté de macOS Ventura ou d’une version ultérieure. Vos AirPods (3e génération) peuvent se connecter automatiquement à votre Mac si celui-ci est doté de macOS Monterey ou d’une version ultérieure. Vos AirPods Pro peuvent se connecter automatiquement à votre Mac si celui-ci est doté de macOS Catalina 10.15.1 ou d’une version ultérieure. Vos AirPods (2e génération) peuvent se connecter automatiquement à votre Mac si celui-ci est doté de macOS Mojave 10.14.4 ou d’une version ultérieure. Vos AirPods (1e génération) peuvent se connecter automatiquement à votre Mac si celui-ci utilise macOS Sierra ou une version ultérieure.
- Les fonctionnalités de vos AirPods peuvent être limitées, en fonction de l’appareil Bluetooth auquel ils sont connectés.
- Si vous ne trouvez pas les réglages Bluetooth de votre appareil, consultez le guide de l’utilisateur.