Ajouter des percussions à votre projet Logic Pro pour Mac avec Drummer
Avec Drummer, vous pouvez ajouter des parties de percussions dynamiques à votre projet Logic Pro.
Trois styles de percussions sont disponibles dans Drummer (Latino, Pop et Compositeur) avec des instruments de percussion traditionnels comme les congas, les bongos et les shakers. La piste de percussion peut être l’élément rythmique principal du morceau, ou s’ajouter à d’autres pistes Drummer.
Ajouter une piste de percussion
Pour commencer, cliquez sur situé au-dessus des en-têtes de pistes, ou choisissez Piste > Nouvelles pistes. Sélectionnez ensuite Drummer dans la fenêtre Nouvelle piste. Si la section Détails n’est pas ouverte, cliquez sur Détails, puis choisissez Percussion dans le menu Genre. Cliquez sur Créer. Logic Pro crée une piste Drummer jouée par un percussionniste par défaut.
Sélectionnez des batteurs et des percussionnistes dans la Bibliothèque. Pour sélectionner un autre percussionniste pour la piste que vous avez créée, sélectionnez l’en-tête de piste de la nouvelle piste Drummer. Si nécessaire, cliquez sur dans la barre des commandes pour ouvrir la bibliothèque, ou appuyez sur Y sur votre clavier. Sous Drummer, sélectionnez Percussion, puis choisissez l’un des percussionnistes de la liste.
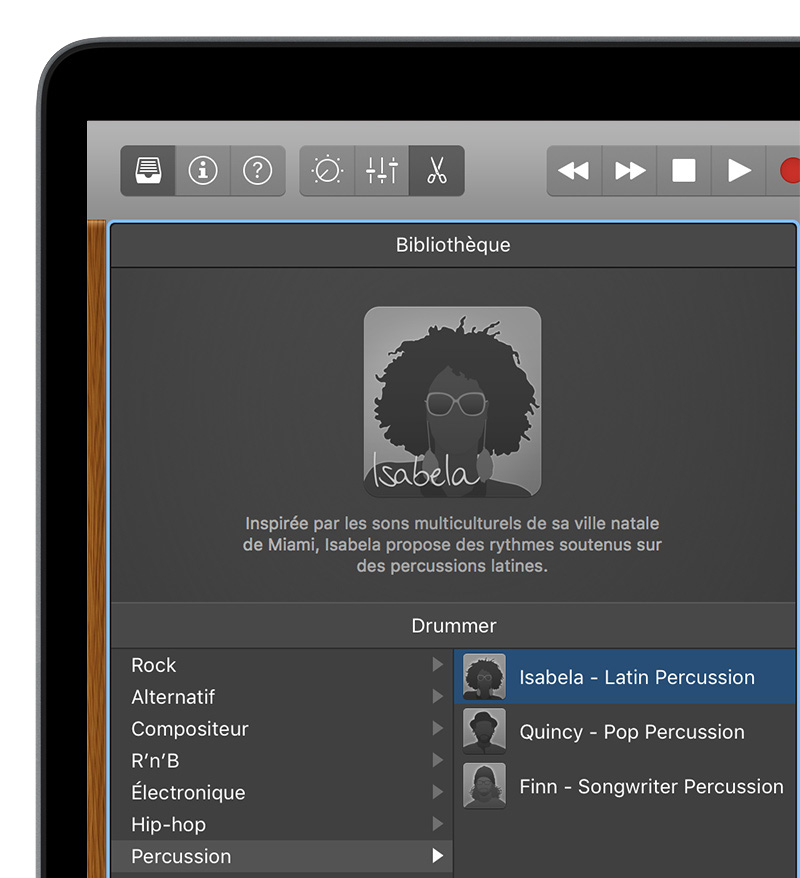
Ajuster les performances des percussions
Une fois que vous avez ajouté un percussionniste, vous pouvez ajuster ses performances à l’aide de l’éditeur Drummer. Pour ouvrir et fermer l’éditeur Drummer, double-cliquez sur une région d’une piste Drummer. Vous pouvez également sélectionner la piste, puis cliquer sur dans la barre des commandes, ou appuyez sur E sur votre clavier. L’éditeur Drummer apparaît en bas de la fenêtre de Logic Pro.
Pour appliquer rapidement des percussions à votre morceau, cliquez sur un préréglage à gauche de l’éditeur. Pour personnaliser les performances, vous pouvez utiliser les différentes commandes de l’éditeur Drummer :
Le bloc X/Y permet de modifier la complexité et le volume d’une performance. Faites glisser le palet jaune vers le haut ou vers le bas pour augmenter ou diminuer l’intensité dynamique, et vers la gauche ou vers la droite pour ajuster la complexité de la performance.
Le sélecteur d’instrument à droite du bloc X/Y permet d’ajuster les instruments à percussion individuels dans le préréglage :
Pour entendre un instrument à percussion, cliquez dessus afin de le sélectionner.
Pour couper le son d’un instrument à percussion, cliquez dessus afin qu’il soit grisé.
Vous pouvez également ajuster le modèle joué par chaque groupe d’instruments à percussion en faisant glisser le curseur correspondant vers la gauche ou vers la droite.
Le potentiomètre Fills permet de contrôler la fréquence et la complexité des motifs. Tournez-le entièrement vers la gauche pour désactiver les motifs.
Le potentiomètre Swing permet de contrôler le niveau de swing de la performance. Basculez entre le swing 8e et 16e avec les boutons correspondants.
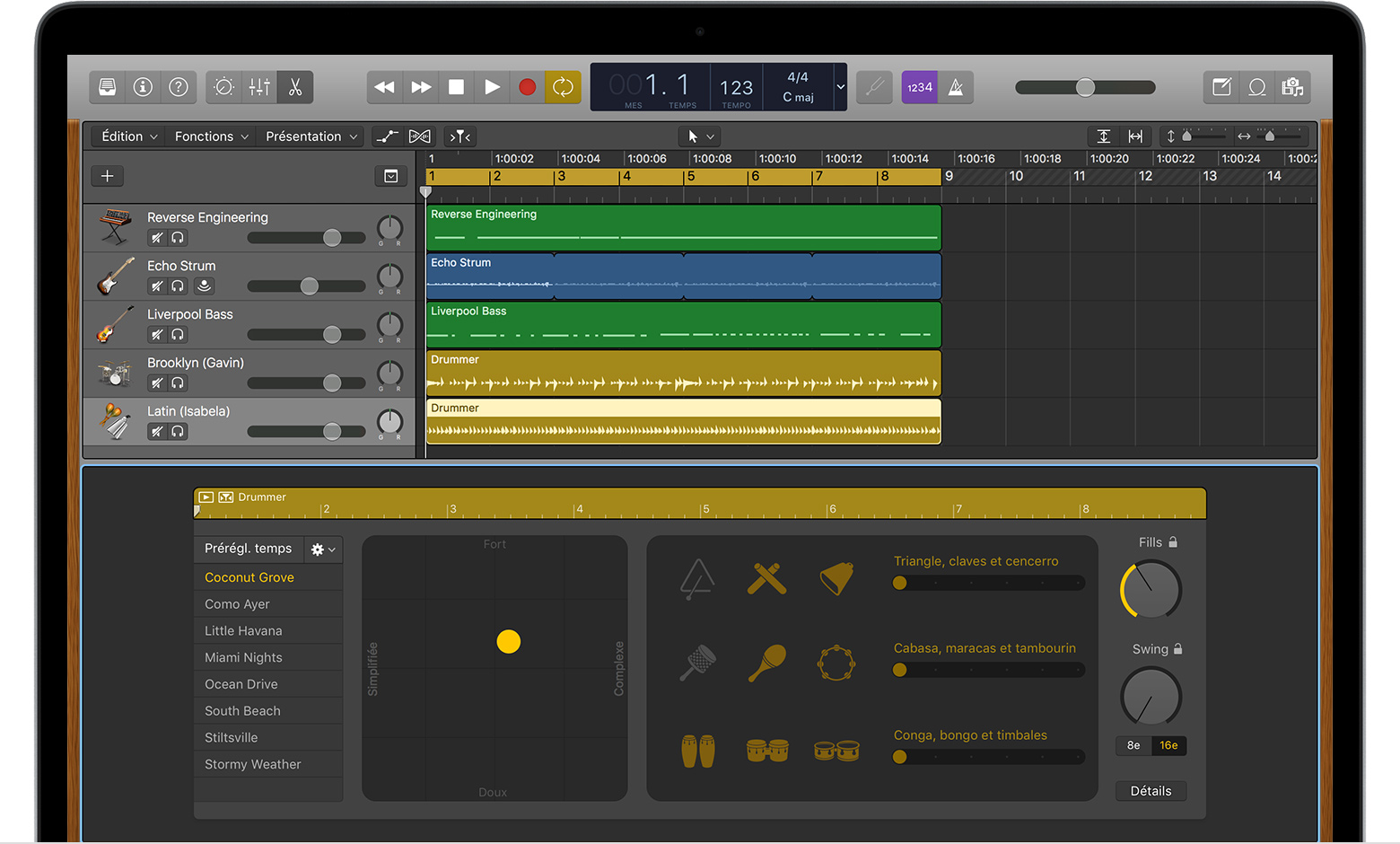
Mixer la piste de percussions
Pour mixer rapidement la piste de percussions, vous pouvez utiliser les Smart Controls. Pour un meilleur contrôle du mixage, utilisez les ensembles Producer de Percussion.
Utiliser les Smart Controls
Pour utiliser les Smart Controls, sélectionnez la piste de percussions, puis cliquez sur dans la barre des commandes. Les Smart Controls de la piste de percussions s’affichent en bas de la fenêtre de Logic Pro.
Les commandes de la section Mixage permettent de régler le volume des différents groupes d’instruments à percussion de la piste.
Les commandes de la section Effets permettent d’ajuster des effets tels que la compression et l’ambiance.
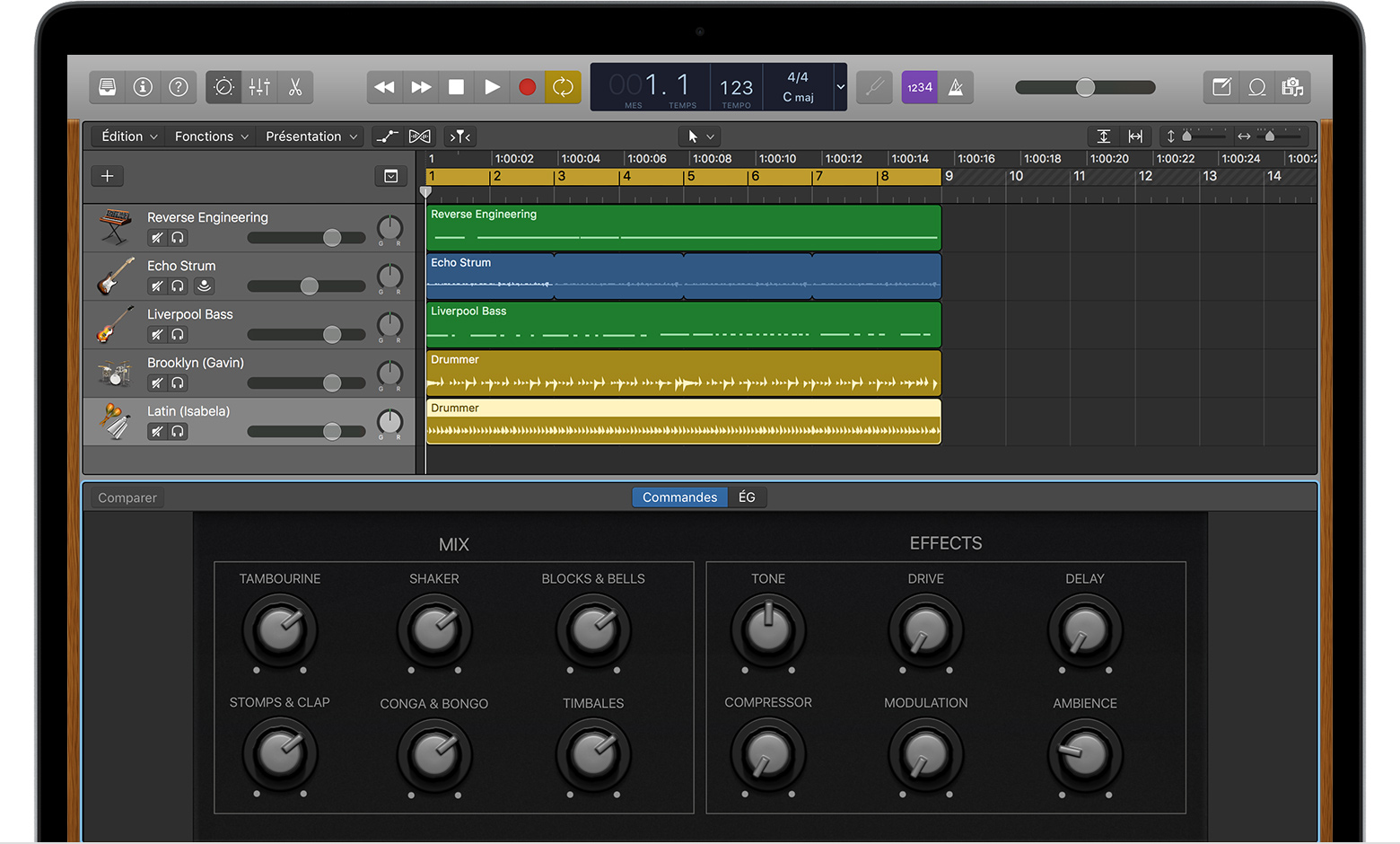
Utiliser les ensembles Producer
Lorsque vous ajoutez une piste de percussions Drummer à votre projet, Logic Pro charge un percussionniste et un patch d’instrument stéréo par défaut, qui fournit les sons de batterie et de percussions associés à cette piste Drummer. Ce patch par défaut est associé à un patch multisortie, appelé ensemble Producer, qui achemine chaque instrument vers un canal individuel. Cela offre une plus grande liberté pour ajuster individuellement les niveaux, les modules d’effets et les acheminements de chaque son. Cela permet également de remplacer des instruments à percussion individuels.
Ajoutez une piste Drummer à votre projet.
Si nécessaire, cliquez sur dans la barre des commandes pour ouvrir la bibliothèque, ou appuyez sur Y sur votre clavier, puis choisissez un percussionniste.
Sous Piste : Patchs dans la bibliothèque, sélectionnez Producer Kits.
Si vous aimez les sons du patch par défaut, cliquez sur le nom de ce patch qui est suivi d’un « + ». Par exemple, si vous avez choisi Isabelle–Latin Percussion, sélectionnez « Latin+ ». Vous pouvez également choisir un autre ensemble Producer, mais il est possible que le son diffère du patch par défaut.
Vous pouvez ensuite régler chaque instrument à percussion du patch à l’aide de la table de mixage ou des Smart Controls.
Pour utiliser la table de mixage, cliquez sur dans la barre des commandes. Ensuite, cliquez sur au bas de la tranche de console de la piste de percussions pour afficher chaque instrument à percussion sur sa propre tranche de console.
Pour utiliser les Smart Controls, sélectionnez la piste de percussions dans la zone Pistes. Ensuite, cliquez sur à gauche de l’icône de piste pour afficher chaque instrument à percussion sur sa propre sous-piste. Sélectionnez l’instrument à percussion que vous souhaitez régler, puis cliquez sur dans la barre des commandes.
Pour remplacer un instrument à percussion individuel dans le patch, sélectionnez l’instrument à percussion dans la zone Pistes ou dans la table de mixage. Choisissez ensuite un nouveau son dans la bibliothèque.
Lorsque vous utilisez des ensembles Producer, assurez-vous que la compensation pour le temps de latence du module est définie sur Tout dans les préférences audio générales. Cela permet de s’assurer que la lecture de toutes les tranches de console est cohérente en termes de phases dans le mixage du kit de percussions multi-micro.
