Utilisation de la correction automatique et de la saisie prédictive sur votre iPhone, iPad ou iPod touch
Découvrez comment utiliser la correction automatique et la saisie prédictive. Configurez des raccourcis de texte pour qu’ils deviennent automatiquement des phrases ou des mots plus longs.
Utiliser la correction automatique et modifier les suggestions de correction automatique
La correction automatique se base sur le dictionnaire de votre clavier pour vérifier l’orthographe des mots en cours de saisie, corrigeant automatiquement ceux qui sont mal orthographiés. Pour l’utiliser, saisissez simplement du texte dans un champ prévu à cet effet.
Sous iOS 17 et versions ultérieures, la correction automatique souligne temporairement les mots qu’elle corrige. Pour modifier rapidement une correction automatique, touchez le mot souligné et choisissez une option dans le menu local.
Activez ou désactivez la correction automatique.
Ouvrez l’app Réglages.
Touchez Général > Clavier.
Activez ou désactivez la correction automatique.
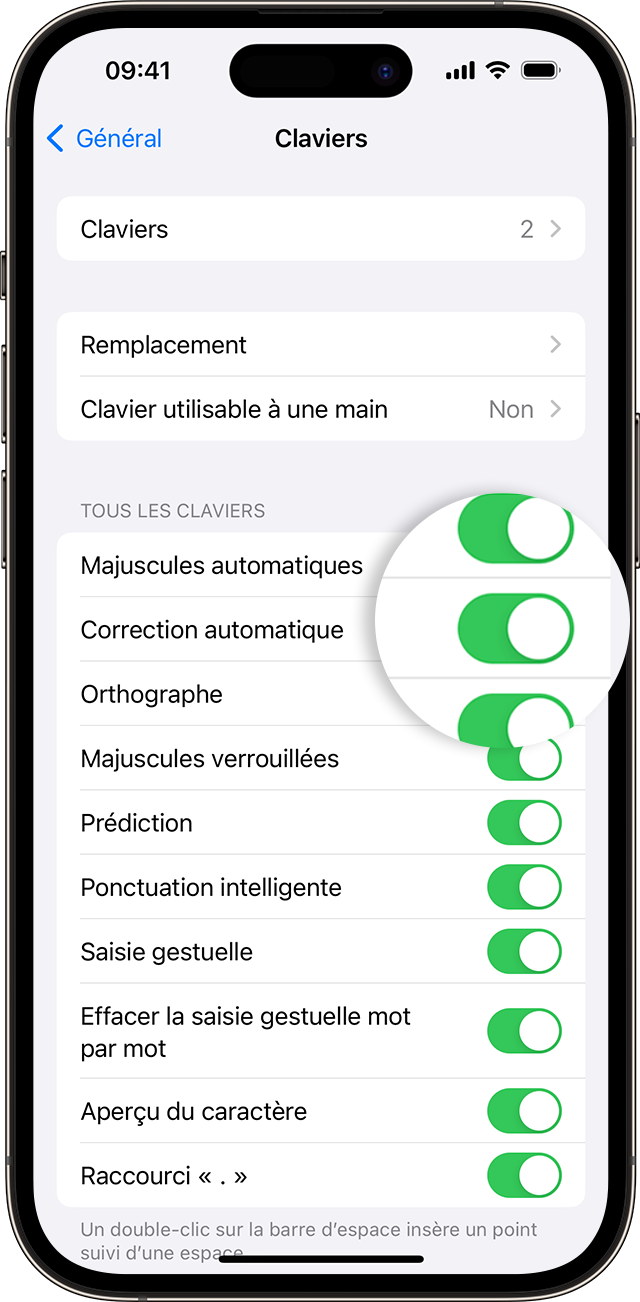
Cette fonctionnalité est activée par défaut.
Utiliser la saisie prédictive
La saisie prédictive vous permet de rédiger des phrases complètes en quelques touchers.
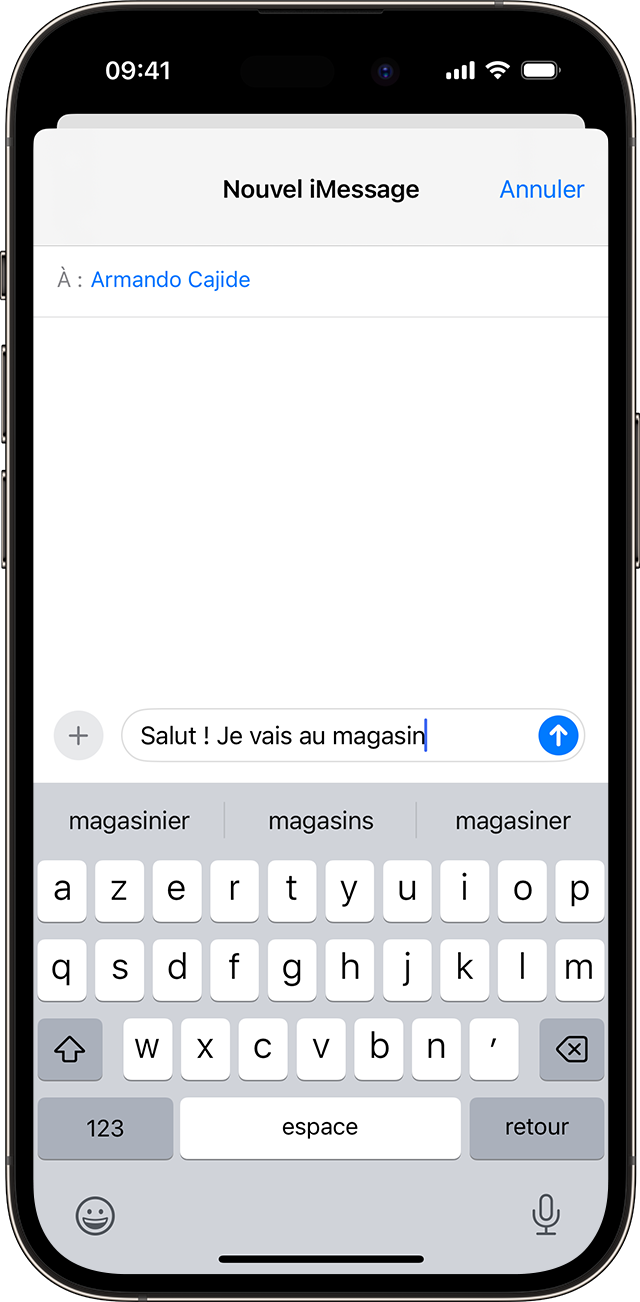
Au fil de la saisie, des mots ou expressions que vous êtes susceptible d’utiliser s’affichent. Ceux-ci sont identifiés à partir de vos saisies antérieures, en fonction de votre style d’écriture et même des sites web que vous consultez dans Safari.
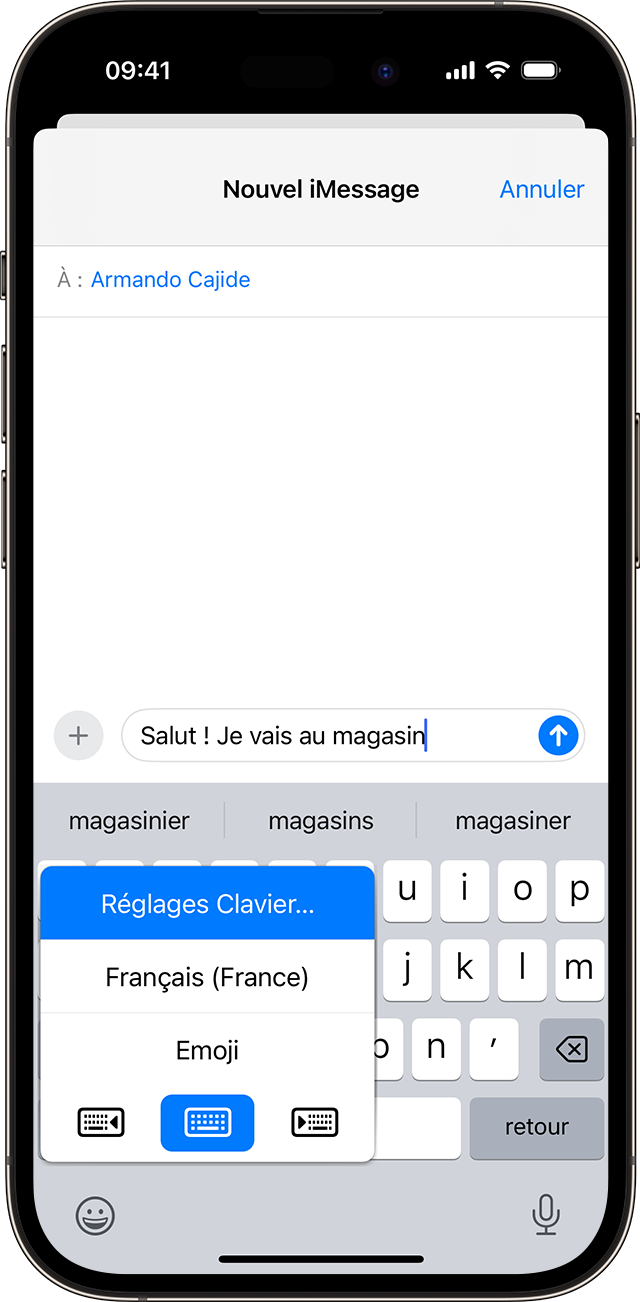
Pour désactiver ou activer la saisie prédictive, procédez comme suit :
Touchez de façon prolongée l’ ou l’.
Touchez Réglages clavier, puis activez ou désactivez l’option Prédiction.
Vous pouvez également accéder à Réglages > Général > Clavier, puis activer ou désactiver l’option Prédiction.
Consultez la liste complète des langues compatibles avec la saisie prédictive.
Configurer des raccourcis pour des mots ou des phrases
Avec le remplacement de texte, vous pouvez définir des raccourcis pour qu’ils deviennent automatiquement des phrases ou des mots plus longs. Lorsque vous saisissez le raccourci dans un champ de texte, la phrase ou le mot que vous avez choisi le remplace automatiquement. Si vous saisissez le raccourci « BJ », par exemple, celui-ci peut être remplacé automatiquement par « Bonjour ».
Pour gérer vos remplacements de texte, touchez Réglages > Général > Clavier > Remplacement de texte.
Ajouter un remplacement de texte
Dans l’app Réglages, touchez Général > Clavier > Remplacement de texte.
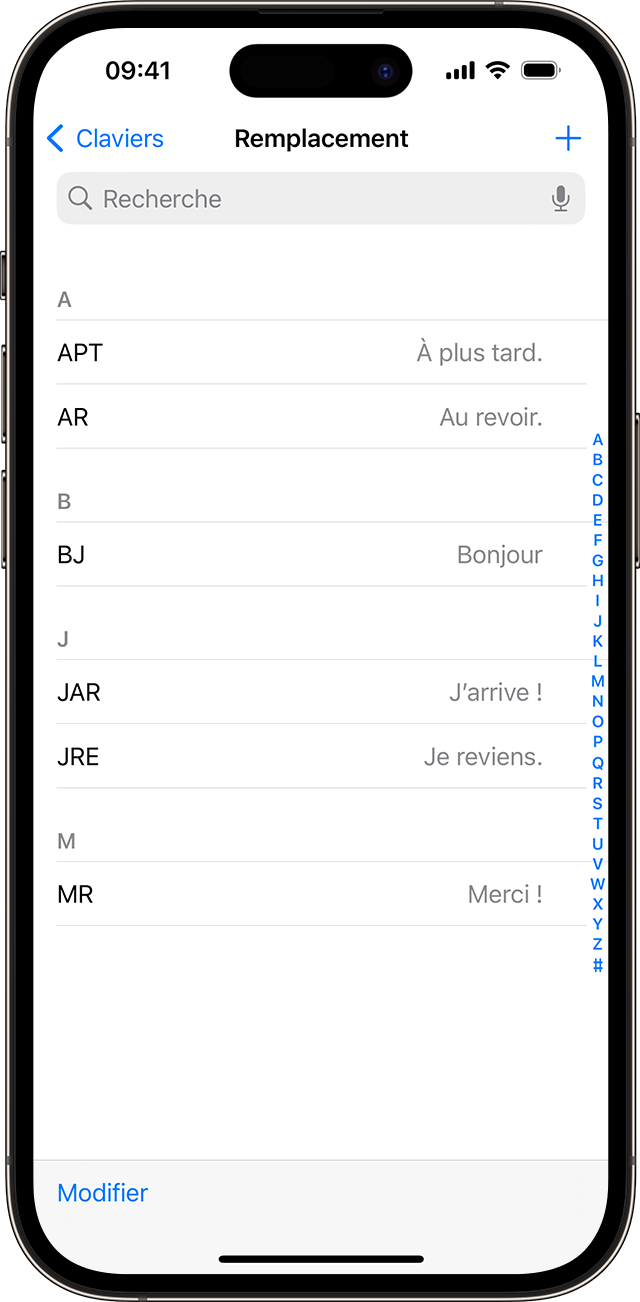
Touchez le .
Saisissez votre phrase et votre raccourci.
Touchez Enregistrer.
Supprimer un remplacement de texte
Dans l’app Réglages, touchez Général > Clavier > Remplacement de texte.
Touchez Modifier.
Touchez le bouton Supprimer , puis touchez Supprimer.
Touchez OK.
