Afficher ou annuler des précommandes d’apps, de films, de musique ou de livres
Gérez les précommandes de l’App Store et d’autres services multimédias Apple.
Comment afficher ou annuler les précommandes
Vous pouvez consulter une liste des articles que vous avez précommandés ou annuler une précommande.
Pour voir les jeux Apple Arcade, rendez-vous sur Jeux Arcade bientôt disponibles.
Afficher ou annuler une précommande sur votre iPhone ou votre iPad
Ouvrez l’app App Store.
Touchez le ou votre photo en haut de l’écran.
Touchez votre nom. Vous devrez peut-être vous connecter à l’aide de votre identifiant Apple.
Touchez Précommandes pour les précommandes ou touchez Jeux Arcade bientôt disponibles pour les jeux Arcade. Si vous ne voyez pas d’option Précommandes ou Jeux Arcade bientôt disponibles, vous n’avez aucune précommande.
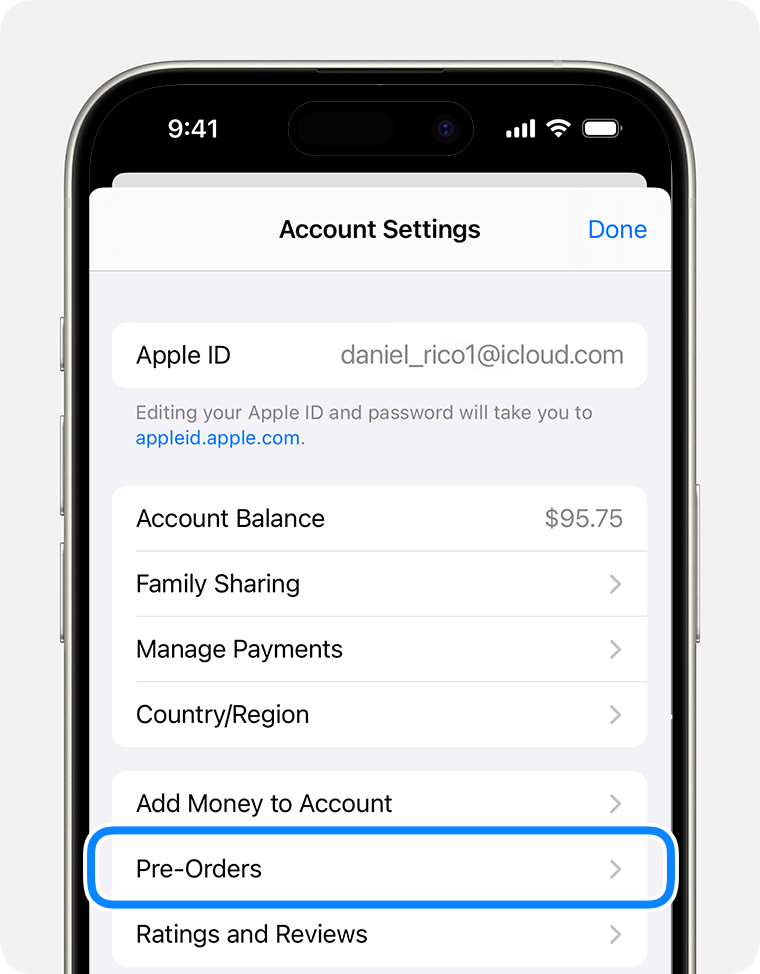
Pour annuler une précommande, touchez l’article que vous souhaitez annuler, puis suivez les instructions à l’écran.
Afficher ou annuler une précommande sur votre Mac
Ouvrez l’app App Store.
Touchez le ou votre nom au bas de la barre latérale.
Dans la partie supérieure de la fenêtre, cliquez sur Réglages du compte. Vous pouvez être invité à vous connecter.
Sur la page qui s’affiche, faites défiler l’écran jusqu’à ce que vous voyiez les précommandes.
Cliquez sur Gérer les précommandes ou sur Jeux Apple Arcade bientôt disponibles pour les jeux Apple Arcade. Si vous ne voyez pas l’option Gérer les précommandes ou Jeux Apple Arcade bientôt disponibles, vous n’avez aucune précommande.
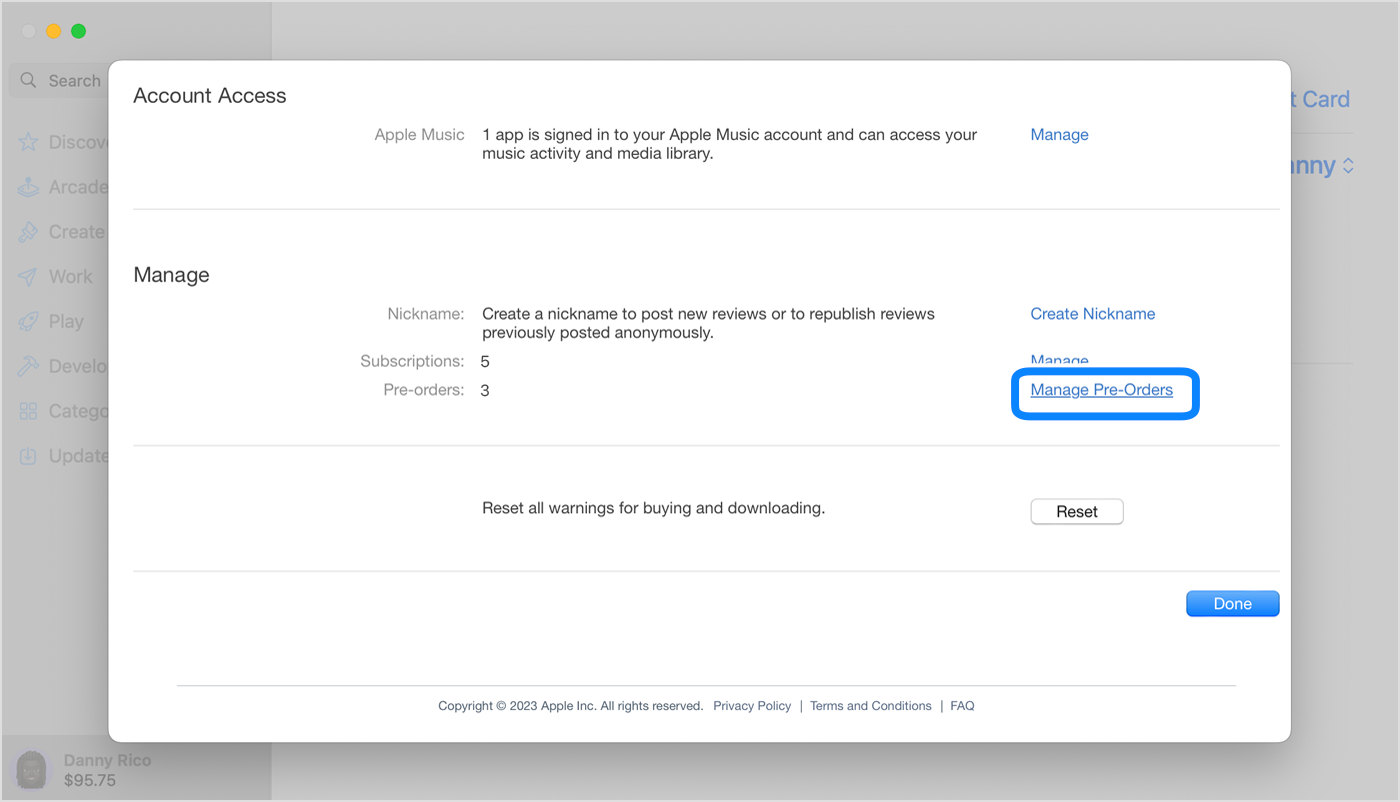
Pour annuler une précommande, cliquez sur l’article que vous souhaitez annuler, puis suivez les instructions à l’écran.
Afficher ou annuler une précommande sur un PC Windows
Ouvrez l’app Musique ou l’app Apple TV.
Cliquez sur votre nom dans la barre latérale, puis cliquez sur Voir mon compte. Vous devrez peut-être commencer par vous connecter à l’aide de votre identifiant Apple.
Sur la page qui s’affiche, faites défiler l’écran jusqu’à ce que vous voyiez les précommandes.
Cliquez sur Gérer les précommandes. Si vous ne voyez pas l’option Gérer les précommandes, c’est que vous n’avez aucune précommande.

Pour annuler une précommande, cliquez sur l’article que vous souhaitez annuler, puis suivez les instructions à l’écran.
Que se passe-t-il lorsqu’un article précommandé est disponible ?
Lorsqu’un article précommandé sera disponible, vous serez facturé via votre mode de paiement et vous recevrez un e-mail. Si vous avez activé les téléchargements automatiques, l’article se télécharge automatiquement sur l’appareil que vous avez utilisé pour l’acheter.
Si vous ne voyez pas un article précommandé sur votre appareil après sa sortie, recherchez l’app, le morceau, le film ou le livre dans vos achats, puis téléchargez-le. Si cet article est une app ou un jeu, vous pouvez également le rechercher dans l’App Store, puis toucher ou cliquer sur Obtenir.
Si un achat ne peut pas être finalisé
Si un problème de facturation empêche la finalisation de votre achat lors de la sortie de votre précommande, vous recevez un e-mail vous en informant. Vous devrez modifier vos informations de facturation avant de pouvoir télécharger l’article.
Si un album précommandé inclut des morceaux sortis avant la disponibilité de l’album
Si vous précommandez un album et que certains morceaux sortent avant l’album, vous pouvez être facturé pour chaque morceau à mesure qu’ils sont disponibles. Lorsque l’album sortira, le prix restant de l’album vous sera facturé.
