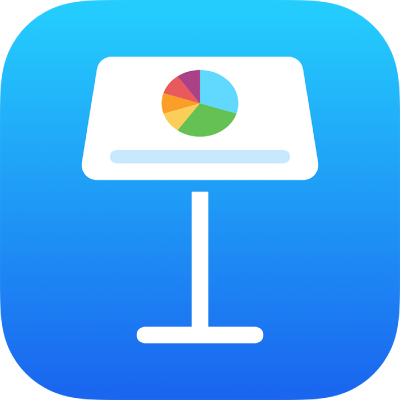
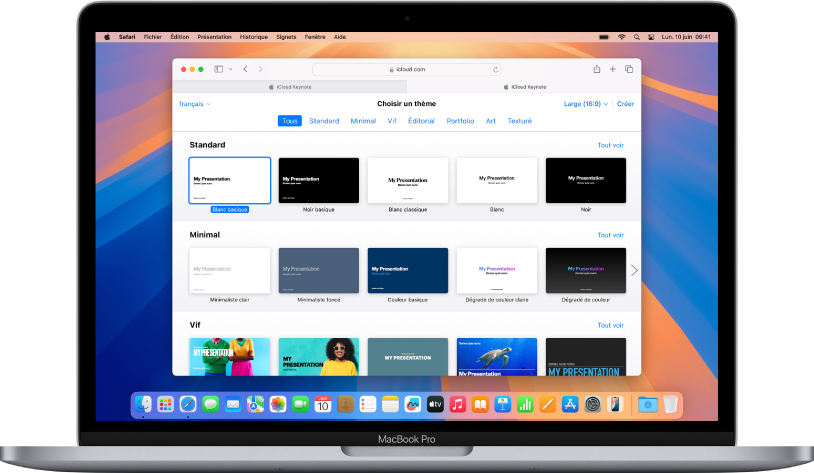
Démarrer avec un thème
Pour chaque présentation, vous pouvez commencer par choisir un thème (un ensemble de dispositions de diapositive prédéfinies) comme point de départ. Remplacez les images et le texte du thème par les vôtres, puis ajoutez des diapositives si nécessaire.
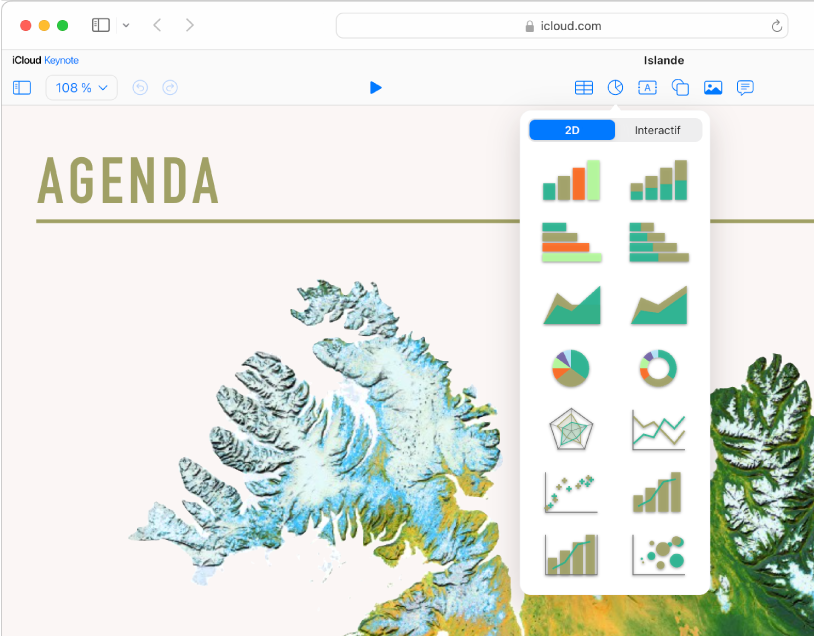
Ajouter des photos, des figures, des graphiques, etc.
Ajoutez des objets tels que des images, des vidéos, des fichiers audio, des graphiques, des figures ou des tableaux aux diapositives. Vous pouvez disposer des objets en couches, les redimensionner et les associer à des pages web ou à d’autres diapositives dans votre présentation.
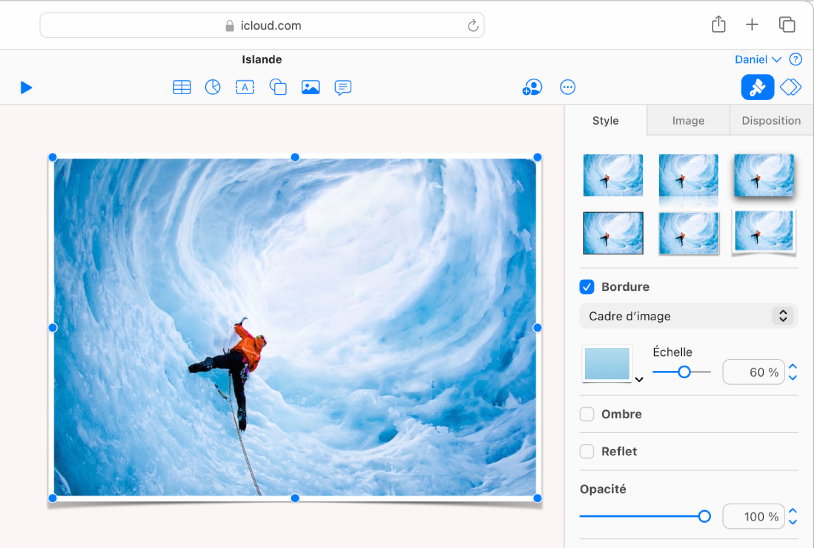
Personnaliser chaque détail
Personnalisez l’apparence de tout ce que vous ajoutez à une diapositive. Choisissez une nouvelle couleur, ajoutez une ombre portée, modifiez la transparence, etc.
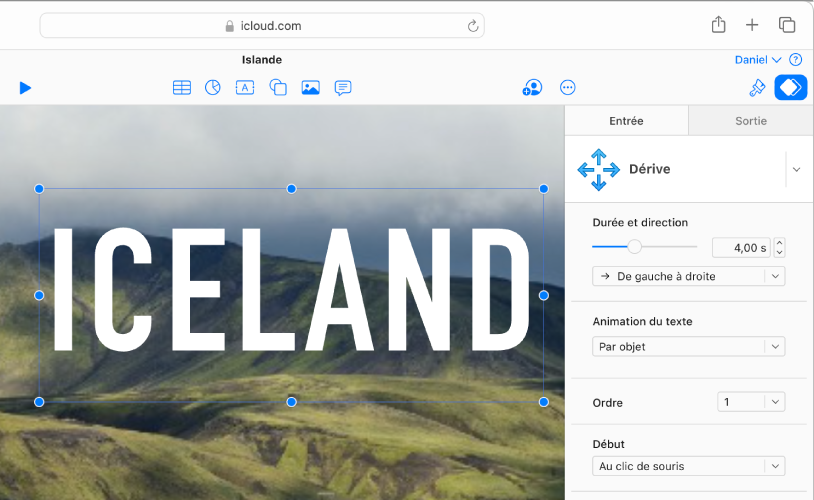
Des animations fascinantes
Ajoutez des effets visuels ou des animations pour captiver votre public. Par exemple, ajoutez une transition pour que chaque diapositive passe à la suivante en une sorte de fondu, ou faites en sorte que chacune des lettres d’un mot flotte dans la diapositive.
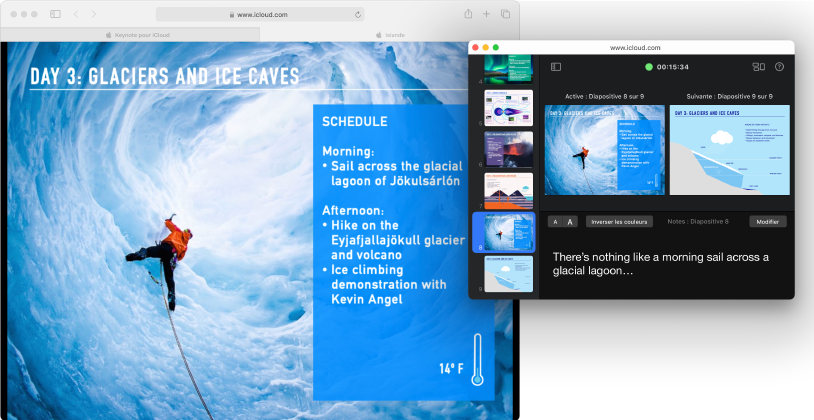
Lire votre présentation où et quand vous le souhaitez
Lisez votre présentation sur votre ordinateur, sur un écran distinct ou sur Internet. Pendant la lecture de la présentation, vous pouvez ouvrir l’affichage de l’intervenant dans une fenêtre distincte pour afficher et modifier les notes de l’intervenant, chronométrer votre présentation et bien plus encore.
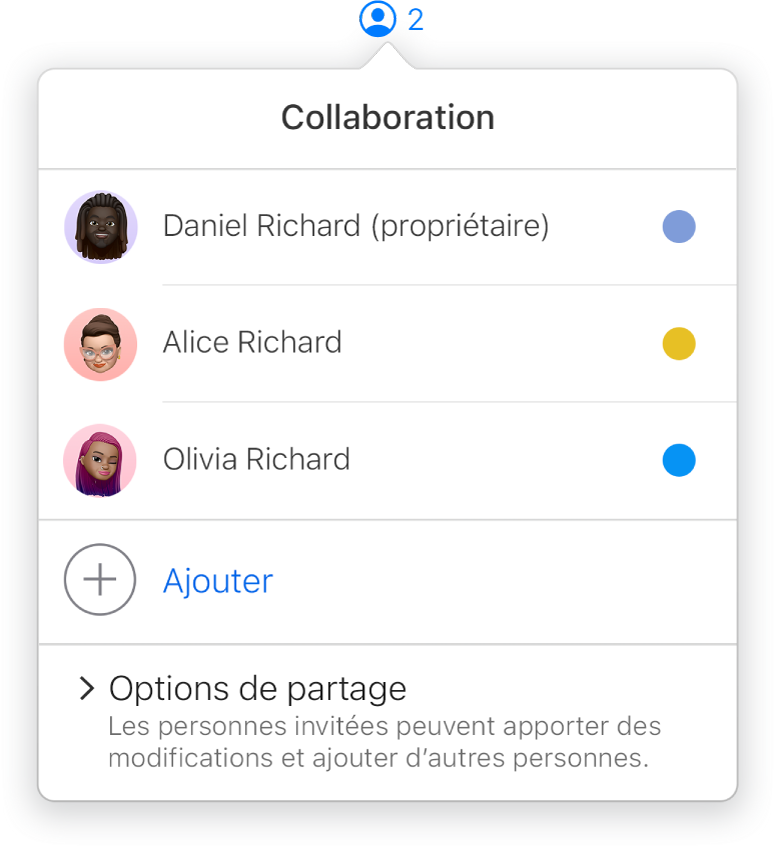
Collaborer en temps réel
Invitez d’autres personnes à travailler avec vous sur votre présentation. Toutes les personnes que vous invitez peuvent voir les modifications en temps réel. Cependant, vous décidez si elles peuvent modifier la présentation ou uniquement la consulter.
Pour explorer le guide d’utilisation de Keynote pour iCloud, cliquez sur « Table des matières » en haut de la page ou saisissez un mot ou une phrase dans le champ de recherche.