Organiser les rappels sur votre iPhone ou iPad
Utilisez des listes et des tags dans l’app Rappels afin d’organiser vos rappels. Allez plus loin grâce à des outils tels que les Listes de courses pour catégoriser automatiquement vos articles achetés, ou les Modèles pour enregistrer et réutiliser vos listes.
Créer, modifier et regrouper des listes de rappels
Créez des listes pour gérer les différents aspects de votre vie, comme le travail ou l’école, ou même créez une liste de courses qui catégorise vos articles.
Créer une liste
Ouvrez l’app Rappels, puis touchez Ajouter une liste. Si vous y êtes invité, sélectionnez le compte que vous souhaitez utiliser.
Saisissez un nom pour la liste.
Choisissez une couleur et une icône ou un emoji pour personnaliser la liste et la reconnaître plus facilement. Vous pouvez également convertir votre liste en liste intelligente.

Touchez OK.
Les icônes ne sont disponibles que pour les listes que vous avez créées dans votre compte iCloud.
Modifier une liste
Touchez la liste que vous souhaitez modifier, puis touchez le .
Touchez Afficher les informations sur la liste.
Modifiez le nom, la couleur ou l’icône de la liste.
Touchez OK.
Regrouper des listes
Les listes peuvent être regroupées. Par exemple, vous pouvez créer un groupe nommé « Travail » qui rassemble toutes vos listes liées au travail.
Touchez une liste de manière prolongée, puis faites-la glisser sur une autre liste.
Attribuez un nom au nouveau groupe.
Touchez Créer.
Déplacer un rappel dans une autre liste
Touchez une liste, puis touchez le rappel que vous souhaitez déplacer.
Touchez le .
Touchez Liste, puis choisissez la liste dans laquelle vous souhaitez déplacer le rappel.
Touchez OK.
Vous pouvez également faire glisser un rappel vers une autre liste :
Touchez le rappel de manière prolongée avec un doigt.
Tout en maintenant votre doigt sur le rappel, appuyez sur le bouton Listes pour revenir à vos listes*.
Déposez le rappel sur la liste vers laquelle vous souhaitez le déplacer.
Pour déplacer plusieurs rappels, touchez l’un d’eux de manière prolongée, puis utilisez un autre doigt pour toucher les autres rappels que vous souhaitez inclure.
* Sur un iPad, vos listes restent visibles. Vous pouvez donc simplement faire glisser les rappels d’une liste vers une autre.
Modifier l’ordre des rappels dans une liste
Touchez un rappel de manière prolongée, puis faites-le glisser vers l’emplacement de votre choix dans la liste. Assurez-vous de le placer entre les rappels ; si vous le faites glisser sur un rappel, il devient une sous-tâche.
Si le rappel que vous faites glisser est associé à des sous-tâches, celles-ci sont également déplacées.
Créer et utiliser des modèles de liste
Sous iOS 16, iPadOS 16 et versions ultérieures, vous pouvez enregistrer une liste en tant que modèle et l’utiliser pour les routines, les listes de bagages et plus encore. Vous pouvez partager votre modèle et télécharger des modèles que d’autres personnes partagent avec vous.
Transformer une liste en modèle
Dans l’app Rappels, ouvrez la liste que vous souhaitez utiliser en tant que modèle.
Touchez le .
Touchez Enregistrer comme modèle.
Définissez un nom pour votre modèle, puis touchez Enregistrer.
Une fois le modèle créé, aucune modification apportée à cette liste n’affecte le modèle.
Découvrez comment partager vos modèles. Pour télécharger et utiliser un modèle, vous devez utiliser Rappels avec iOS 16, iPadOS 16, macOS Ventura ou version ultérieure.
Modifier vos modèles
Dans l’app Rappels, touchez le .
Touchez Modèles.
Touchez le sur le modèle que vous souhaitez modifier.
Touchez Modifier le modèle pour y apporter des modifications. Ou touchez Supprimer le modèle pour le supprimer.
Touchez Terminé ou Supprimer.
Lorsque vous modifiez un modèle partagé, toutes les personnes avec lesquelles vous avez partagé le modèle doivent le retélécharger pour profiter des modifications. Si vous supprimez un modèle, les versions précédemment téléchargées de ce modèle ne sont pas concernées par la suppression.
Créer une liste à partir de vos modèles
Dans l’app Rappels, touchez le .
Touchez Modèles.
Touchez le modèle que vous souhaitez utiliser.
Saisissez le nom de votre nouvelle liste, puis touchez Créer.
Organiser des listes à l’aide de tags
Les tags vous permettent d’organiser rapidement et automatiquement des rappels à l’aide de mots-clés. Par exemple, vous pouvez créer le rappel « Acheter de l’engrais » et y associer les tags #Courses, #Jardinage ou #Shopping. Vous pouvez également utiliser des tags avec des listes existantes afin de rechercher et de filtrer vos rappels.
Créer un tag
Lors de la création ou de la modification d’un rappel, touchez le dans la barre d’outils rapide.
Saisissez un mot-clé. Un tag doit être constitué d’un seul mot, mais il est possible d’utiliser des traits d’union et des tirets bas pour l’allonger.
Vous pouvez également ajouter un tag directement à un rappel en saisissant le symbole #. Des suggestions, basées notamment sur les tags employés dans l’app Notes, s’affichent au-dessus du clavier à mesure que vous tapez.
Les tags sont disponibles uniquement pour les rappels que vous avez créés dans votre compte iCloud.
Consulter les rappels comportant des tags spécifiques à l’aide du navigateur de tags
Chaque tag que vous créez est ajouté automatiquement, sous forme de bouton, au navigateur de tags situé au bas de la page comportant toutes les listes.
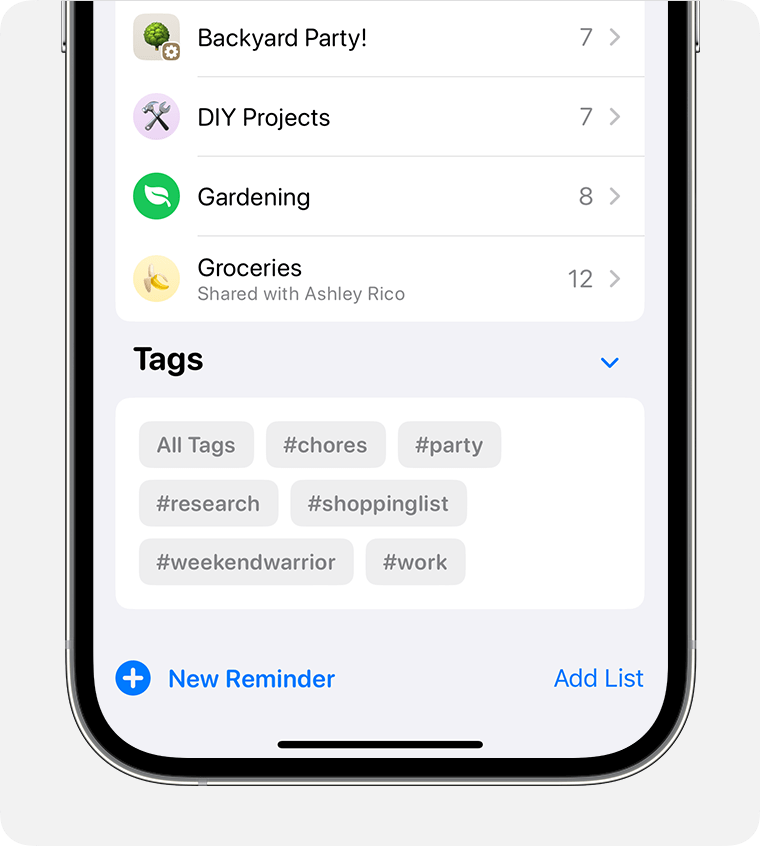
Il vous suffit de toucher un ou plusieurs boutons dans la section Tags pour consulter les rappels comportant des tags dans toutes vos listes. Si vous choisissez plusieurs tags, seuls les rappels incluant tous les tags sélectionnés s’affichent.
Le navigateur de tags affiche tous les tags actuellement ajoutés à vos rappels. Si un tag n’est plus utilisé, il n’y apparaît pas.
Ajouter un tag à plusieurs rappels en même temps
Ouvrez une liste, puis touchez le .
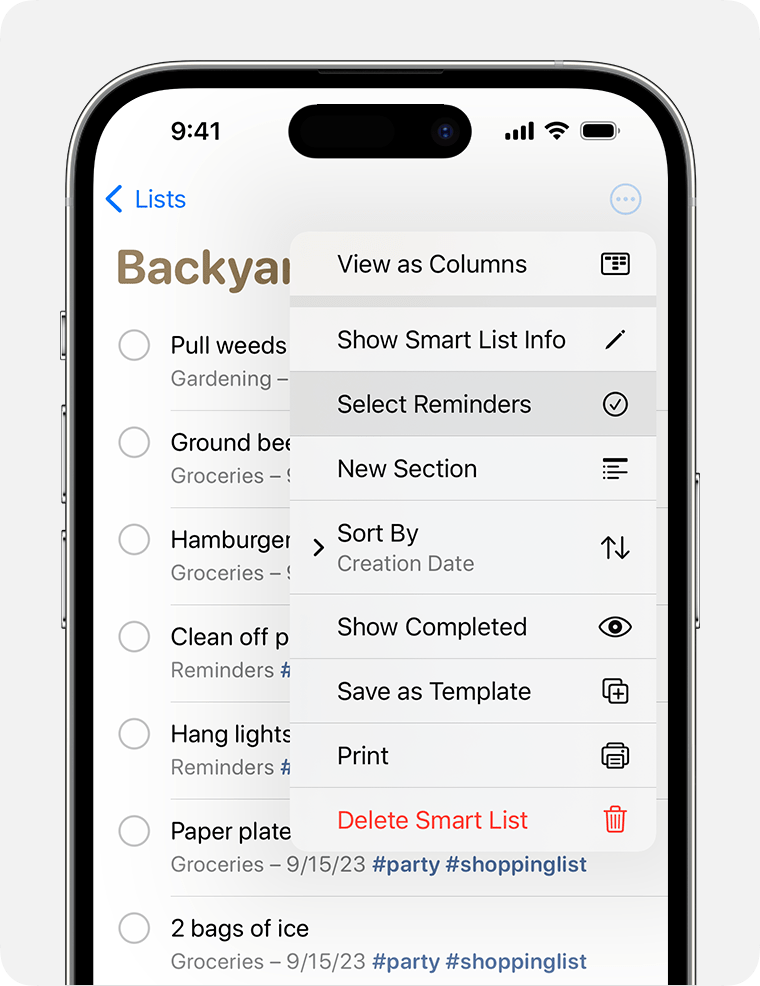
Touchez Sélectionner des rappels, puis sélectionnez les rappels auxquels vous souhaitez ajouter un tag.
Touchez le , puis touchez Ajouter un tag.
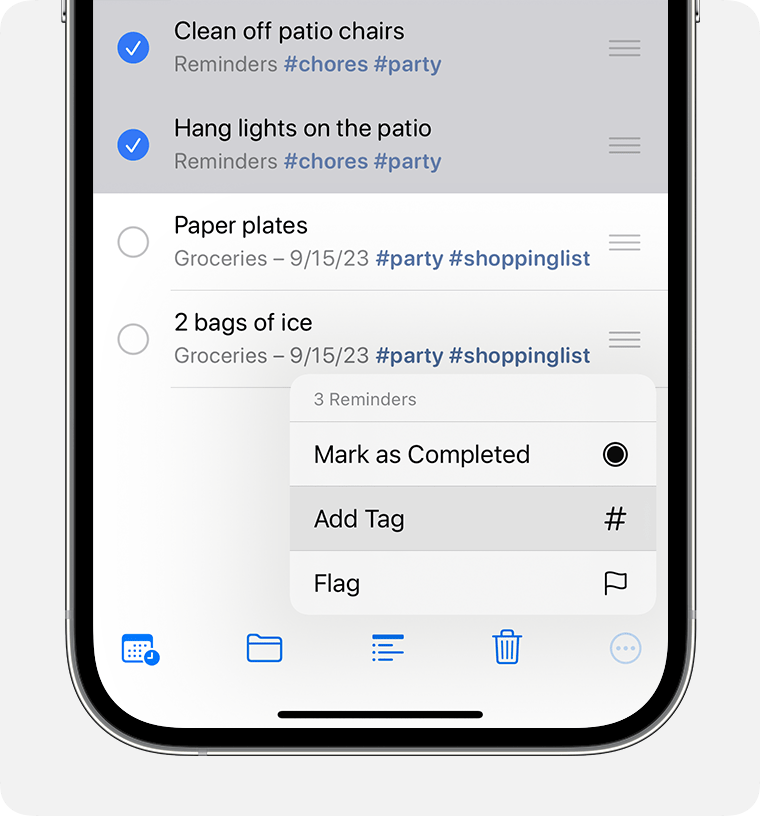
Sélectionnez le ou les tags que vous souhaitez ajouter, puis touchez Appliquer.
Retirer un tag d’un rappel
Touchez de manière prolongée un tag dans un rappel.
Touchez la touche de suppression de votre clavier.
Supprimer ou renommer un tag
Dans le navigateur de tags, situé en bas de la vue des listes, touchez le tag que vous souhaitez supprimer ou renommer.
Touchez le .
Touchez Supprimer le tag ou Renommer le tag.
Touchez Supprimer pour confirmer, ou saisissez un nouveau nom et touchez OK pour confirmer.
Si vous créez un tag sur un appareil doté d’iOS 15 ou d’iPadOS 15 (ou version ultérieure), il apparaîtra sous forme de tag dans Rappels sur vos autres appareils Apple dotés d’iOS 15, d’iPadOS 15 ou de macOS Monterey (ou version ultérieure). Si vos autres appareils utilisent une version plus ancienne du logiciel, vous ne verrez le tag que s’il fait partie du titre ou de la note du rappel, où il apparaîtra sous forme de texte brut.
Lorsque vous partagez un rappel comportant un tag avec une personne qui utilise iOS 15, iPadOS 15 ou macOS Monterey, ou une version ultérieure, cette personne verra le tag, mais il ne s’agira pas d’un véritable tag tant que cette personne ne l’aura pas converti en tag. Si vous essayez de partager une note comportant un tag avec une personne qui utilise une version plus ancienne du logiciel, cette personne ne verra pas le tag, sauf si elle se trouve dans le titre ou la note du rappel, où elle la verra sous forme de texte brut.
Utiliser des listes intelligentes
Dans l’app Rappels, les listes intelligentes intégrées vous permettent de bénéficier d’un aperçu rapide de tous les rappels de vos listes. Vous pouvez même créer vos propres listes intelligentes personnalisées afin de regrouper automatiquement les rappels conformes à des règles que vous aurez définies, en termes de tags et de filtrage. Les rappels conformes à ces règles seront automatiquement ajoutés à la liste concernée.
Les listes intelligentes s’affichent uniquement pour les listes que vous avez créées dans votre compte iCloud.
Afficher les rappels dans des listes intelligentes
L’écran principal de l’app Rappels affiche les listes intelligentes intégrées dans lesquelles vos rappels ont été automatiquement organisés sous forme d’aperçus rapides :
La liste Aujourd’hui affiche tous les rappels dont l’échéance est aujourd’hui. Elle affiche également les rappels en retard.
La liste Programmés affiche tous les rappels avec une date d’échéance (dans le passé, le jour même ou dans le futur).
La liste Avec drapeau affiche tous les rappels marqués d’un drapeau.
La liste Tout affiche tous les rappels, organisés par liste.
Les listes intelligentes incluent les rappels de toutes vos listes personnalisées. Dans les listes intelligentes Programmés, Tout et Avec drapeau, vous pouvez toucher le et sélectionner Afficher les rappels terminés afin d’inclure vos rappels terminés.
Les listes intelligentes Assignés à moi et Suggestions de Siri peuvent aussi s’afficher. La liste Assigné(s) à moi affiche tous les rappels de vos listes partagées qui vous sont assignés. La liste Suggestions de Siri affiche des suggestions de rappels à créer en fonction de vos e-mails et messages.
Créer une liste intelligente personnalisée
Touchez Ajouter une liste sur l’écran principal de l’app Rappels.
Si vous y êtes invité, sélectionnez votre compte iCloud. Saisissez ensuite un nom pour la liste, puis touchez Convertir en liste intelligente.

Sélectionnez les tags que vous souhaitez ajouter à cette liste. Vous pouvez également toucher l’un des filtres suivants pour le définir.
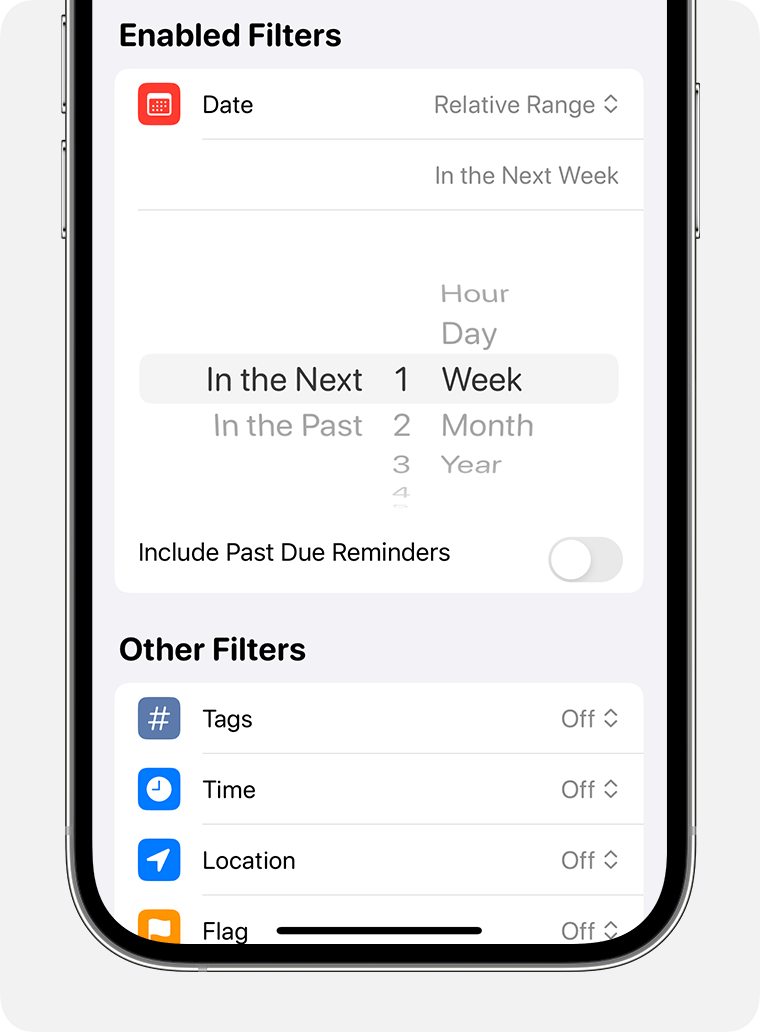
Date : les rappels correspondant à des événements qui se produisent dans une plage de dates que vous spécifiez, ou dans une plage de dates relative (par exemple, la semaine prochaine ou au cours des deux derniers mois), sont ajoutés.
Heure : les rappels correspondant à des événements qui se produisent à certaines heures (par exemple, le matin, l’après-midi, le soir ou la nuit) sont ajoutés.
Lieu : les rappels correspondant à des événements qui se produisent à un lieu spécifique sont ajoutés.
Drapeau : les rappels comportant un drapeau sont ajoutés.
Priorité : les rappels dont la priorité est identique (élevée, moyenne ou faible) sont ajoutés.
Choisissez une couleur et une icône ou un emoji pour personnaliser la liste et la reconnaître plus facilement.
Touchez OK.
Vous pouvez également convertir des listes standard1 en listes intelligentes :
Touchez le lorsque vous êtes dans une liste de rappels.
Touchez Afficher les informations sur la liste.
Faites défiler l’écran vers le bas, sous les icônes, puis touchez Convertir en liste intelligente2
1. Vous ne pouvez pas convertir une liste partagée en liste intelligente.
2. Une fois que vous avez converti une liste standard en liste intelligente, vous ne pouvez pas la convertir à nouveau en liste standard.
