Enregistrer, éditer et corriger la synchronisation des batteries multipistes dans Logic Pro pour Mac
Découvrez comment synchroniser vos pistes de batterie lorsque vous les enregistrez et les éditez, et comment utiliser la quantification pour corriger la synchronisation.
Enregistrer et éditer des pistes de batterie
Pour vous assurer que les batteries multipistes sont synchronisées lorsque vous les enregistrez et les éditez, créez un groupe pour les pistes de batterie, enregistrez et éditez les pistes de batterie en tant que groupe, puis mettez sur un seul niveau et fusionnez les prises une fois l’enregistrement et l’édition terminés.
Créer un groupe
Il est conseillé de créer un groupe pour les pistes de batterie avant de les enregistrer, mais vous pouvez le faire après si nécessaire. Créez le groupe avant de commencer l’édition des pistes de batterie.
Choisissez Logic Pro > Réglages (ou Préférences), puis cliquez sur Avancés.
Sélectionnez Afficher les outils avancés, puis sélectionnez Audio.
Cliquez sur le slot de groupe dans la tranche de console de l’une des pistes de batterie, puis choisissez un nouveau groupe dans le menu, tel que « Groupe 1 : (nouveau) ».
Dans l’inspecteur de groupes qui s’affiche, cliquez sur le , puis sélectionnez les options Éditer et Enregistrer. Si vous prévoyez de quantifier vos pistes de batterie, choisissez Quantification verrouillée.
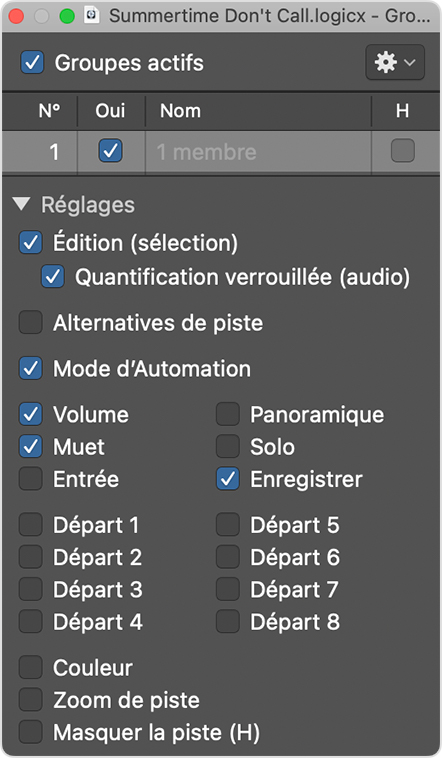
Pour renommer le groupe, double-cliquez sur son nom en haut de l’inspecteur de groupes.
Ouvrez la table de mixage, puis, tout en maintenant la touche Option enfoncée, cliquez sur le slot de groupe des autres tranches de console de la piste de batterie pour les assigner au groupe.
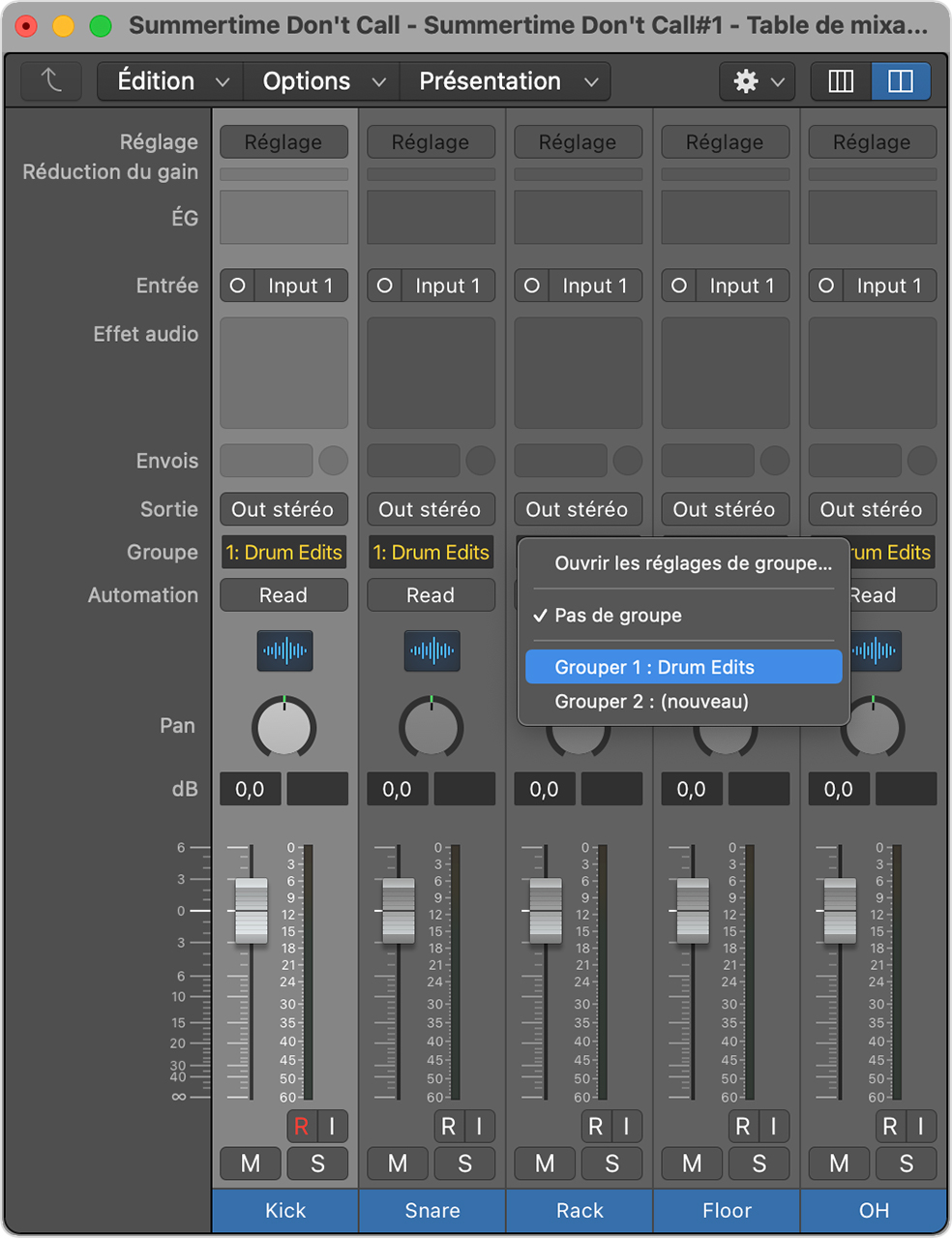
Enregistrer et éditer
Enregistrez les pistes de batterie. Lorsque vous avez terminé l’enregistrement, vous pouvez éditer vos pistes de batterie. Étant donné que vous avez sélectionné l’option Édition dans l’inspecteur de groupes, toutes vos modifications sont répercutées sur toutes les pistes de batterie. Si vous avez enregistré plusieurs prises, utilisez Comping rapide par glissement
Mettre sur un seul niveau et fusionner les dossiers de prises
Lorsque vous êtes satisfait de votre comping et de votre édition, mettez sur un seul niveau et fusionnez les dossiers de prises. Ainsi, toutes les pistes du groupe auront la même position de départ et la même longueur.
Sur l’une des pistes du groupe, choisissez la composite que vous souhaitez conserver dans le menu local Dossier de prises.
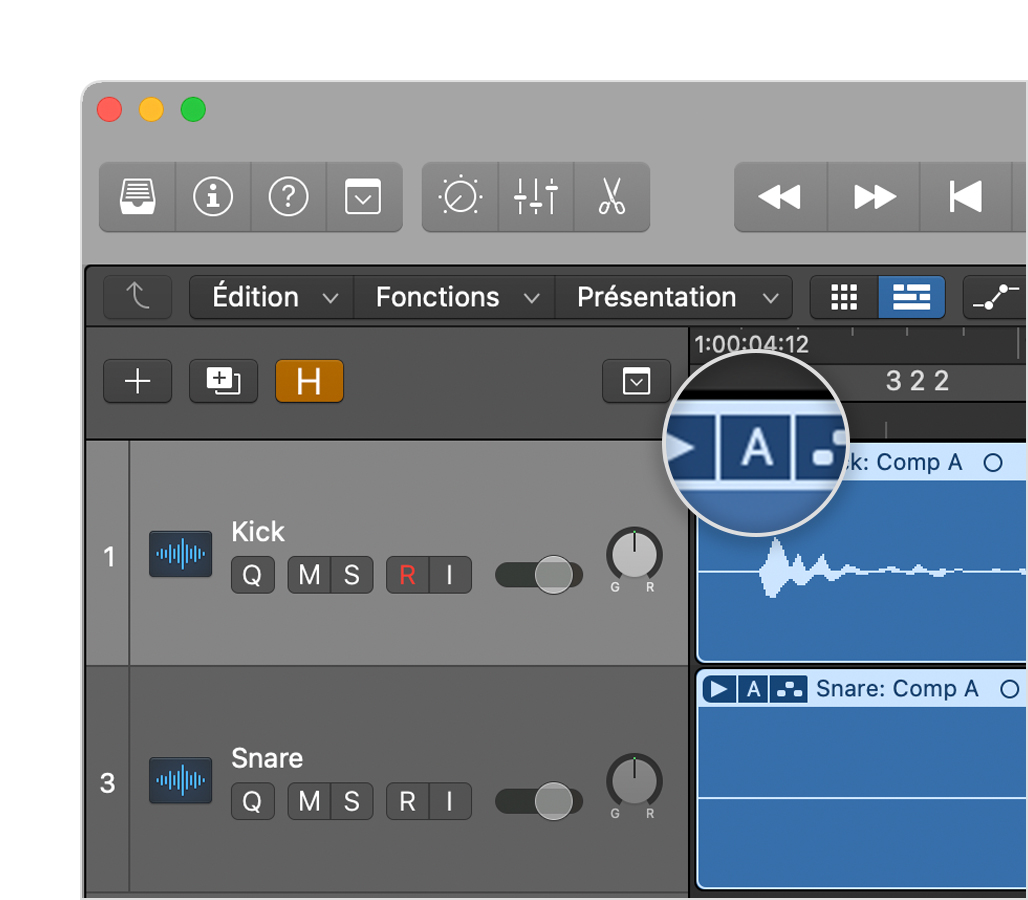
Choisissez Mettre sur un seul niveau et fusionner dans le menu. Toutes les pistes du groupe sont mises sur un seul niveau et fusionnées.
Lorsque toutes les régions et toutes les prises de chaque piste sont fusionnées en un seul fichier audio, il est moins probable que des disparités apparaissent. Par ailleurs, dans la mesure où la détection des éléments transitoires se base sur les fichiers, vous ne devez ajuster qu’une seule fois ces éléments transitoires pour chaque piste servant de référence Q. Après la mise sur un seul niveau et la fusion des pistes de batterie, vous pouvez corriger les éventuels écarts de synchronisation à l’aide de la quantification.
Corriger la synchronisation de vos pistes de batterie
Vous pouvez utiliser la quantification pour corriger la synchronisation de vos pistes de batterie après l’enregistrement, l’édition, la fusion et la mise sur un seul niveau des prises. Si vous souhaitez quantifier vos pistes de batterie, choisissez celles qui serviront de pistes de référence Q pour le groupe, activez le mode Flex sur les pistes, puis appliquez les ajustements de synchronisation.
Choisir les pistes faisant office de référence Q
Les pistes faisant office de référence Q déterminent la quantification pour les autres pistes du groupe. Pour obtenir les meilleurs résultats dans la plupart des cas, choisissez la piste de caisse claire et de grosse caisse (ou les pistes contenant les instruments principaux pour définir le rythme). Si vous avez utilisé plusieurs microphones avec l’une ou l’autre de ces caisses, choisissez une piste pour chacun d’eux.
Dans l’en-tête de piste de la zone Pistes, désactivez tous les boutons Référence Q sur toutes les pistes du groupe. Le bouton est vert lorsque la référence Q est activée et gris lorsqu’elle est désactivée.
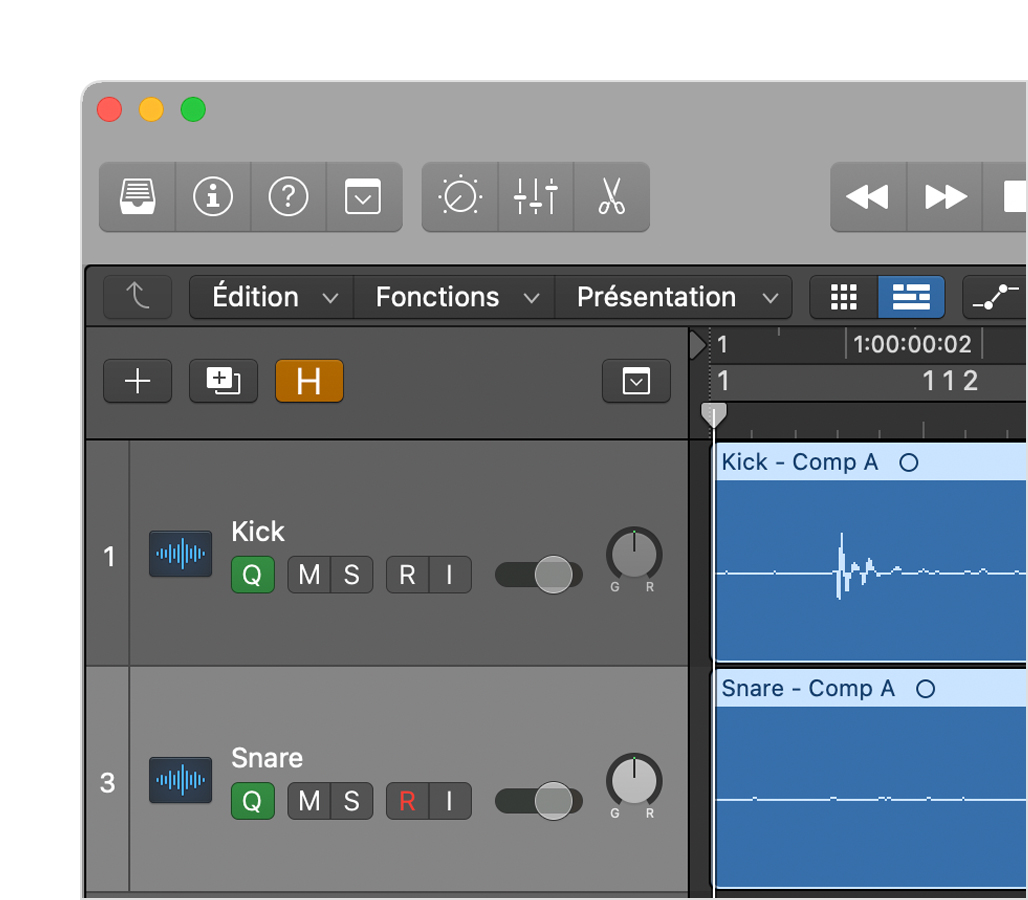
Ouvrez l’une des pistes que vous souhaitez utiliser en tant que référence Q dans l’éditeur de fichier audio, puis choisissez Fichier audio > Détecter les éléments transitoires.
Une fois que Logic a analysé le fichier, vérifiez les éléments transitoires dans l’éditeur de fichier audio pour vous assurer qu’ils sont correctement positionnés. Dans l’éditeur de fichier audio, vous pouvez ajouter ou supprimer des marqueurs d’éléments transitoires, déplacer des éléments transitoires mal placés, ou ajouter ou supprimer manuellement des éléments transitoires.
Répétez ces étapes pour toutes les autres pistes que vous utilisez en tant que référence Q. Il n’est pas nécessaire d’ajuster les éléments transitoires des autres pistes du groupe. Leur synchronisation sera ajustée en fonction des éléments transitoires dans les pistes utilisées en tant que référence Q.
Activez le bouton Référence Q pour les pistes que vous souhaitez utiliser en tant que référence Q.
Si vous souhaitez éditer des pistes dans l’éditeur de fichier audio après avoir activé les boutons Référence Q, assurez-vous de les désactiver avant toute édition. Les éditions des éléments transitoires ne sont pas appliquées aux ajustements de synchronisation ultérieurs si les boutons Référence Q sont activés.
Activer le mode Flex
Pour activer le mode Flex sur toutes les pistes du groupe, cliquez sur le menu local Flex dans l’inspecteur de pistes pour l’une des pistes utilisées en tant que référence Q, puis choisissez l’un des modes Flex. Pour les batteries, le mode Slicing est généralement recommandé, mais vous pouvez utiliser n’importe quelle autre option.

Cliquez sur le menu Édition dans la barre des menus de la zone Pistes, puis choisissez Afficher le Flex Pitch/Time.
Ajuster la synchronisation
Procédez aux ajustements de synchronisation nécessaires. Vous pouvez, par exemple, appliquer la quantification aux pistes, insérer manuellement des marqueurs Flex, ou faire glisser des données audio dans les pistes de référence jusqu’à la position souhaitée.
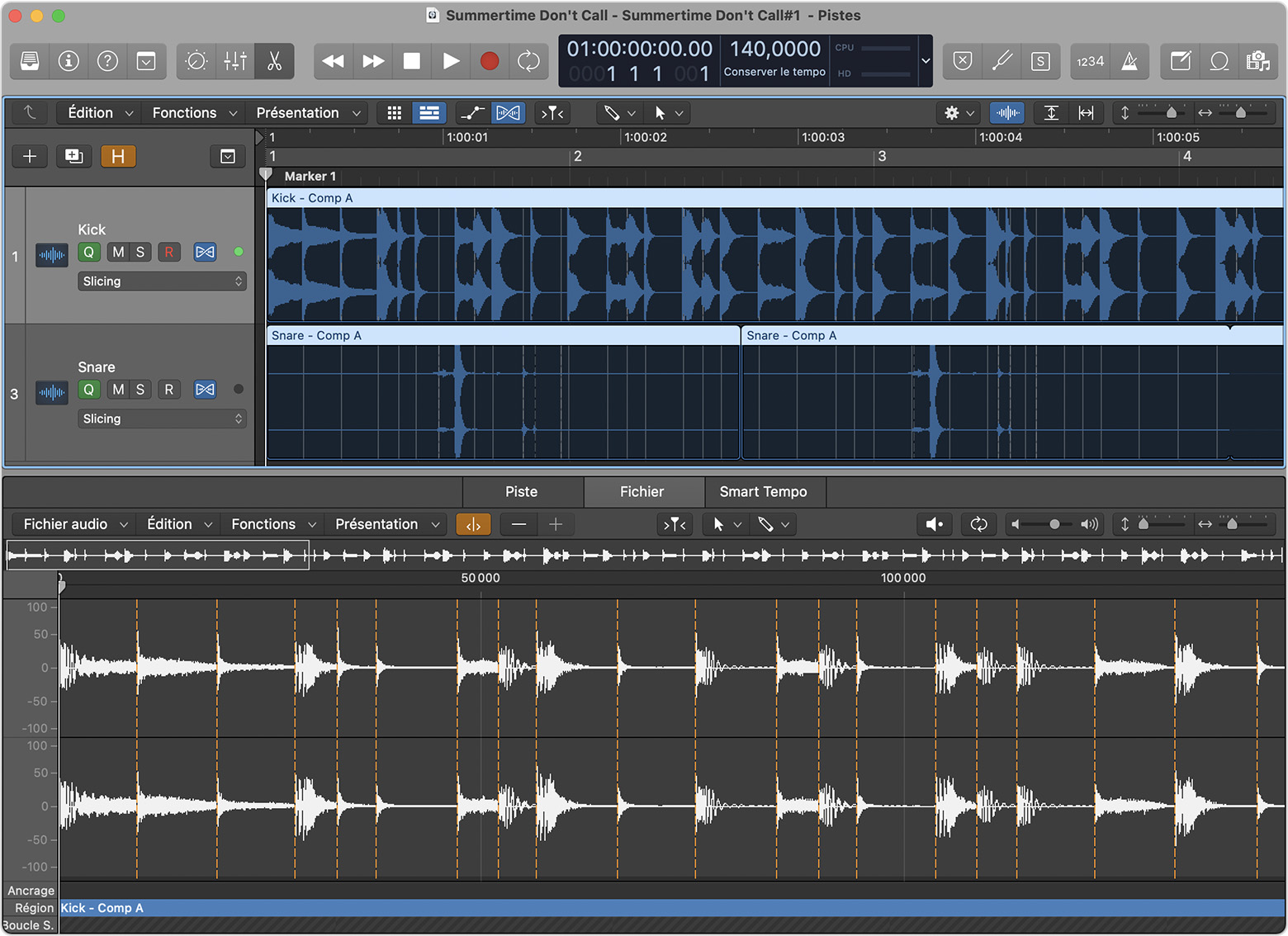
Lorsque vous appliquez la quantification, il se peut que Logic Pro quantifie certains éléments transitoires sur des positions inattendues. Par exemple, si vous choisissez une valeur de quantification correspondant à une croche, il est possible qu’aux endroits où aucun élément transitoire ne figure sur la grille, une double croche intermédiaire soit déplacée jusqu’à la croche la plus proche. Pour éviter cela, définissez une valeur Q-Échelle appropriée dans l’inspecteur de régions :
Sélectionnez l’une des pistes du groupe.
Dans l’inspecteur de régions pour la piste, cliquez sur le triangle d’expansion Plus.
Cliquez sur les flèches haut/bas situées à droite du paramètre Q-Échelle.
Choisissez une valeur relativement courte, comme 1/24 ou 1/32. Faites des essais jusqu’à obtenir le résultat souhaité.
Q-Échelle restreint la quantification aux éléments transitoires compris dans la valeur définie. Par exemple, si vous optez pour une valeur de 1/32, un élément transitoire distant de plus d’une triple croche de la grille de quantification choisie ne sera pas quantifié.
Vous pouvez utiliser des valeurs Q-Échelle négatives pour déplacer les éléments transitoires situés en dehors de la valeur de quantification que vous avez choisie. Cela peut aider à conserver des performances naturelles, tout en quantifiant les éléments transitoires qui se trouvent en dehors de la plage sélectionnée.
