Masquer les achats dans l’App Store
Si vous ne souhaitez pas voir une app dans votre liste d’achats de l’App Store, masquez-la. Si vous souhaitez télécharger à nouveau l’app, commencez par l’afficher.
Que se passe-t-il lorsque vous masquez une app dans votre liste d’achats ?
Lorsque vous masquez une app dans votre liste d’achats, elle ne s’affiche plus dans votre liste d’achats de l’App Store. L’app figure toujours dans l’historique d’achats complet accessible depuis Réglages. De plus, si vous utilisez le partage familial, les membres de votre famille ne peuvent pas télécharger à nouveau l’app à partir de votre liste d’achats partagés.
Le fait de masquer une app ne la supprime pas de votre appareil, de l’appareil d’un membre de votre famille ou des autres appareils connectés avec votre identifiant Apple. Si vous souhaitez supprimer une app de l’écran d’accueil, personnalisez l’écran d’accueil sur votre iPhone.
Masquer les apps sur votre iPhone ou iPad
Ouvrez l’app App Store.
Touchez le , votre photo ou vos initiales en haut de l’écran.
Touchez Achats. Si vous utilisez le partage familial, touchez Mes achats.
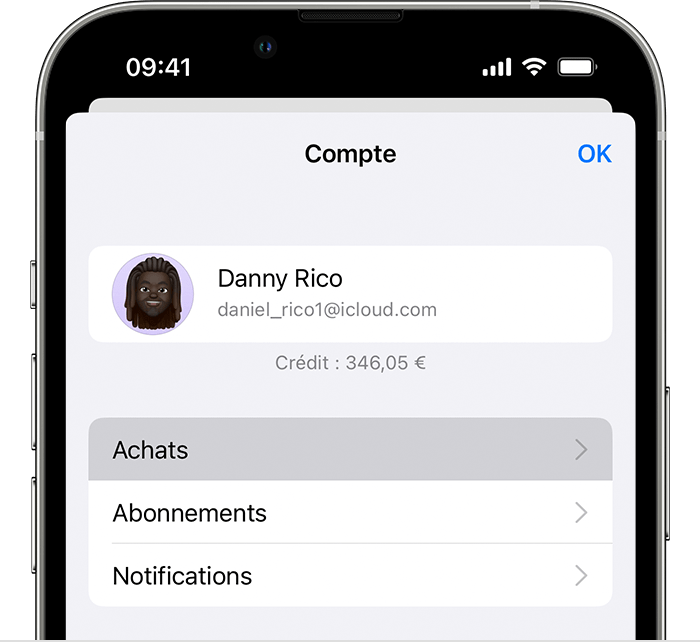
Recherchez l’app que vous souhaitez masquer, puis effectuez un balayage vers la gauche sur celle-ci et touchez Masquer.

Touchez OK.
Afficher les apps sur votre iPhone ou iPad
Si vous avez supprimé une app de votre iPhone ou iPad, elle ne réapparaît pas automatiquement sur votre écran d’accueil lorsque vous l’affichez à nouveau. Vous devez la retélécharger depuis l’App Store. Vous n’avez pas besoin de la racheter.
Ouvrez l’app App Store.
Touchez le , votre photo ou vos initiales en haut de l’écran.
Touchez votre nom ou votre identifiant Apple. Vous devrez peut-être vous connecter à l’aide de votre identifiant Apple.
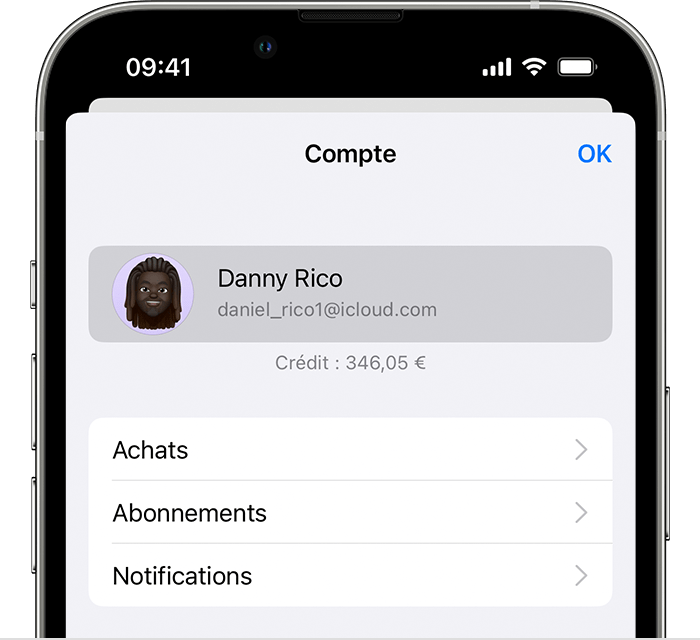
Faites défiler l’écran vers le bas et touchez Achats masqués.
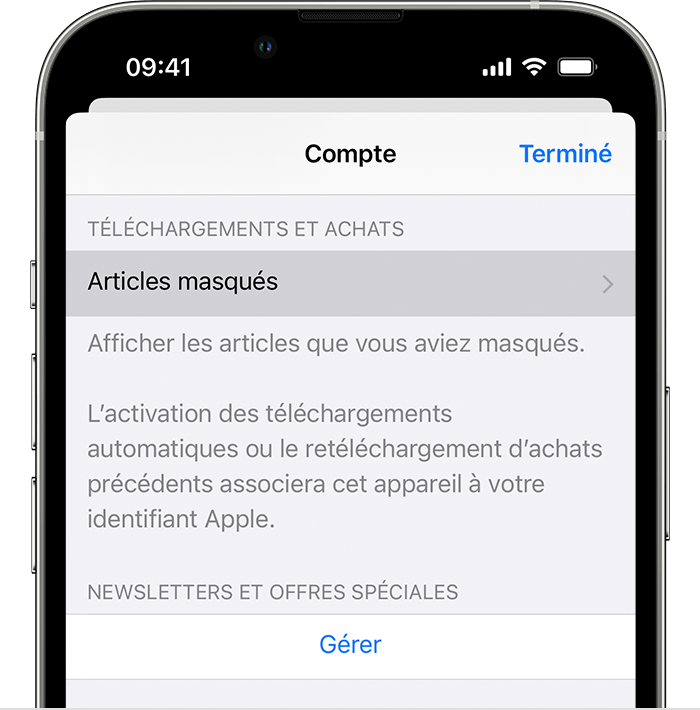
Recherchez l’app que vous souhaitez afficher à nouveau, puis touchez Afficher.
Pour revenir à l’App Store, touchez Réglages du compte, puis OK.
Recherchez l’app, puis touchez le
Masquer des apps sur votre Mac
Sur votre Mac, ouvrez l’App Store. Si vous n’êtes pas déjà connecté, cliquez sur Connexion en bas de la barre latérale, puis saisissez votre identifiant Apple et votre mot de passe.
Cliquez sur votre nom en bas de la barre latérale. Les apps que vous avez achetées s’affichent.
Placez le pointeur de votre souris sur l’app et recherchez le . Cliquez sur le , puis choisissez .
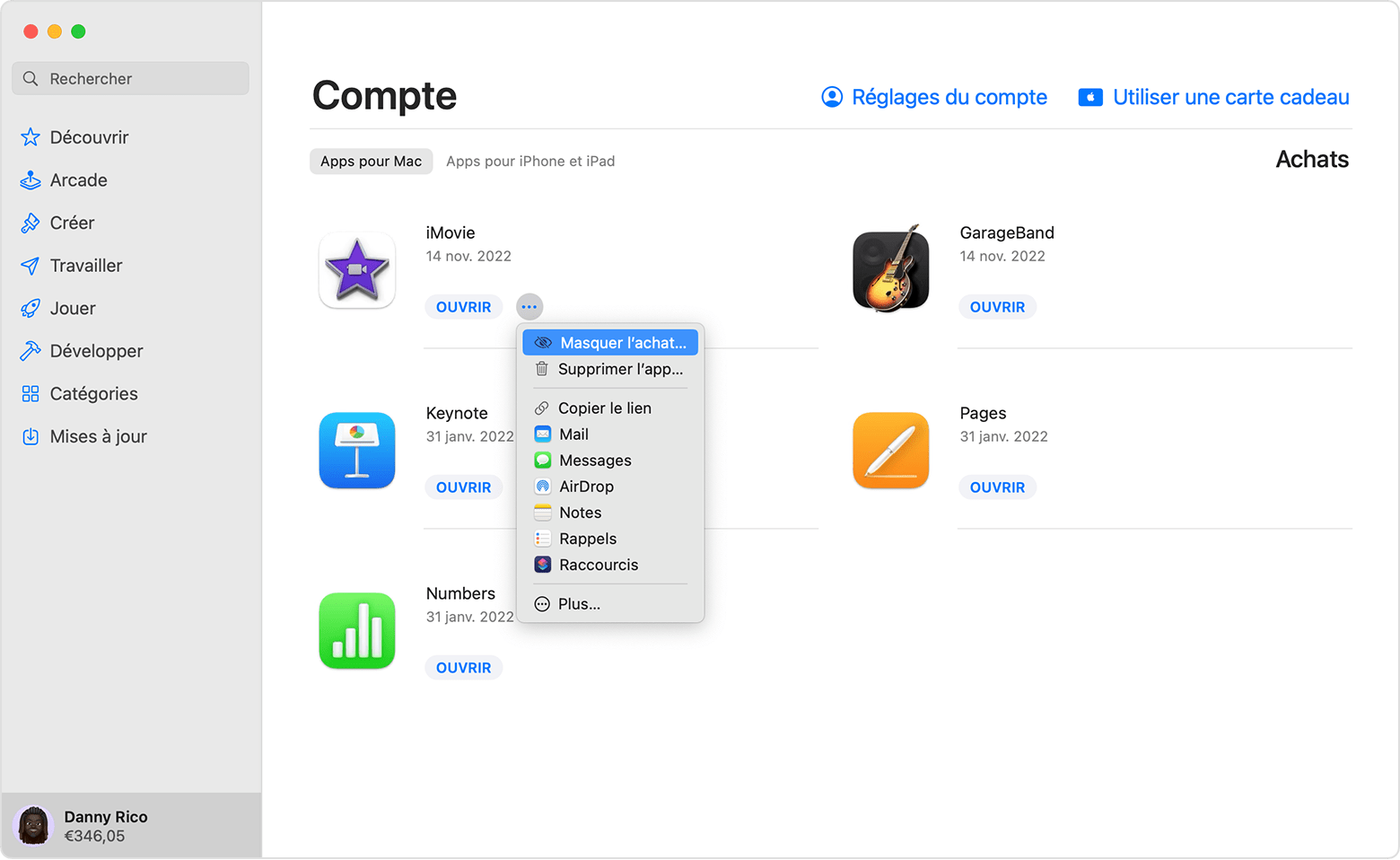
Lorsque vous êtes invité à confirmer que vous souhaitez masquer l’app, cliquez sur Masquer l’achat.
Afficher à nouveau des apps sur votre Mac
Sur votre Mac, ouvrez l’App Store.
Cliquez sur votre nom en bas de la barre latérale, puis cliquez sur Réglages du compte ou sur Afficher les informations, en haut de l’écran. Si un message vous y invite, connectez-vous à l’aide de votre identifiant Apple.
Faites défiler l’écran jusqu’à Éléments masqués ou Achats masqués, puis cliquez sur Gérer.

Recherchez l’app que vous souhaitez afficher à nouveau.
Cliquez sur Afficher, puis sur OK. L’app apparaît à nouveau dans votre liste Achats. Vous pouvez cliquer sur le bouton de téléchargement pour télécharger à nouveau l’app sur votre Mac.
Les informations se rapportant à des produits non fabriqués par Apple, ou à des sites Web indépendants qui ne sont ni contrôlés ni testés par Apple, sont fournies uniquement à titre indicatif et ne constituent aucune recommandation. Apple ne saurait être tenu responsable de problèmes liés à l’utilisation de tels sites ou produits tiers, ou à leurs performances. Apple ne garantit en aucune façon la fiabilité d’un site Web tiers ni l’exactitude des informations que ce dernier propose. Contactez le fournisseur pour plus d’informations.
