
Ajuster des plans vidéo en mode Cinématique dans iMovie sur iPhone
Lorsque vous enregistrez une vidéo en mode Cinématique sur votre iPhone, l’app Appareil photo crée des centres de mise au point automatique pour les visages, les animaux et les objets détectés. Vous pouvez également toucher des objets pendant l’enregistrement pour créer vos propres centres de mise au point. Pour en savoir plus sur l’enregistrement d’une vidéo en mode Cinématique, consultez le guide d’utilisation de l’iPhone.
Lorsque vous ajoutez des plans vidéo enregistrés avec le mode Cinématique depuis votre photothèque Photos, vous pouvez utiliser iMovie pour ajuster la profondeur de champ des plans, ajouter ou supprimer des centres de mise au point et modifier l’objet ou la zone mis(e) au point. Dans iMovie, les centres de mise au point créés automatiquement par l’app Appareil photo s’affichent sous la forme de points blancs, tandis que ceux que vous créez manuellement sont représentés par des points jaunes entourés d’un cercle.
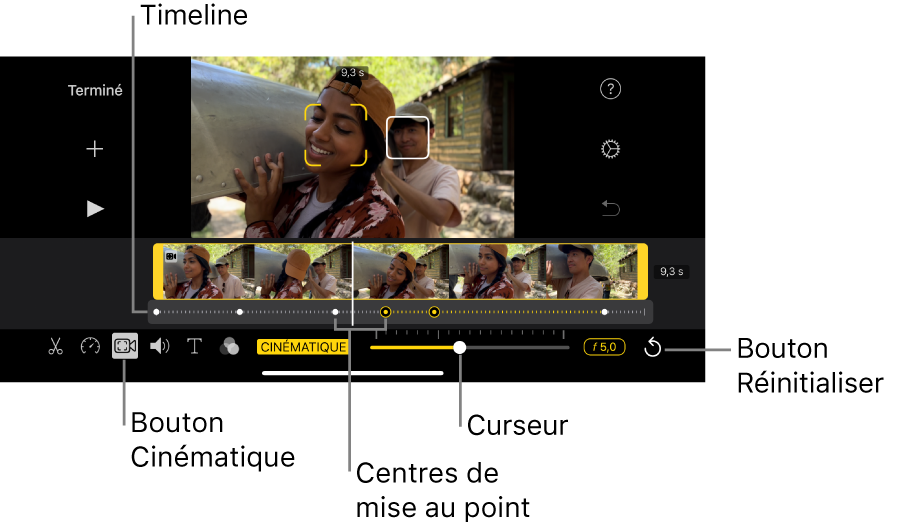
Ajuster la profondeur de champ de l’effet Cinématique
Dans l’app iMovie
 sur votre iPhone, ouvrez un projet de film, touchez le plan Cinématique que vous voulez ajuster, puis touchez le bouton Cinématique
sur votre iPhone, ouvrez un projet de film, touchez le plan Cinématique que vous voulez ajuster, puis touchez le bouton Cinématique  en bas de l’écran pour afficher les commandes Cinématique.
en bas de l’écran pour afficher les commandes Cinématique.Remarque : dans un film magique ou un projet de story-board, touchez le plan que vous voulez ajuster, touchez le bouton Modifier
 , puis touchez le bouton Cinématique.
, puis touchez le bouton Cinématique.Faites glisser le curseur pour ajuster la profondeur de champ de l’effet Cinématique.
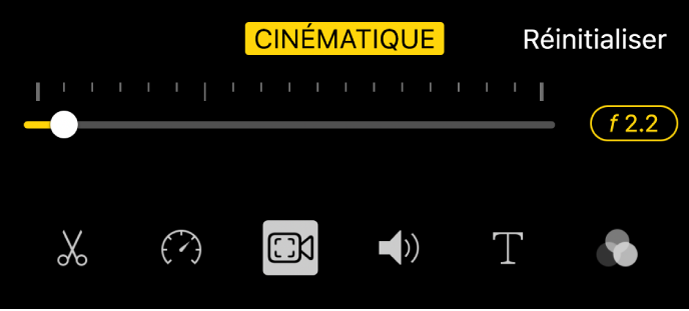
Une faible profondeur de champ renforce l’effet Cinématique, tandis qu’une forte profondeur de champ l’atténue.
Ajouter un centre de mise au point
Dans l’app iMovie
 sur votre iPhone, ouvrez un projet de film, touchez le plan Cinématique que vous voulez ajuster, puis touchez le bouton Cinématique
sur votre iPhone, ouvrez un projet de film, touchez le plan Cinématique que vous voulez ajuster, puis touchez le bouton Cinématique  en bas de l’écran pour afficher les commandes Cinématique.
en bas de l’écran pour afficher les commandes Cinématique.Remarque : dans un film magique ou un projet de story-board, touchez le plan que vous voulez ajuster, touchez le bouton Modifier
 , puis touchez le bouton Cinématique.
, puis touchez le bouton Cinématique.Faites défiler la timeline de façon à positionner la tête de lecture (la ligne verticale blanche) à l’endroit où vous souhaitez ajouter un centre de mise au point.
Dans le visualiseur, des crochets jaunes indiquent l’objet suivi actuellement mis au point. Les objets détectés supplémentaires non concernés par la mise au point sont identifiés par des rectangles blancs.
Touchez un objet suivi (comme un visage, une personne ou un animal) dans le visualiseur.
Un centre de mise au point manuelle (jaune) est ajouté à la timeline, à l’emplacement que vous avez touché. La mise au point est effectuée sur l’objet touché.
Remarque : si vous créez un autre centre de mise au point en touchant en emplacement déjà mis au point (dans les crochets jaunes), les crochets sont remplacés par une zone jaune uniforme et le texte « Verrouillage du suivi AF » s’affiche. Consultez la rubrique Verrouiller la mise au point sur un objet suivi ci-dessous.
Verrouiller la mise au point sur un objet suivi
Lorsque vous enregistrez une vidéo en mode Cinématique sur l’iPhone, l’app Appareil Photo effectue automatiquement la mise au point sur l’objet qui semble le plus pertinent. Toutefois, vous pouvez verrouiller la mise au point sur n’importe quel objet suivi. Ainsi, lorsque vous déplacez les objets du plan, la mise au point continue à s’effectuer sur l’objet sélectionné. Pour y parvenir, vous devez utiliser la fonctionnalité Verrouillage du suivi AF.
Dans l’app iMovie
 sur votre iPhone, ouvrez un projet de film, touchez le plan Cinématique que vous voulez ajuster, puis touchez le bouton Cinématique
sur votre iPhone, ouvrez un projet de film, touchez le plan Cinématique que vous voulez ajuster, puis touchez le bouton Cinématique  en bas de l’écran pour afficher les commandes Cinématique.
en bas de l’écran pour afficher les commandes Cinématique.Remarque : dans un film magique ou un projet de story-board, touchez le plan que vous voulez ajuster, touchez le bouton Modifier
 , puis touchez le bouton Cinématique.
, puis touchez le bouton Cinématique.Procédez de l’une des manières suivantes :
Pour verrouiller la mise au point sur l’objet qui est déjà mis au point : Touchez l’objet dans le visualiseur.
Pour verrouiller la mise au point sur un objet qui n’est pas déjà mis au point : Touchez l’objet dans le visualiseur, afin d’afficher des crochets jaunes autour de cet objet, puis touchez à nouveau l’objet.
Les crochets jaunes autour de l’objet mis au point sont remplacés par une zone jaune uniforme. Celle-ci indique que la fonctionnalité « Verrouillage du suivi AF » est activée. La mise au point continue à s’effectuer sur l’objet, jusqu’au prochain centre de mise au point manuelle ou jusqu’à la fin du plan.
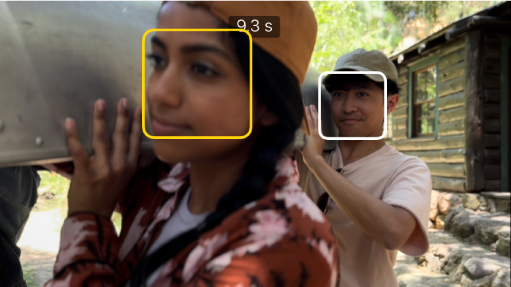
Pour désactiver la fonctionnalité « Verrouillage du suivi AF », touchez la zone jaune uniforme.
Verrouiller la mise au point sur n’importe quel point d’une vidéo
Vous pouvez verrouiller la mise au point sur n’importe quel point de votre vidéo, même s’il ne se trouve pas sur un objet suivi. grâce à la fonctionnalité Verrouillage AF. Par exemple, vous pouvez effectuer la mise au point sur une zone particulière de votre vidéo située à mi-distance (au second plan), afin qu’un objet soit flou en arrière-plan, net lorsqu’il rejoint le second plan, puis à nouveau flou lorsqu’il se déplace vers l’objectif (au premier plan).
Dans l’app iMovie
 sur votre iPhone, ouvrez un projet de film, touchez le plan Cinématique que vous voulez ajuster, puis touchez le bouton Cinématique
sur votre iPhone, ouvrez un projet de film, touchez le plan Cinématique que vous voulez ajuster, puis touchez le bouton Cinématique  en bas de l’écran pour afficher les commandes Cinématique.
en bas de l’écran pour afficher les commandes Cinématique.Remarque : dans un film magique ou un projet de story-board, touchez le plan que vous voulez ajuster, touchez le bouton Modifier
 , puis touchez le bouton Cinématique.
, puis touchez le bouton Cinématique.Dans le visualiseur, touchez un objet qui n’est pas suivi.
Dans le visualiseur, un petit carré jaune doté de coches indique que la fonctionnalité « Verrouillage AF » est activée, et un centre de mise au point manuelle (jaune) est créé dans la timeline. La mise au point continue à s’effectuer sur l’objet ou la zone que vous avez sélectionné(e), jusqu’au prochain centre de mise au point manuelle ou jusqu’à la fin du plan.
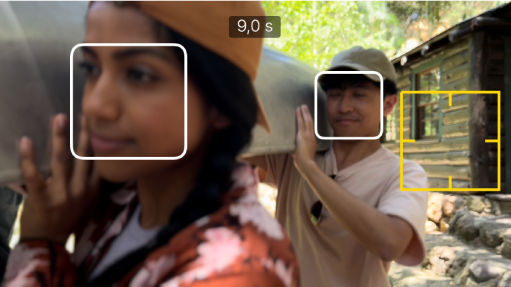
Pour désactiver la fonctionnalité « Verrouillage AF », touchez la zone jaune.
Supprimer un centre de mise au point manuelle jaune
Dans l’app iMovie
 sur votre iPhone, ouvrez un projet de film, touchez le plan Cinématique que vous voulez ajuster, puis touchez le bouton Cinématique
sur votre iPhone, ouvrez un projet de film, touchez le plan Cinématique que vous voulez ajuster, puis touchez le bouton Cinématique  en bas de l’écran pour afficher les commandes Cinématique.
en bas de l’écran pour afficher les commandes Cinématique.Remarque : dans un film magique ou un projet de story-board, touchez le plan que vous voulez ajuster, touchez le bouton Modifier
 , puis touchez le bouton Cinématique.
, puis touchez le bouton Cinématique.Touchez le centre de mise au point manuelle sous le plan dans la timeline.
Touchez le bouton Supprimer (représenté par une corbeille) qui s’affiche au-dessus du plan Cinématique dans la timeline.
Réinitialiser tous les centres de mise au point manuelle
Dans l’app iMovie
 sur votre iPhone, ouvrez un projet de film, touchez le plan Cinématique que vous voulez ajuster, puis touchez le bouton Cinématique
sur votre iPhone, ouvrez un projet de film, touchez le plan Cinématique que vous voulez ajuster, puis touchez le bouton Cinématique  en bas de l’écran pour afficher les commandes Cinématique.
en bas de l’écran pour afficher les commandes Cinématique.Remarque : dans un film magique ou un projet de story-board, touchez le plan que vous voulez ajuster, touchez le bouton Modifier
 , puis touchez le bouton Cinématique.
, puis touchez le bouton Cinématique.Touchez Annuler en haut à droite du curseur.
Les ajustements apportés à la profondeur de champ et les centres de mise au point manuelle (jaunes) créés dans iMovie disparaissent de la timeline. Les centres de mise au point automatique (blancs) et les centres de mise au point manuelle (jaunes) créés dans l’app Appareil photo sont conservés.
Remarque : si vous ajustez la vitesse d’un plan Cinématique, vous ne pourrez plus modifier ses effets Cinématique.