
Synchronisation et réglage d’angles de caméra dans Final Cut Pro pour Mac
Vous pouvez ouvrir des plans multicam dans l’éditeur d’angles pour adapter la synchronisation et l’ordre des angles, définir l’angle de contrôle (l’angle que vous voyez dans le visualiseur quand le plan multicam est reproduit dans l’éditeur d’angles), ou encore ajouter ou supprimer des angles. Vous pouvez également monter plusieurs plans en un même plan multicam (de façon similaire au montage d’un plan composé). Les nombreuses modifications que vous pouvez apporter dans l’éditeur d’angles comprennent les montages élémentaires et l’élagage, ainsi que les effets que vous devez ajouter habituellement dans la timeline, par exemple les étalonnages et les transitions.
Remarque : si vous ouvrez un plan multicam dans l’éditeur d’angles (que ce soit depuis le navigateur ou la timeline), il s’agit en fait du plan multicam parent qui s’ouvre. Toute modification réalisée dans l’éditeur d’angles est transmise à l’intégralité des plans enfants du plan multicam en question pour chaque projet. Consultez Création de plans multicam dans Final Cut Pro pour Mac.
Vous ne pouvez pas couper et passer d’un angle à l’autre depuis l’éditeur d’angles. Vous ne pouvez pas non plus connecter de plans, en reproduire en solo, utiliser l’éditeur de précision, effectuer des suppressions Ripple ou encore faire appel aux commandes « Détacher l’audio » et « Scinder les éléments de plan ».
Astuce : Avant de pouvoir monter des plans multicam dans l’éditeur d’angles, sauvegardez-les dans le navigateur pour conserver des copies de sauvegarde non altérées.
Ouverture d’un plan multicam dans l’éditeur d’angles
Dans Final Cut Pro, double-cliquez un plan multicam dans le navigateur.
L’éditeur d’angles s’ouvre sur la zone de la timeline, en bas de la fenêtre de Final Cut Pro. Bien que semblable à la timeline, l’éditeur d’angles propose une interface à part dédiée au montage des angles et des plans au sein des plans multicam. Chaque angle dans le plan multicam se présente sur une rangée propre dans l’éditeur d’angles.
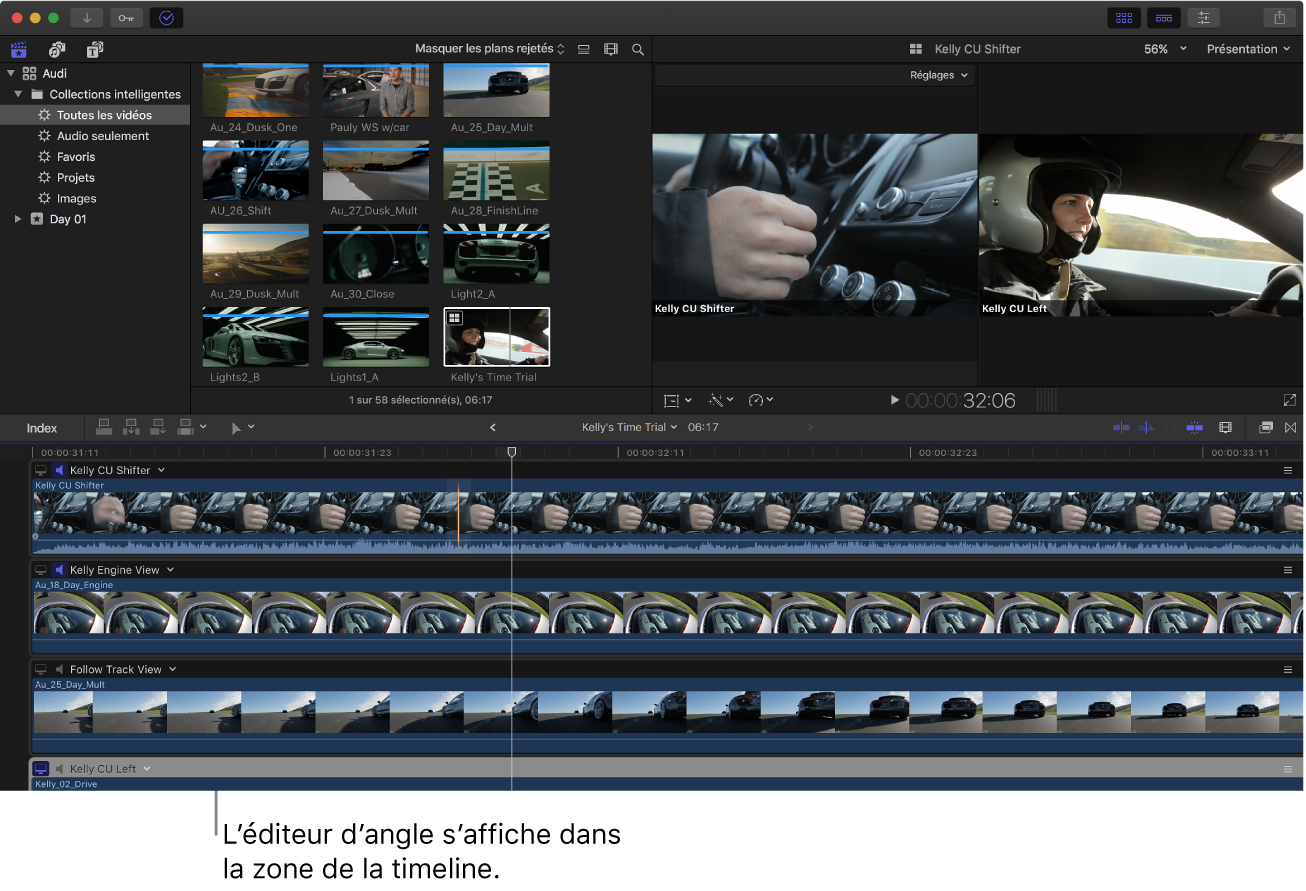
Configuration du contrôle vidéo et audio dans l’éditeur d’angles
Dans l’éditeur d’angles, il vous est possible de définir n’importe quel angle comme angle de contrôle. Il s’agit de l’angle qui se trouve dans le visualiseur lorsque le plan multicam est lu dans l’éditeur d’angles. Vous avez également la possibilité de contrôler l’audio d’un nombre d’angles quelconque simultanément.
L’angle de contrôle permet de synchroniser ceux repris dans l’éditeur d’angles. Il n’est cependant pas identique à l’angle actif (celui affiché dans la timeline).
Remarque : le réglage du bon angle de contrôle s’avère important pour les deux commandes de synchronisation décrites plus loin dans cette section : « Synchroniser avec l’angle de contrôle » et « Synchronisation de l’angle avec l’angle de contrôle à l’aide de l’audio ».
Dans Final Cut Pro, double-cliquez un plan multicam dans le navigateur pour ouvrir l’éditeur d’angle.
Pour définir un angle comme angle de contrôle, effectuez l’une des opérations suivantes :
Cliquez sur le bouton Contrôle vidéo qui se trouve à gauche de l’angle.
Cliquez sur le menu local en regard du nom de l’angle et choisissez Définir l’angle de contrôle.
Appuyez sur Maj + V lors du survol de l’angle.
Le bouton Contrôle vidéo s’allume alors et l’angle tout entier s’encadre en gris clair. L’angle se lit dans le visualiseur lorsque vous reproduisez le plan multicam dans l’éditeur d’angles. Vous ne pouvez définir qu’un seul angle vidéo de contrôle à la fois.
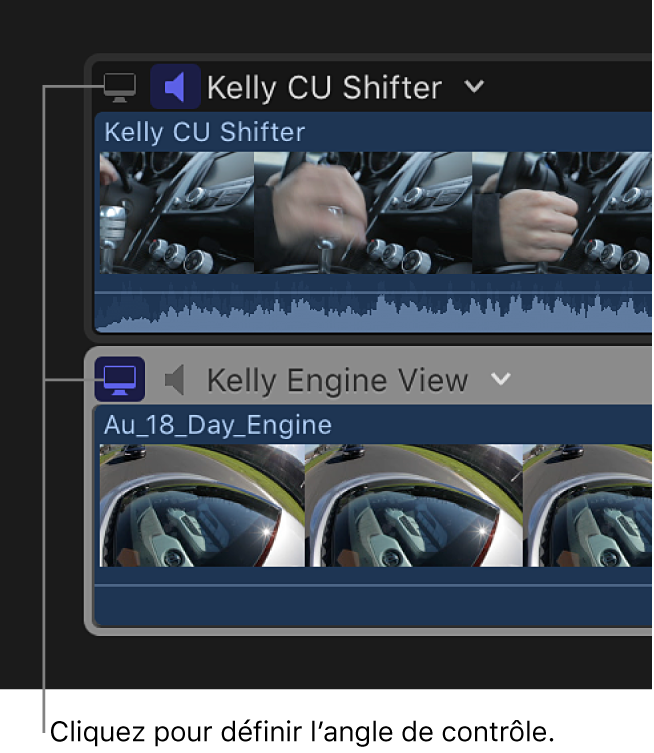
Pour activer le contrôle audio pour un angle, procédez de l’une des manières suivantes :
Cliquez une fois sur le bouton Contrôle audio. (Pour désactiver le contrôle audio, cliquez à nouveau dessus.)
Cliquez sur le menu local en regard du nom de l’angle et choisissez Contrôler l’audio. (Pour désactiver le contrôle audio, choisissez à nouveau Contrôler l’audio.)
Appuyez sur Maj + A lors du survol de l’angle. (Pour désactiver le contrôle audio, appuyez à nouveau sur Maj + A.)
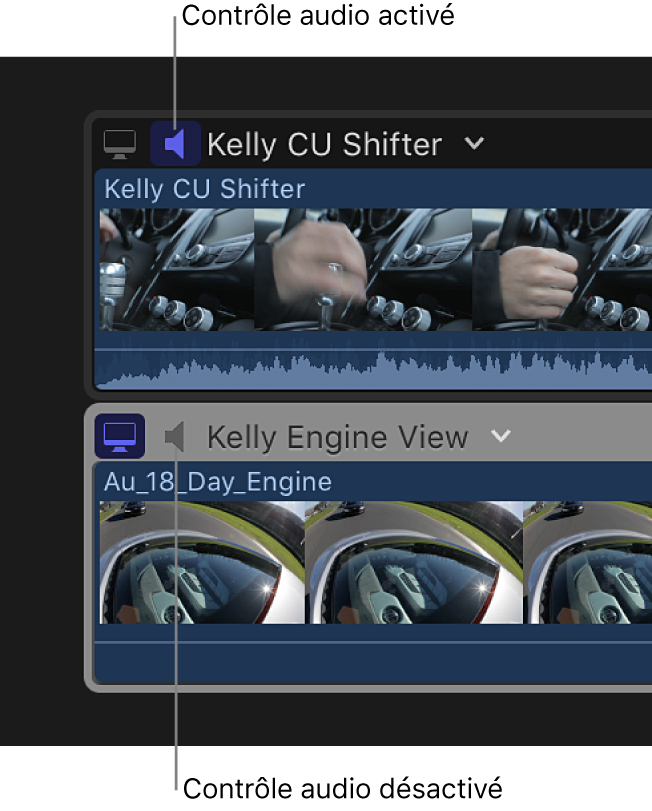
Les réglages du contrôle n’influent sur aucun angle actif. Ils modifient simplement ce qui est reproduit dans le visualiseur lorsque vous travaillez dans l’éditeur d’angles.
Astuce : vous pouvez faire appel au contrôle audio pour vérifier la synchronisation des différents angles dans un plan multicam. Ouvrez le plan dans l’éditeur d’angles, puis activez le contrôle audio pour plusieurs angles. Vous pouvez dès lors entendre si les angles sont synchronisés ou si vous devez les ajuster davantage.
Réglage manuel de la synchronisation d’un plan multicam
Une fonction principale de l’éditeur d’angles est d’assurer un moyen simple de corriger les angles désynchronisés de vos plans multicam. Les instructions ci-dessous décrivent comment synchroniser les angles en localisant les points de synchronisation puis en faisant glisser les angles manuellement pour les aligner.
Dans Final Cut Pro, double-cliquez un plan multicam dans le navigateur pour ouvrir l’éditeur d’angle.
Accédez à un point de synchronisation dans l’un des angles désynchronisés en effectuant le survol de l’angle dans l’éditeur d’angles.
Au fur et à mesure du survol, l’angle s’affiche dans le côté gauche du visualiseur (au lieu du visualiseur d’angle). Les points de synchronisation peuvent correspondre à des signaux vidéo ou audio (tels qu’un clap de fin ou le claquement d’une porte).
Retrouvez le point de synchronisation correspondant dans les angles à synchroniser sur l’angle d’origine.
Pour simplifier ce processus, vous pouvez ajouter des marqueurs aux points de synchronisation pour vous guider sur le plan visuel et indiquer des points d’alignement.
Faites glisser les plans horizontalement sur les rangées de l’éditeur d’angles pour aligner verticalement les points de synchronisation.
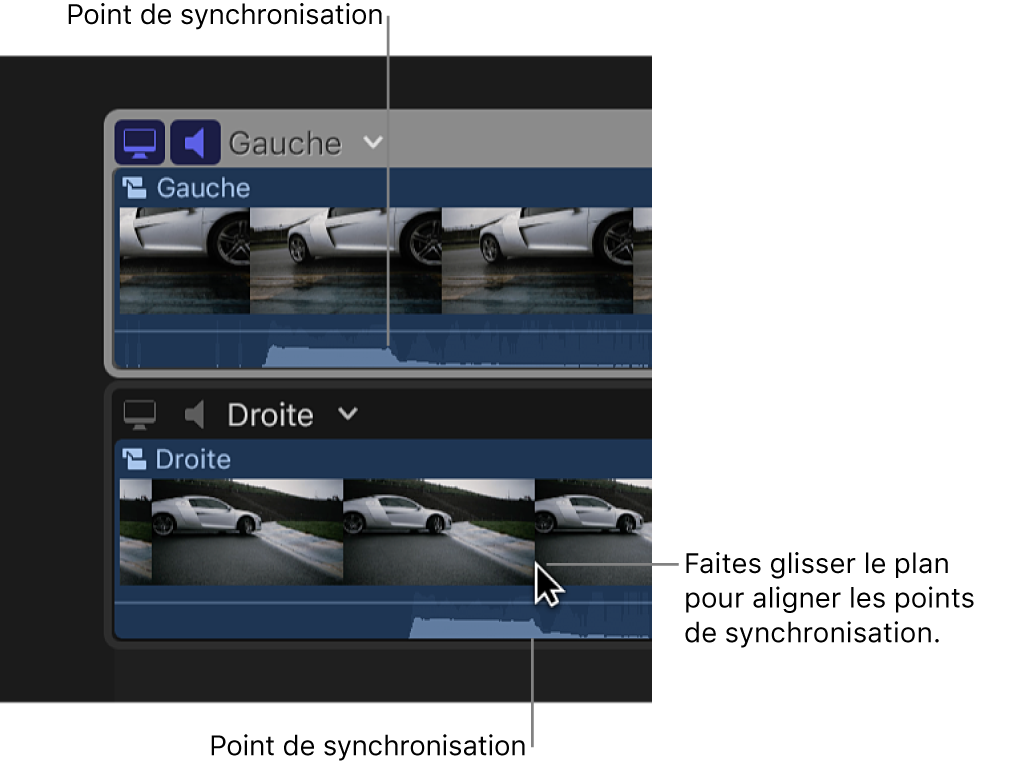
Si un angle contient plusieurs plans, vous pouvez facilement sélectionner tous les plans de l’angle afin de les déplacer tous à la fois. Pour ce faire, cliquez sur le menu local en regard du nom de l’angle et choisissez « Sélectionner les plans dans l’angle ».
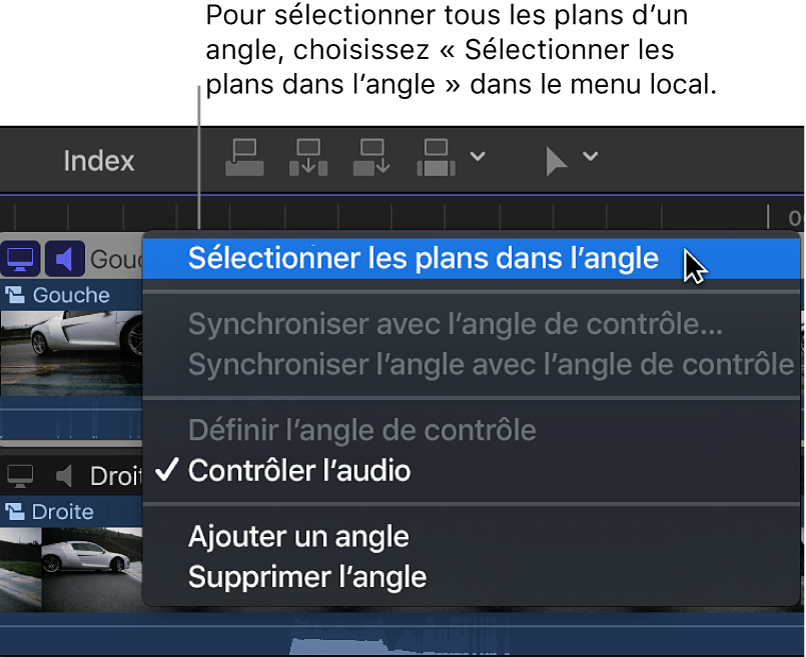
Vous pouvez faire glisser les plans horizontalement pour les déplacer ensemble.
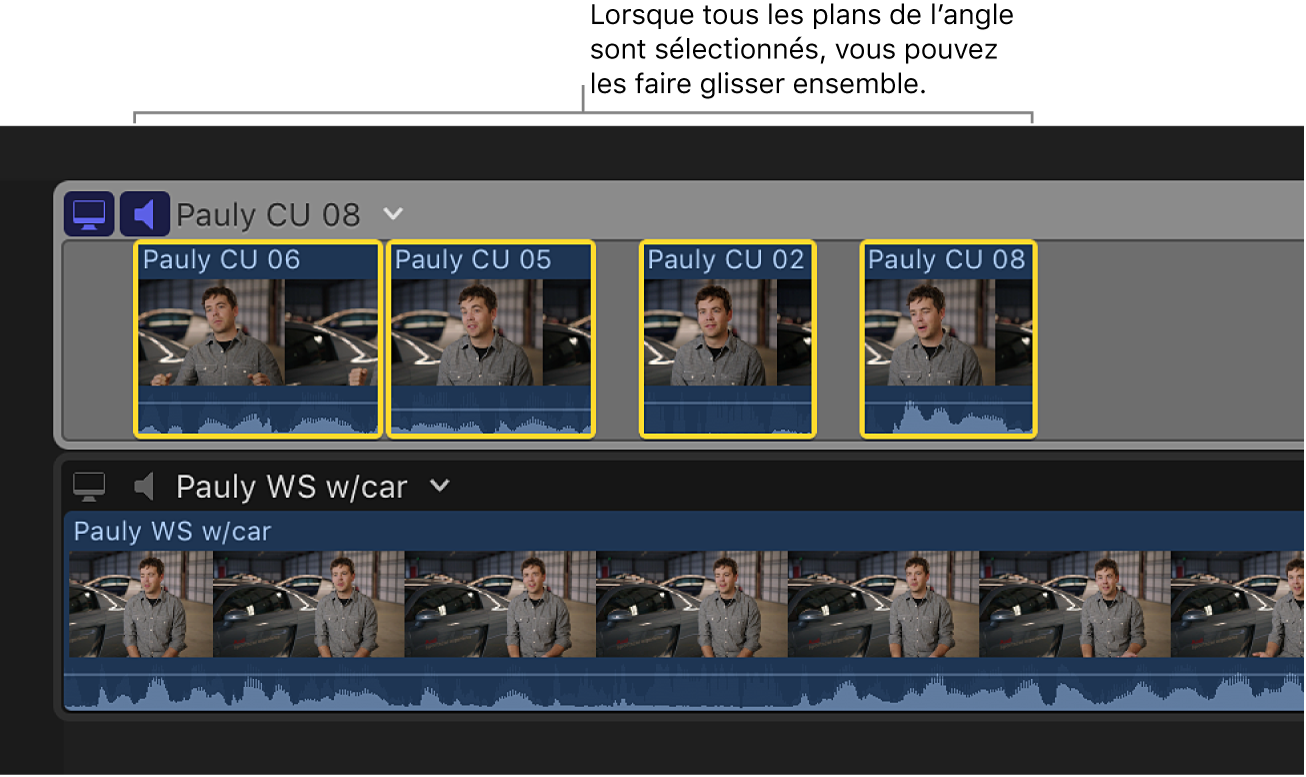
Réglage automatique de la synchronisation d’un plan multicam
Les instructions ci-dessous décrivent deux méthodes automatiques de synchronisation des angles dans un plan multicam.
Dans Final Cut Pro, double-cliquez un plan multicam dans le navigateur pour ouvrir l’éditeur d’angle.
Dans l’angle désynchronisé, cliquez sur le menu local situé à droite du nom de l’angle, puis choisissez l’une des options suivantes :
Synchroniser avec l’angle de contrôle : cette option entraîne l’ouverture d’un double affichage dans le visualiseur, reprenant l’image au niveau du survol à gauche et celle au niveau de la tête de lecture de l’angle de contrôle à droite. Dans l’angle désynchronisé, effectuez un survol jusqu’à une image, puis cliquez pour synchroniser l’angle au niveau de la tête de lecture. Tous les plans dans l’angle se déplacent ensemble pour aligner l’image sur laquelle vous avez cliquée avec la tête de lecture. Pour fermer le double affichage du visualiseur, cliquez sur Terminé.
Synchroniser l’angle avec l’angle de contrôle : cette option compare les formes d’onde audio dans l’angle sélectionné aux formes d’onde dans l’angle de contrôle, puis déplace les plans dans l’angle sélectionné pour les synchroniser avec celles de l’angle de contrôle. Cette technologie est identique à celle de synchronisation audio utilisable pour analyser et synchroniser automatiquement les plans en un plan composé.
Si vous sélectionnez des plans dans un ou plusieurs angles avant de choisir cette option, le nom de la commande dans le menu local devient « Synchroniser la sélection avec l’angle de contrôle ». Lorsque vous choisissez cette option, Final Cut Pro déplace tous les plans sélectionnés pour les synchroniser avec ceux de l’angle de contrôle. S’il existe une sélection dans l’angle de contrôle, cette option n’est pas disponible.
AVERTISSEMENT : Cette option n’effectue pas de Ripple des plans vers l’avant. Si les plans sont déplacés vers un emplacement de la timeline déjà occupé par des plans, les plans déplacés écrasent les anciens.
Remarque : certains enregistrements audio ne sont pas adaptés à l’usage de cette fonctionnalité. Cette option peut entraîner des temps de traitement longs pendant lesquels Final Cut Pro est indisponible et bloque ainsi le montage.
Tri des angles dans un plan multicam
Vous pouvez modifier l’ordre dans lequel les angles apparaissent dans le visualiseur d’angle et l’éditeur d’angles.
Remarque : Si vous avez déjà commencé un montage multicam sur un plan multicam dans la timeline, changer l’ordre des angles n’influe en rien sur l’angle choisi pour chaque montage et effectuer des coupes et des passages.
Dans Final Cut Pro, double-cliquez un plan multicam dans le navigateur pour ouvrir l’éditeur d’angle.
Faites glisser la poignée située à droite d’une ligne d’angle pour déplacer l’angle vers le haut ou vers le bas.
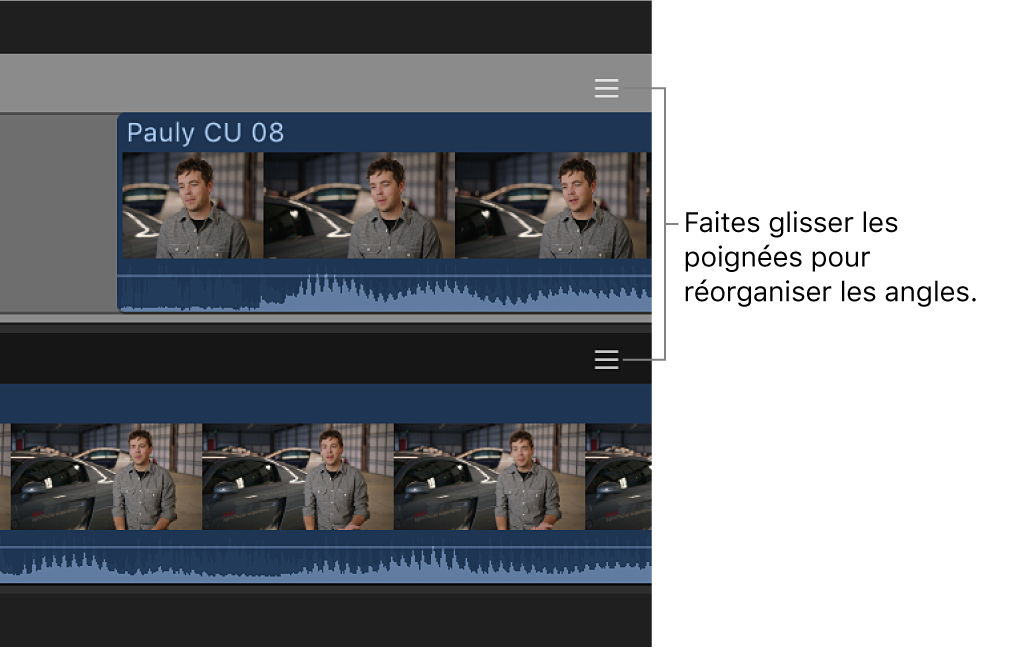
Les angles présents dans l’éditeur et le visualiseur adoptent le nouveau tri.
Ajout, suppression ou renommage d’angles dans un plan multicam
Dans Final Cut Pro, double-cliquez un plan multicam dans le navigateur pour ouvrir l’éditeur d’angle.
Procédez de l’une des façons suivantes :
Supprimer un angle : cliquez sur le menu local à droite du nom de l’angle et choisissez Supprimer l’angle.
L’angle est alors supprimé de l’éditeur d’angles, du visualiseur d’angle et de tous les plans enfants du plan multicam.
Important : la suppression d’un angle actif influe sur les montages de votre projet. L’angle supprimé est remplacé par un vide noir dans tous les projets.
Ajouter un angle : cliquez sur le menu local à droite du nom de l’angle et choisissez Ajouter un angle.
Un nouvel angle vide apparaît dans l’éditeur d’angles et dans le visualiseur d’angle.
Renommer un angle : sur la partie de gauche de l’éditeur d’angles, cliquez sur le nom de l’angle à renommer. Lorsque le texte apparaît en surbrillance, attribuez le nouveau nom.
Ce dernier s’affiche dans l’éditeur d’angles et, si les superpositions sont activées, dans le visualiseur d’angle.
Vous pouvez également copier et coller les plans dans l’éditeur d’angles. Les plans sont collés de manière séquentielle comme montages par écrasement et seulement dans l’angle de contrôle.
Pour fermer l’éditeur d’angle et revenir à la timeline, choisissez Présentation > Reculer dans l’historique de la timeline, ou appuyez sur les touches Commande + Crochet gauche ([).