Dessiner avec Notes sur votre iPhone, iPad ou iPod touch
Avec l’Apple Pencil ou le bout de votre doigt, vous pouvez dessiner dans l’app Notes.
Premiers pas
Assurez-vous que votre iPhone, iPad ou iPod touch dispose de la dernière version d’iOS ou d’iPadOS.
Si vous utilisiez Notes avec iOS 13 ou une version antérieure, vous pouvez mettre à jour vos dessins et configurer Notes pour sauvegarder vos notes sur iCloud ou sur votre appareil. Plusieurs fonctionnalités de Notes ne fonctionnent pas avec d’autres fournisseurs de services de messagerie.
Comment créer un dessin
Dans une note, touchez le .
Choisissez une couleur et un outil de dessin, comme le crayon ou le marqueur. Pour accéder à plus d’outils de dessin, effectuez un balayage vers la gauche ou la droite dans la barre d’outils d’annotation.
Pour dessiner, vous pouvez le faire au doigt, ou utiliser l’Apple Pencil sur un iPad compatible.
Touchez OK.
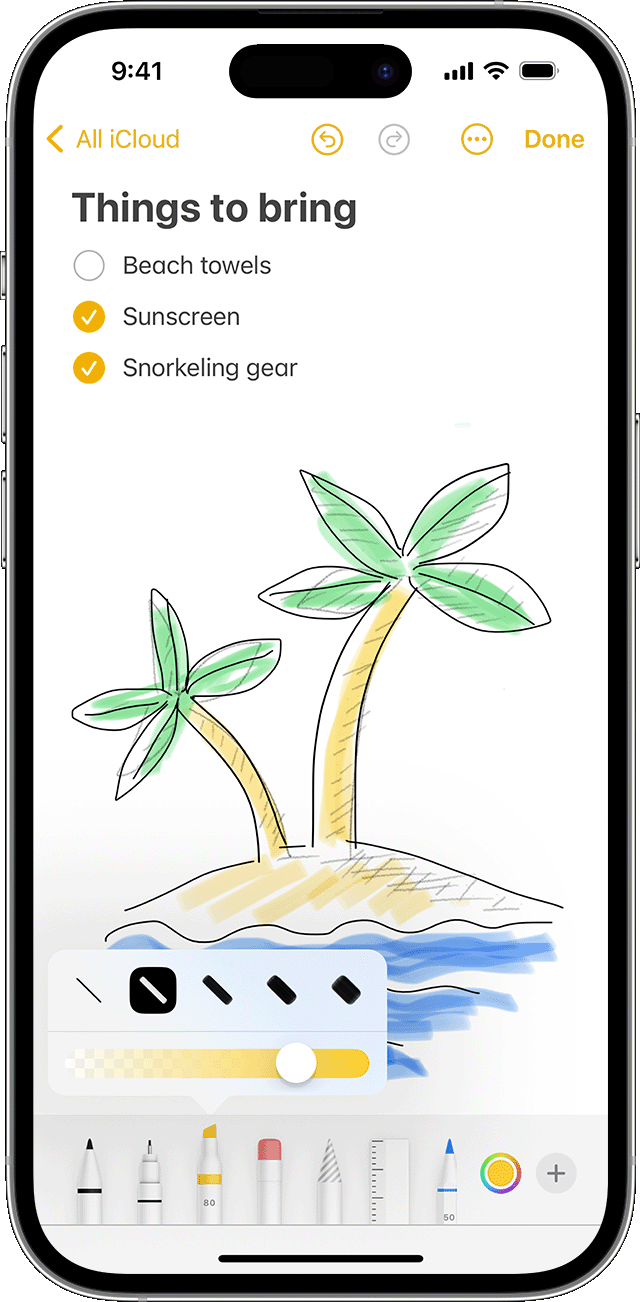
Si vous souhaitez refaire une partie de votre dessin, touchez la gomme, puis la zone que vous souhaitez effacer. Si vous effacez quelque chose par erreur, touchez le .
Personnalisez l’épaisseur de vos lignes et l’opacité des couleurs en touchant de nouveau l’outil de dessin sélectionné.
Pour agrandir ou réduire la zone de dessin, faites glisser la ligne jaune figurant en haut et en bas du dessin.
Une fois que vous avez dessiné un élément, vous pouvez le déplacer. Touchez l’, tracez un cercle autour du dessin à déplacer, puis faites-le glisser vers son nouvel emplacement. L’outil Lasso permet également de copier et coller des parties d’un dessin.
Apprenez à dessiner avec votre Apple Pencil et votre iPad.
Comment modifier les dessins et l’écriture manuscrite
Touchez le , puis touchez l’.
Sélectionnez la partie de votre dessin ou de votre texte manuscrit à modifier. Pour ce faire, vous pouvez l’entourer du bout du doigt ou la toucher de manière prolongée.*
Touchez la sélection pour ouvrir un menu contextuel si nécessaire, puis choisissez Couper, Copier, Supprimer, Dupliquer, Adapter aux formes, Copier en tant que texte, Insérer un espace au-dessus, Traduire ou Redresser.
* Si vous utilisez le lasso, la zone sélectionnée apparaîtra entourée d’une ligne pointillée en mouvement. Si vous touchez une partie du dessin et que vous maintenez votre doigt dessus, elle se trouve surlignée de deux poignées de redimensionnement jaunes, que vous pouvez déplacer pour agrandir ou réduire la zone sélectionnée.
Ajouter des autocollants, des formes et plus encore
Touchez le , puis le .
Touchez Ajouter un autocollant, Ajouter du texte, Ajouter une signature ou Ajouter une forme, puis choisissez une option.
Aller plus loin avec Notes
Obtenez plus d’informations sur Notes sur votre iPhone, iPad ou iPod touch.