Configuration de votre Apple TV
Pour commencer à profiter de votre Apple TV, suivez la procédure décrite dans cet article.
Éléments requis
Une connexion internet privée
Un téléviseur ou un autre écran doté d’un port HDMI
Un câble HDMI

Un câble HDMI 2.0 ou ultérieur compatible est nécessaire pour l’Apple TV 4K. Pour bénéficier de toutes les fonctionnalités que votre Apple TV a à vous offrir, utilisez un câble HDMI 2.1.
Si vous souhaitez configurer votre Apple TV à l’aide de votre iPhone
Commencez par effectuer ce qui suit sur votre iPhone :
Effectuez la mise à jour vers la version la plus récente d’iOS.
Connectez-vous à iCloud avec votre compte Apple et activez l’identification à deux facteurs pour votre compte Apple.
Activez le Bluetooth et connectez-vous à votre réseau Wi-Fi domestique.
Configurez votre Apple TV 4K ou Apple TV HD
Pour revenir à un écran précédent lors de la configuration, appuyez sur le bouton Retour de votre télécommande. Pour recommencer la configuration, débranchez votre Apple TV de sa source d’alimentation, puis rebranchez-la.
Branchez votre appareil et allumez votre téléviseur
Branchez votre Apple TV sur une source d’alimentation et connectez-la à votre téléviseur à l’aide d’un câble HDMI. Pour regarder des films en 4K HDR sur une Apple TV 4K, assurez-vous que vous utilisez un câble HDMI 2.0 ou ultérieur et que votre téléviseur prend en charge le format 4K, HDR ou les deux. Allumez votre téléviseur et sélectionnez l’entrée HDMI à laquelle votre Apple TV est connectée.
Si vous disposez d’une Apple TV dotée d’un port Ethernet et que vous ne souhaitez pas vous connecter au Wi-Fi pendant la configuration, vous pouvez connecter votre Apple TV à votre routeur à l’aide d’un câble Ethernet.
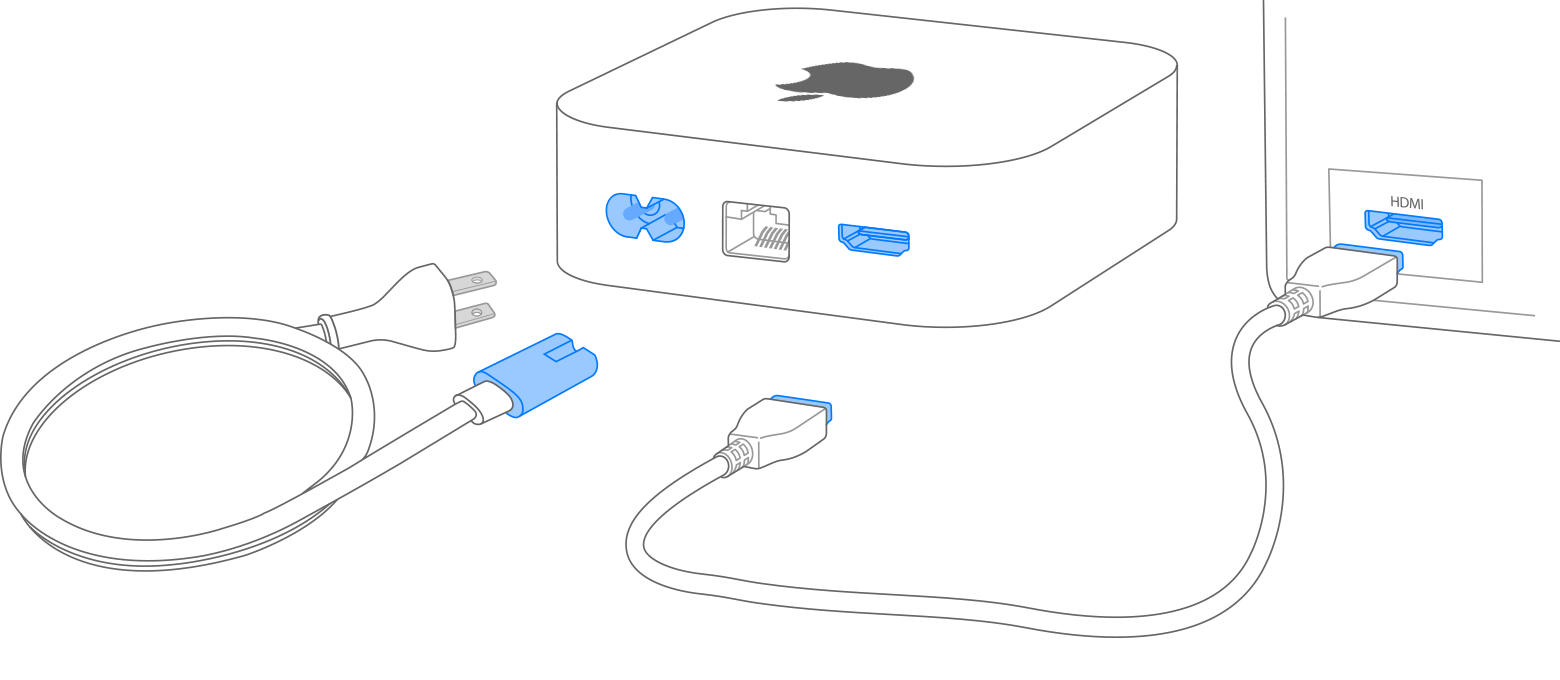
Choisissez votre langue et activez Siri
Appuyez ou effectuez un balayage vers le haut ou vers le bas sur le clickpad de votre Apple TV Remote pour rechercher votre langue et votre pays ou région. Pour sélectionner une option, mettez-la en surbrillance, puis appuyez au centre du clickpad. Si vous vous trompez de langue, appuyez sur le bouton Retour pour revenir à l’écran précédent.
Si vous y êtes invité, indiquez si vous souhaitez ou non utiliser Siri*.
Découvrez comment utiliser votre Apple TV Remote. Sinon, découvrez la procédure à suivre si votre Apple TV Remote ne fonctionne pas.

Connectez-vous avec votre compte Apple
Pour enregistrer automatiquement votre compte Apple et vos réglages Wi-Fi sur votre Apple TV, choisissez Configurer avec l’iPhone. Ensuite, déverrouillez votre iPhone, placez-le à proximité de votre Apple TV et suivez les instructions qui s’affichent à l’écran de votre iPhone et de votre Apple TV.
Si vous ne souhaitez pas configurer votre Apple TV à l’aide de votre iPhone, choisissez Configurer manuellement. Ensuite, suivez les instructions qui s’affichent à l’écran de votre Apple TV pour la connecter à votre réseau Wi-Fi domestique et vous connecter à l’aide de votre compte Apple.
Si vous n’avez pas de compte Apple, vous pouvez en créer un. Si vous avez oublié le mot de passe de votre compte Apple, découvrez comment le réinitialiser.
Connectez-vous au compte de fournisseur TV
Dans certains pays et certaines régions, il est possible que vous puissiez regarder des séries TV et des films inclus dans votre abonnement câble ou TV en vous connectant au fournisseur approprié sur votre Apple TV.
Choisissez les réglages
Activez l’option Un seul écran d’accueil pour que votre écran d’accueil et vos apps soient identiques sur toutes vos Apple TV. Pour ajouter automatiquement votre Apple TV à l’app Maison, choisissez la pièce dans laquelle elle se trouve. Vous pouvez également ajouter des utilisateurs à votre Apple TV.
Commencez à regarder des contenus en streaming
Une fois la configuration terminée, l’écran d’accueil s’affiche. Celui-ci vous permet de regarder vos séries et films préférés, mais aussi de découvrir d’autres contenus qui devraient vous plaire, à visionner dans l’app Apple TV. Vous pouvez également vous abonner à Apple TV+ pour regarder des séries TV et des films Apple Originals.
Si le problème persiste
Recherchez ci-dessous le problème que vous rencontrez pour connaître la marche à suivre.
Si vous ne parvenez pas à utiliser une promotion pour un abonnement Apple TV+
Découvrez la marche à suivre si vous rencontrez un problème lorsque vous essayez d’utiliser une promotion ou un essai gratuit pour Apple TV+.
Si vous ne parvenez pas à configurer votre Apple TV ou si un message d’erreur s’affiche
Si votre Apple TV cesse de répondre lors de sa configuration, débranchez-la de la source d’alimentation, puis rebranchez-la.
Si votre Apple TV reste bloquée sur un écran lors de sa configuration, essayez de la connecter à un autre réseau Wi-Fi, par exemple en effectuant un partage de connexion à l’aide de votre téléphone. Une fois la configuration terminée, accédez à Réglages sur votre Apple TV et connectez cette dernière à votre réseau Wi-Fi domestique.
*La disponibilité, les fonctionnalités et les commandes de Siri varient selon la langue, le pays et la région.
Besoin d’aide supplémentaire ?
Expliquez-nous ce qui se passe en détail, et nous vous proposerons les options à votre disposition.
