Créer des instruments échantillonnés avec Sampler dans Logic Pro pour Mac
Avec Sampler dans Logic Pro 10.5, créez rapidement vos propres instruments échantillonnés expressifs et uniques en faisant simplement glisser des échantillons vers la barre de navigation, qui analyse intelligemment les échantillons et les associe automatiquement à des touches.
Vous pouvez toujours créer manuellement des instruments échantillonnés de la même manière qu’avec EXS24, en créant des zones et en faisant glisser des fichiers ou en leur assignant des fichiers. Vous pouvez également utiliser Sampler pour ouvrir et lire des instruments échantillonnés inclus avec Logic Pro, ainsi que pour ouvrir et modifier des instruments échantillonnés personnalisés que vous avez créés avec EXS24.
Si vous ne souhaitez travailler qu’avec un seul fichier audio, comme une boucle de batterie, une partie vocale ou un son de batterie, essayez Quick Sampler, également inclus dans Logic Pro 10.5.
Créer rapidement un instrument échantillonné
Pour créer rapidement un instrument échantillonné, faites simplement glisser un ou plusieurs échantillons vers la barre de navigation dans Sampler. Sampler analyse les échantillons, crée des zones contenant les échantillons, puis associe les zones à des touches. Pour commencer, créez une piste Instrument avec Sampler :
Créez une piste d’instrument logiciel avec Sampler comme instrument. Pour vous assurer que votre échantillonneur est vide, ne chargez pas d’instrument échantillonné à partir de la bibliothèque.
Cliquez sur l’échantillonneur dans le slot Instrument dans la tranche de console pour ouvrir la fenêtre Sampler.
Faites glisser des échantillons depuis les navigateurs Logic Pro, le Finder, une région ou une cellule, ou même un rectangle de sélection sur une région vers l’une des options d’importation de la barre de navigation :
Pour créer un instrument à partir de plusieurs échantillons de notes d’instrument à tonalité, tels que des échantillons de différentes notes du même piano, ou si vous disposez d’un seul échantillon contenant plusieurs notes, comme un échantillon vocal ou une ligne de basse, choisissez une zone de dépôt optimisée.
Si vous disposez de plusieurs échantillons de sons sans tonalité particulière que vous souhaitez affecter à des notes MIDI, comme des échantillons de batterie, choisissez une zone de dépôt chromatique.
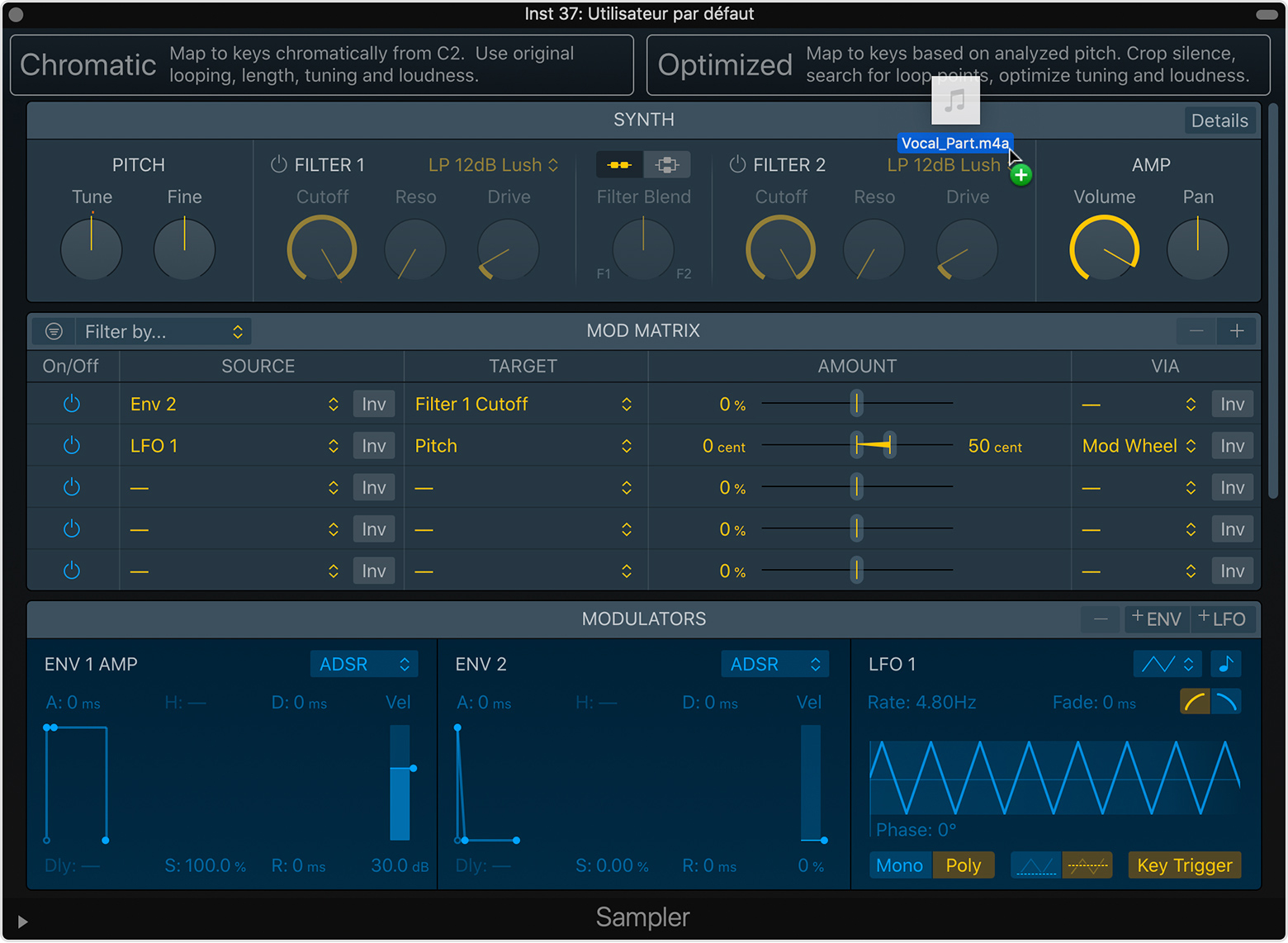
Vous pouvez également créer rapidement un instrument échantillonné en faisant glisser des fichiers audio vers l’en-tête de la piste.
Utiliser Optimized pour créer un instrument
Le réglage Optimized détermine automatiquement les notes d’origine des zones et mappe les zones sur le clavier. Si plusieurs zones possèdent la même note d’origine, Sampler crée des couches de vélocité (un échantillon différent est créé selon la force avec laquelle vous appuyez sur la touche) en s’appuyant sur la sonie perçue des échantillons. Sampler trouve des points de mise en boucle, ajuste les niveaux de volume des zones en fonction de leur sonie et rogne automatiquement les zones. Choisissez la zone de dépôt optimisée qui fonctionne le mieux pour les échantillons que vous utilisez :
Avec Zone Per File, Sampler analyse la tonalité et place les échantillons sur les bonnes touches. Si vous ajoutez des échantillons de la même tonalité avec des vélocités différentes, Sampler crée des zones de vélocité. Utilisez cette zone si vous ajoutez plusieurs échantillons de notes d’instrument à tonalité.
Avec Zone Per Note, Sampler crée une zone pour chaque note à tonalité (de durée et d’harmonie suffisantes) détectée dans le fichier, et l’associe à la touche droite. Utilisez cette zone si vous disposez d’un seul échantillon contenant plusieurs notes, comme un échantillon vocal ou une ligne de basse, et si vous souhaitez que chaque note de l’échantillon soit sur sa propre touche.
Utiliser Chromatic pour créer un instrument
Lorsque vous faites glisser une option Chromatic, Sampler mappe les échantillons sous forme de zones, dans l’ordre chromatique sur l’étendue du clavier, en partant de la note do2. Chaque zone est associée à une touche unique sur le clavier. Les données de durée, d’accordage et de volume du fichier d’origine sont utilisées. Les données de mise en boucle sont lues dans l’en-tête du fichier, si elles sont présentes. Choisissez la zone de dépôt chromatique qui fonctionne le mieux pour l’échantillon que vous utilisez :
Avec Zone Per File, Sampler crée une zone pour chaque échantillon déposé sur la zone de dépôt, dans un groupe.
Avec Split at Silence, Sampler crée un nouveau groupe pour chaque échantillon déposé sur la zone de dépôt. Chaque échantillon est divisé au niveau des périodes étendues de silence avec, pour chacun de ces segments, une zone créée dans le groupe associé.
Modifier des groupes et des zones
Après avoir créé votre instrument échantillonné, vous disposez d’un accès complet aux fonctions d’édition dans Sampler. Cliquez sur Mapping dans la barre d’outils de Sampler pour afficher et ajuster le mappage des échantillons avec les touches. Vous pouvez double-cliquer sur la sous-fenêtre Mapping pour l’agrandir.
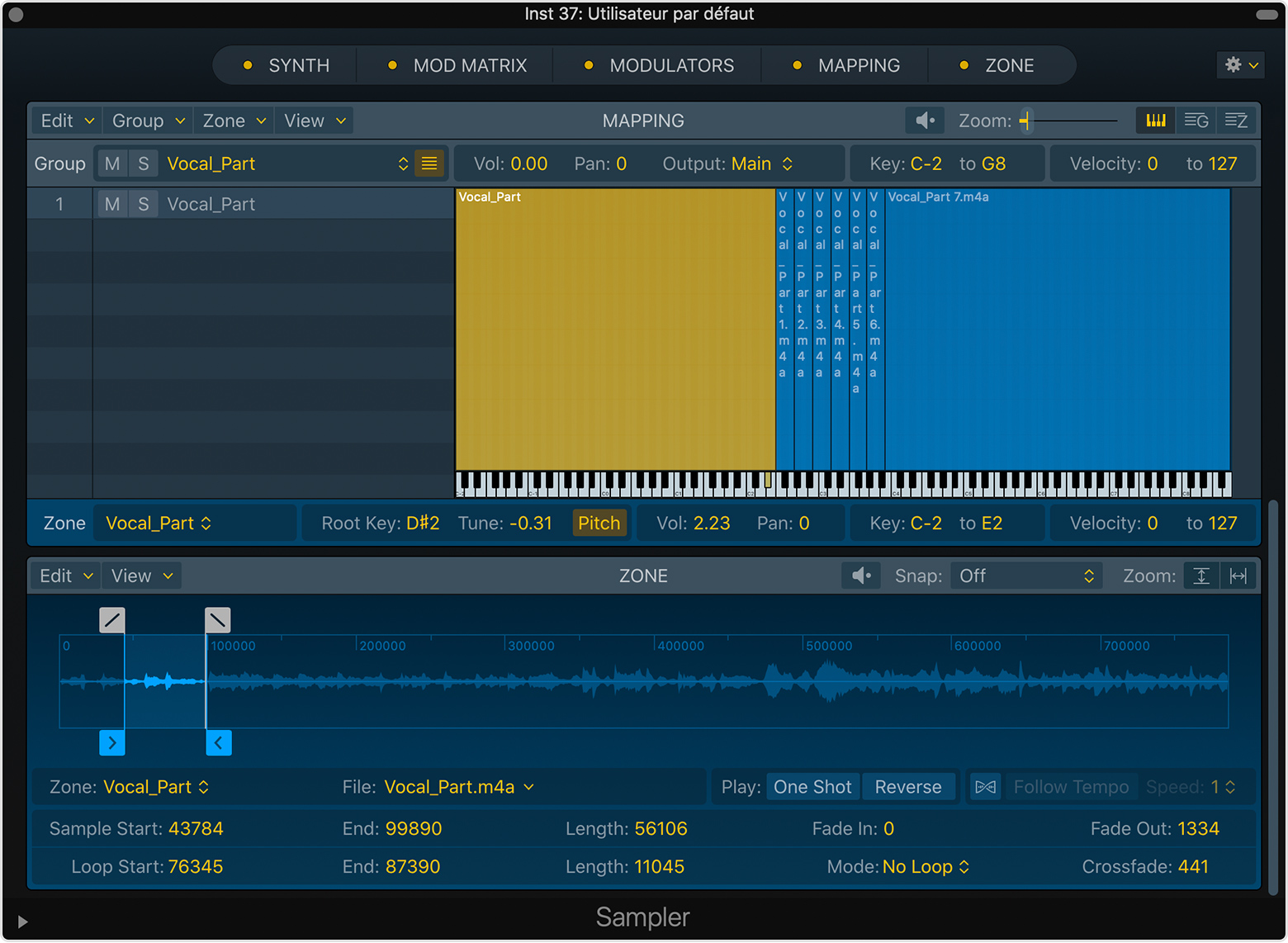
Dans la sous-fenêtre Mapping, utilisez la présentation du clavier pour éditer graphiquement des zones et des groupes. Ou utilisez la présentation de zone pour éditer des zones numériquement dans un tableau. Vous pouvez également créer des zones vides et y ajouter des échantillons, ajouter plusieurs échantillons à la fois, et plus encore. Cliquez sur le menu local Zone dans la barre d’outils de la sous-fenêtre Mapping pour accéder à des fonctions telles que le mappage automatique, le bouclage automatique, etc.
Définir des marqueurs de début et de fin, définir des points de boucle, etc.
Pour définir des marqueurs de début et de fin, ajouter des fondus d’entrée et de sortie, définir des points de boucle, ajouter des boucles en fondus enchaînés et bien plus sans quitter Sampler, cliquez sur Zone dans la barre d’outils de Sampler. Dans l’écran de la forme d’onde de la sous-fenêtre Zone, effectuez un zoom avant ou arrière avec des gestes de pincement ou faites défiler l’écran de la forme d’onde à l’aide d’un balayage à deux doigts ou en faisant glisser la barre de défilement. Si vous disposez d’une Magic Mouse, vous pouvez utiliser le balayage à un seul doigt.
Pour modifier l’échantillon dans l’éditeur de fichier audio de Logic Pro (ou un éditeur externe), cliquez sur l’écran de la forme d’onde en maintenant la touche Contrôle enfoncée, puis choisissez Ouvrir dans l’éditeur de fichier audio.
Traiter votre instrument
Vous pouvez traiter l’intégralité de votre instrument à l’aide des puissantes fonctionnalités intégrées de Sampler que sont le synthétiseur, Mod Matrix et les modulateurs.
Cliquez sur Synthé dans la barre d’outils pour contrôler les réglages généraux et de filtre pour l’ensemble de l’instrument échantillonné chargé. Cliquez sur le bouton Détails en haut à droite de la sous-fenêtre Synthé pour afficher ou masquer la sous-fenêtre coulissante Détails du synthé, qui fournit des paramètres supplémentaires.
Cliquez sur Mod Matrix dans la barre d’outils pour router une source de modulation quelconque à n’importe quelle cible de modulation. Vous pouvez utiliser jusqu’à vingt routages de modulation simultanément. Consultez cet article pour en savoir plus.
Cliquez sur Modulateurs dans la barre d’outils pour accéder aux quatre LFO (oscillateurs basse fréquence) identiques, que vous pouvez utiliser pour contrôler et ajouter une animation à vos instruments. Tous les LFO sont disponibles comme sources et cibles dans la sous-fenêtre Mod Matrix. Découvrez les LFO de Sampler.
Ouvrir et lire un instrument intégré
Logic Pro comprend une vaste bibliothèque d’instruments échantillonnés préexistants tels que des pianos acoustiques, des basses, des guitares et des trompettes, que vous pouvez lire et enregistrer avec Sampler.
Dans votre projet, créez une nouvelle piste d’instrument logiciel.
Dans la boîte de dialogue des nouvelles pistes, cliquez sur le triangle Détails pour ouvrir le bas de la boîte de dialogue, puis choisissez Sampler dans le menu local Instrument.
Cliquez sur le dans la barre d’outils, puis choisissez un instrument échantillonné à charger. Ou cliquez sur l’échantillonneur dans le slot Instrument de la tranche de console pour ouvrir la fenêtre Sampler, puis choisissez un instrument dans le menu local en haut de la fenêtre Sampler.
Lisez votre instrument échantillonné avec la saisie musicale ou un clavier USB ou MIDI connecté.
Ouvrir un instrument échantillonné EXS24
Si vous avez créé des instruments échantillonnés personnalisés à l’aide de l’échantillonneur EXS24, vous pouvez les ouvrir dans l’échantillonneur, les lire et les modifier dans la nouvelle interface. Les zones et les groupes que vous avez créés sont transférés tels que vous les avez créés dans EXS24. Les paramètres tels que le mode de lecture, la tonalité et les vélocités sont également transférés.
Pour charger un instrument échantillonné créé avec EXS24, chargez simplement l’instrument à partir de la bibliothèque ou du menu local en haut de la fenêtre Sampler. Sampler utilise la même extension de fichier que EXS24 (.exs) et stocke les instruments logiciels personnalisés au même emplacement par défaut que EXS24 (~/Music/Audio Music Apps/Sampler Instruments). Si vous avez une grande bibliothèque d’instruments échantillonnés personnalisés, vous pouvez utiliser le filtre de recherche pour trouver des instruments logiciels particuliers.
Besoin d’aide supplémentaire ?
Expliquez-nous ce qui se passe en détail, et nous vous proposerons les options à votre disposition.
