Si vous ne parvenez pas à réinitialiser le mot de passe de connexion à votre Mac
Si la procédure normale de réinitialisation du mot de passe de votre compte d’utilisateur Mac ne réussit pas, essayez d’effectuer les étapes de cet article.
Avant de commencer
Commencez par appliquer la procédure normale de réinitialisation du mot de passe de connexion à votre Mac. Si cette procédure ne réussit pas, effectuez les étapes ci-dessous.
Démarrer à partir de la fonctionnalité Récupération de macOS
Suivez les instructions appropriées, selon que vous utilisez ou non un Mac avec puce Apple. Si vous n’en êtes pas sûr, vous pouvez essayer les deux procédures.
Si vous utilisez un Mac avec puce Apple
Éteignez votre Mac. Si vous ne parvenez pas à éteindre le Mac normalement, maintenez le bouton d’alimentation enfoncé pendant 10 secondes, jusqu’à ce qu’il s’éteigne. (Tous les Mac possèdent un bouton d’alimentation. Sur les ordinateurs portables dotés de Touch ID, appuyez de manière prolongée sur le capteur Touch ID.)
Appuyez sur le bouton d’alimentation de votre Mac et maintenez-le enfoncé. Pendant que vous maintenez le bouton d’alimentation enfoncé, votre Mac s’allume et charge les options de démarrage. Lorsque vous voyez le réglage Options, relâchez le bouton d’alimentation.
Cliquez sur Options, puis cliquez sur le bouton Continuer qui apparaît en dessous.
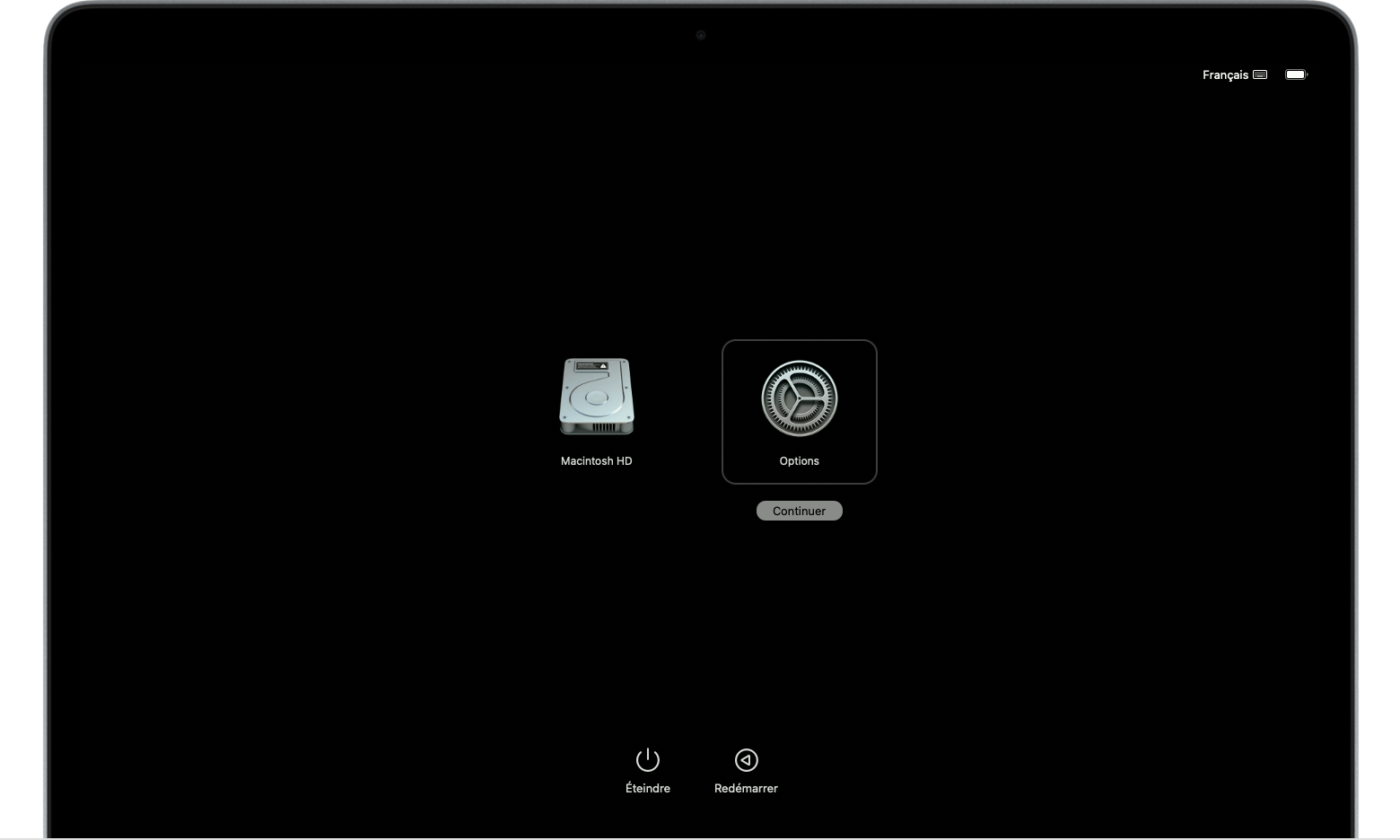
Si vous utilisez un autre type de Mac
Éteignez votre Mac. Si vous ne parvenez pas à éteindre le Mac normalement, maintenez le bouton d’alimentation enfoncé pendant 10 secondes, jusqu’à ce qu’il s’éteigne. (Tous les Mac possèdent un bouton d’alimentation. Sur les ordinateurs portables dotés de Touch ID, appuyez de manière prolongée sur le capteur Touch ID.)
Appuyez sur le bouton d’alimentation et relâchez-le pour allumer votre Mac.
Immédiatement après avoir relâché le bouton d’alimentation, maintenez les touches Commande (⌘) + R enfoncées sur le clavier.
Maintenez les touches enfoncées jusqu’à ce que vous voyiez un logo Apple ou un globe en rotation.
Si votre Mac redémarre en affichant la fenêtre d’ouverture de session, consultez les instructions sur les combinaisons de touches utilisables au démarrage, puis recommencez à partir de l’étape 1.
Vous devrez peut-être sélectionner un réseau dans le ou brancher un câble réseau. Si aucun menu Wi-Fi n’apparaît, cherchez-le dans le coin supérieur droit de l’écran.
Si vous êtes invité à sélectionner un utilisateur dont vous connaissez le mot de passe
Lorsque vous démarrez à partir de la fonctionnalité Récupération de macOS, si vous êtes invité à sélectionner un utilisateur administrateur dont vous connaissez le mot de passe, cliquez sur « Vous avez oublié tous vos mots de passe ? » et suivez la procédure décrite dans la section suivante, en fonction de ce que votre Mac vous demande ensuite (votre compte ou identifiant Apple, ou bien votre clé de secours).
Si vous n’êtes pas invité à sélectionner un utilisateur administrateur, passez à l’étape Utiliser l’assistant de réinitialisation du mot de passe.
Si une invite de saisie des informations de votre compte Apple s’affiche
Après avoir cliqué sur « Vous avez oublié tous les mots de passe ? », s’il vous est demandé de saisir les informations de votre compte Apple (ou identifiant Apple) :
Saisissez les informations de votre compte Apple.
Si vous y êtes invité, saisissez le code de validation envoyé à vos autres appareils.
S’il vous est demandé de sélectionner un utilisateur dont vous souhaitez réinitialiser le mot de passe :
Sélectionnez l’utilisateur, saisissez les informations du nouveau mot de passe, puis cliquez sur Suivant.
Une fois l’authentification réussie, cliquez sur Quitter.
Choisissez le menu Pomme > Redémarrer, puis connectez-vous à l’aide de votre nouveau mot de passe. Le mot de passe est à présent réinitialisé. Il n’est pas nécessaire d’effectuer d’autres étapes.
Si une fenêtre Verrouillage d’activation s’affiche, cliquez sur Accéder aux utilitaires de récupération, puis passez à l’étape Utiliser l’assistant de réinitialisation du mot de passe.
Si une invite de saisie de votre clé de secours s’affiche
Après avoir cliqué sur « Vous avez oublié tous les mots de passe ? », s’il vous est demandé de saisir votre clé de secours FileVault :
Saisissez votre clé de secours FileVault. Vous avez reçu cette clé lorsque vous avez activé FileVault et choisi de créer une clé de secours au lieu d’autoriser le déverrouillage de votre disque à l’aide de votre compte Apple.
À l’invite de réinitialisation de votre mot de passe, cliquez sur Réinitialiser le mot de passe.
Sélectionnez l’utilisateur dont vous souhaitez réinitialiser le mot de passe.
Une fois l’authentification réussie, cliquez sur Quitter.
Choisissez le menu Pomme > Redémarrer, puis connectez-vous à l’aide de votre nouveau mot de passe. Le mot de passe est à présent réinitialisé. Il n’est pas nécessaire d’effectuer d’autres étapes.
Utiliser l’assistant de réinitialisation du mot de passe
Après avoir démarré à partir de la fonctionnalité Récupération de macOS, si vous n’avez pas réinitialisé votre mot de passe à l’aide des informations de votre compte Apple ou de votre clé de secours, la fenêtre des utilitaires devrait s’afficher. Elle présente plusieurs options permettant notamment d’effectuer une restauration à partir de Time Machine, de réinstaller macOS et de lancer Utilitaire de disque.

Dans le menu Utilitaires de la barre de menus, choisissez Terminal.
Dans la fenêtre Terminal, saisissez
resetpassword, puis appuyez sur Retour afin d’ouvrir l’assistant de réinitialisation du mot de passe.S’il vous est demandé de sélectionner un utilisateur administrateur dont vous connaissez le mot de passe, cliquez sur « Vous avez oublié tous les mots de passe ? ».
Dans la fenêtre Réinitialiser le mot de passe, cliquez sur Désactiver le Mac, puis sur Désactiver afin de confirmer ce choix.
Si une fenêtre Verrouillage d’activation s’affiche, saisissez l’adresse e-mail et le mot de passe de votre compte Apple, puis cliquez sur Suivant.
Dans la fenêtre Réinitialiser le mot de passe, saisissez les informations de votre nouveau mot de passe, puis cliquez sur Suivant. (Si cette fenêtre affiche plusieurs comptes d’utilisateur, cliquez sur le bouton Définir le mot de passe en regard de leur nom, puis saisissez les informations du nouveau mot de passe de chaque compte.)
Une fois le mot de passe réinitialisé, cliquez sur Quitter.
Choisissez le menu Pomme > Redémarrer, puis connectez-vous à l’aide de votre nouveau mot de passe.
Si vous ne parvenez toujours pas à réinitialiser votre mot de passe
Si aucune autre solution ne fonctionne, vous pouvez réinitialiser votre mot de passe en effaçant les données de votre Mac.
Éteignez votre Mac, puis démarrez à partir de la fonctionnalité Récupération de macOS en suivant les instructions décrites précédemment.
Lorsque vous êtes invité à sélectionner un utilisateur administrateur dont vous connaissez le mot de passe, choisissez Assistant de récupération > Effacer ce Mac dans la barre des menus.
Dans la fenêtre Effacer ce Mac, cliquez sur Effacer ce Mac, puis à nouveau sur Effacer ce Mac afin de confirmer ce choix.
Si un point d’interrogation clignotant s’affiche au redémarrage de votre Mac, maintenez le bouton d’alimentation enfoncé quelques secondes, jusqu’à ce que l’ordinateur s’éteigne.
Démarrez à nouveau à partir de la fonctionnalité Récupération de macOS, puis réinstallez macOS. Découvrez comment réinstaller macOS.
Si vous avez besoin d’aide
Si vous avez effacé votre Mac et que vous ne pouvez pas réinstaller macOS, car le programme d’installation ne détecte pas de disque dur pour procéder à l’installation, vous devrez peut-être changer le format du disque :
Appuyez sur Commande (⌘) + Q pour quitter le programme d’installation.
Lorsque la fenêtre des utilitaires apparaît, sélectionnez Utilitaire de disque, puis cliquez sur Continuer.
Sélectionnez le premier élément affiché dans la barre latérale de la fenêtre Utilitaire de disque. Il s’agit du disque dur intégré de votre ordinateur.
Cliquez sur le bouton ou l’onglet Effacer dans la partie droite de la fenêtre, puis saisissez les informations suivantes :
Nom : Macintosh HD
Format : Mac OS étendu (journalisé)
Schéma (si le champ apparaît) : Table de partition GUID
Cliquez sur Effacer, puis à nouveau sur Effacer afin de confirmer ce choix.
Une fois l’effacement terminé, appuyez sur Commande + Q pour quitter Utilitaire de disque et revenir à la fenêtre des utilitaires. Vous devriez à présent pouvoir réinstaller macOS.
