Utilisez Stage Manager pour organiser vos apps et vos fenêtres sur Mac
Stage Manager organise vos apps et vos fenêtres de sorte que votre bureau soit désencombré et que vous puissiez rester concentré.
Activer ou désactiver Stage Manager
Configuration requise : macOS Ventura ou version ultérieure
Cliquez sur dans la barre des menus, puis cliquez sur Stage Manager.
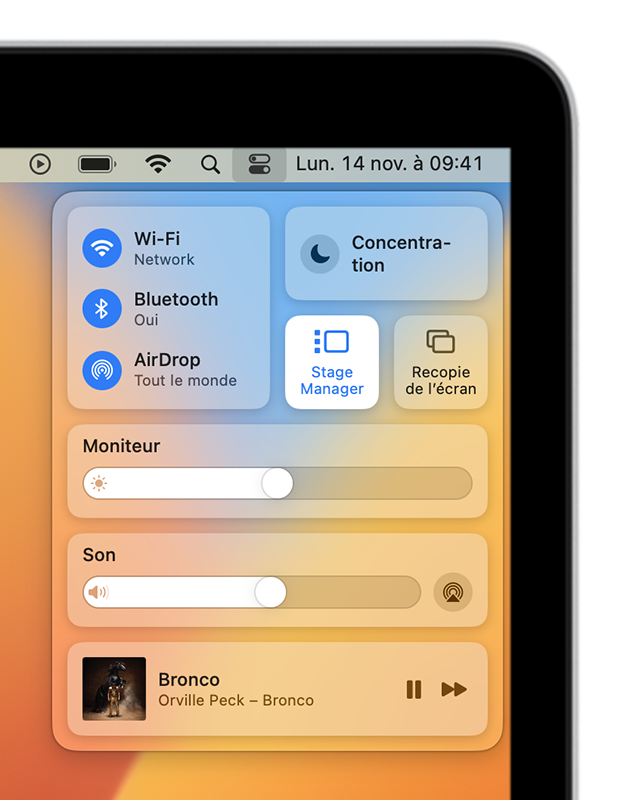
Organiser vos apps et vos fenêtres dans Stage Manager
Stage Manager affiche au centre de l’écran l’app que vous utilisez actuellement. Les autres apps en cours d’utilisation apparaissent sous forme de vignettes sur le côté de l’écran.
Pour passer d’une fenêtre à l’autre, cliquez sur une vignette.
Pour accéder aux fichiers et aux dossiers de votre bureau, cliquez sur le bureau.
Les vignettes sont disposées automatiquement en fonction des activités les plus récentes. Possibilité d’afficher jusqu’à six vignettes selon la taille de votre bureau. Chaque vignette affiche une vue en direct de la fenêtre active. Vous pouvez donc voir les mises à jour ainsi que les messages entrants sans devoir basculer vers cette fenêtre.
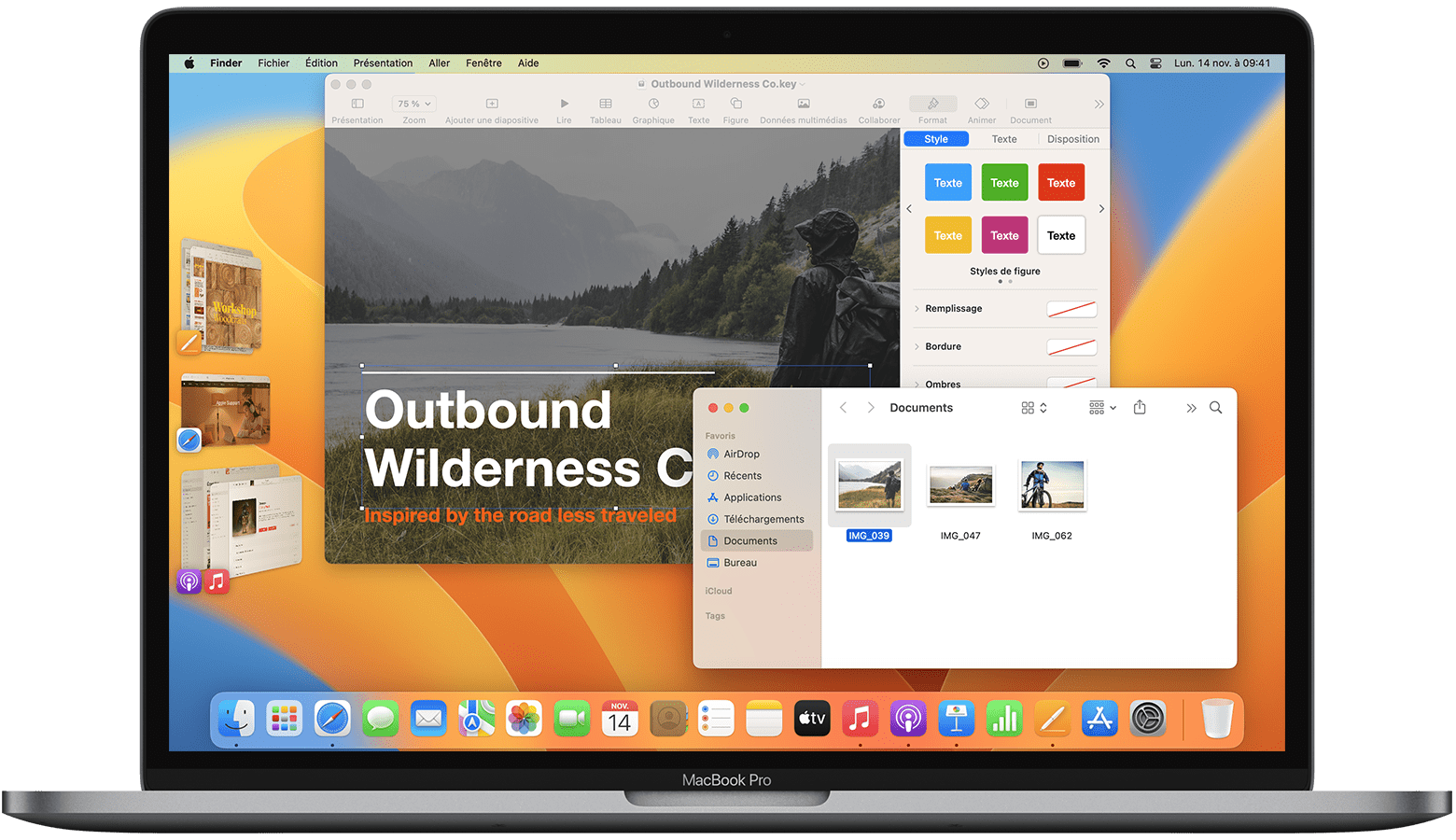
Pour créer un groupe de fenêtres au centre, faites glisser une vignette vers la fenêtre centrale ou appuyez sur la touche Maj tout en cliquant sur la vignette. L’image ci-dessus montre deux groupes : les fenêtres Keynote et Finder sont regroupées au centre, tandis que les fenêtres News et Musique sont regroupées dans la vignette du bas.
Pour retirer une fenêtre d’un groupe que vous avez créé, faites-la glisser vers la zone des vignettes.
Pour déplacer ou redimensionner la fenêtre centrale, faites glisser la barre de titre ou l’un des bords de la fenêtre pour agrandir le côté correspondant. Si une fenêtre masque les vignettes, ces dernières restent dissimulées jusqu’à ce que vous déplaciez la fenêtre ou le pointeur vers le bord gauche de l’écran. Si vous affichez une fenêtre en mode plein écran, elle occupera tout l’espace disponible sans tenir compte du Stage Manager.
Pour faire glisser un élément vers une autre fenêtre, maintenez ce dernier sur une vignette jusqu’à ce que sa fenêtre se déplace vers le centre, puis déposez-le dans la fenêtre. Si plusieurs fenêtres se trouvent au centre de l’écran, il est possible de déposer un élément dans une fenêtre située en arrière-plan. Maintenez-le au-dessus de cette fenêtre jusqu’à ce qu’elle passe au premier plan, puis déposez-le.
Pour faire apparaître la fenêtre sur le côté sous forme de vignette sans devoir basculer entre les fenêtres, cliquez sur le dans l’angle de la fenêtre, ou appuyez sur Commande + M.
Pour masquer la vignette et les fenêtres d’une app, appuyez sur Commande + H. Lorsqu’une app est masquée ou qu’elle n’a pas été utilisée récemment, elle peut ne pas s’afficher. Vous pouvez y accéder par d’autres moyens : en passant par le Dock ou en appuyant sur Commande + Tab.
Modifier les réglages du Stage Manager
Choisissez le menu Apple > Réglages du système, cliquez sur Bureau et Dock dans la barre latérale, puis cliquez sur Personnaliser à côté de Stage Manager, à droite.
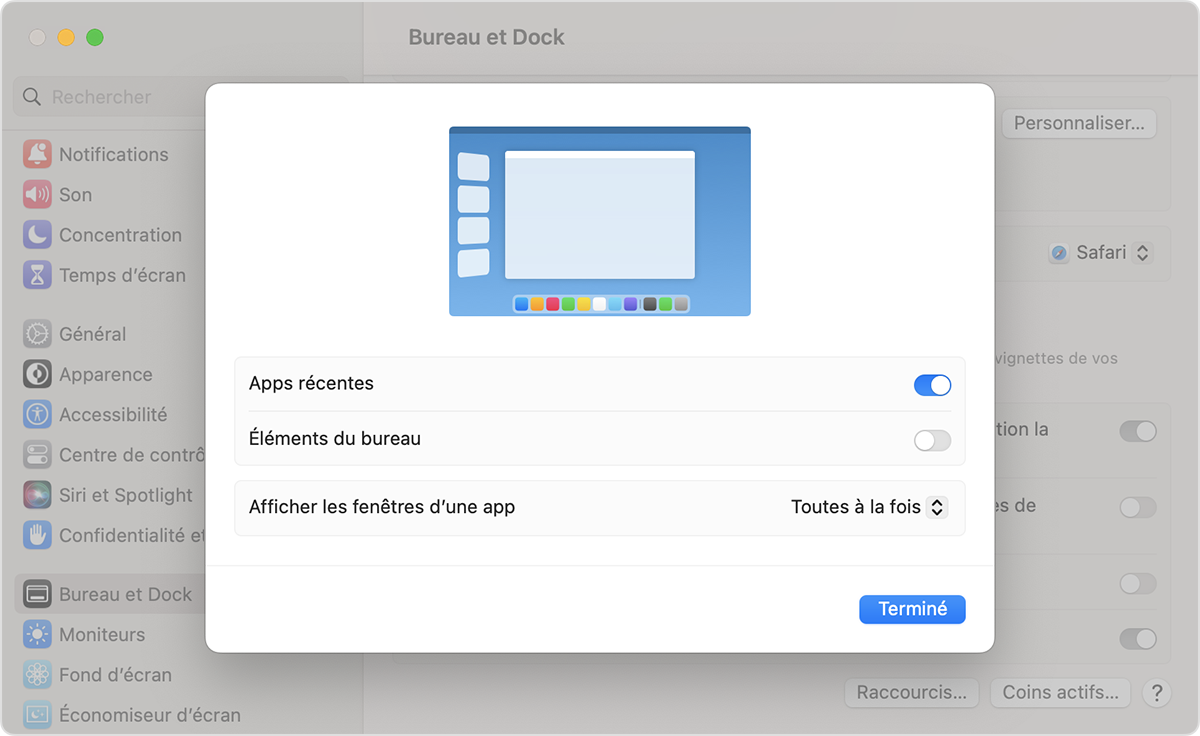
Applications récentes
Lorsque ce réglage est activé, les vignettes restent visibles, à moins qu’elles ne soient couvertes par une fenêtre.
Lorsque ce réglage est désactivé, les vignettes sont masquées jusqu’à ce que vous déplaciez votre pointeur vers le bord gauche de l’écran.
Éléments du bureau
Lorsque ce réglage est activé, les éléments de votre bureau restent visibles.
Lorsque ce réglage est désactivé, les éléments de votre bureau sont masqués jusqu’à ce que vous cliquiez sur ce dernier.
Afficher les fenêtres d’une application
Toutes à la fois : l’app au centre de l’écran affiche toutes ses fenêtres simultanément.
Une à la fois : l’app au centre de l’écran affiche une de ses fenêtres à la fois. Les autres se trouvent dans la vignette de l’app. Pour basculer d’une fenêtre à l’autre, cliquez sur la vignette. Vous pouvez toujours faire glisser les fenêtres de la vignette vers le centre pour créer un groupe.
Pour basculer rapidement entre les fenêtres d’une application en cours d’utilisation, appuyez simultanément sur la touche Commande (⌘) et sur la touche avec un caractère spécial à gauche du chiffre 1, présente sur la plupart des claviers.
Si Stage Manager n’est pas visible dans le centre de contrôle
Choisissez le menu Apple > Réglages du système, cliquez sur Bureau et Dock dans la barre latérale, puis faites défiler vers le bas sur la droite et assurez-vous que le réglage « Les écrans disposent de Spaces distincts » est activé. Stage Manager devrait désormais s’afficher dans le centre de contrôle.
Informations supplémentaires
Pour accéder encore plus facilement à Stage Manager, procédez comme suit :
Ajoutez Stage Manager à la barre des menus en le faisant glisser du vers la barre des menus. Autre alternative : choisissez le menu Apple > > Réglages système, cliquez sur Centre de contrôle dans la barre latérale, puis choisissez l’option Afficher dans la barre des menus dans le menu Stage Manager situé à droite.
Créer un raccourci clavier pour Stage Manager. Choisissez le menu Apple > > Réglages système, cliquez sur Clavier dans la barre latérale, puis sur le bouton Raccourcis clavier. Enfin, cliquez sur Mission Control. Double-cliquez sur « Aucun » à côté des réglages de Stage Manager, puis appuyez sur les touches que vous souhaitez utiliser comme raccourci.