OS X Server (Mountain Lion) : création d’images pour NetInstall, NetRestore et NetBoot
Il est possible d’installer OS X sur un réseau doté du service NetInstall d’OS X Server en utilisant des images NetInstall ou NetRestore. Vous pouvez également démarrer des systèmes clients sur un réseau à partir d’installations standardisées d’OS X, à l’aide d’images NetBoot.
Découvrez comment créer des images prenant en charge le matériel utilisé par vos systèmes clients.
Les ordinateurs Mac sont fournis avec une version spécifique d’OS X. Pour connaître la version et le build du système d’exploitation, procédez comme décrit dans cet article.
Si la version et le build de votre Mac sont plus récents que ceux du système d’exploitation disponible dans le Mac App Store, vous devez utiliser le build spécifique à votre Mac pour créer une image de cette partie du matériel. Pour ce faire, procédez comme suit :
Facultatif : démarrez le système client en mode Récupération Internet et restaurez le système d’exploitation.
Facultatif : après avoir restauré le logiciel du système client, vous pouvez créer des comptes d’utilisateur, installer des logiciels supplémentaires et configurer les réglages que vous souhaitez appliquer à votre image.
Connectez votre système client à un système administrateur à l’aide du mode disque cible.
Une fois dans le système administrateur, ouvrez l’utilitaire d’images système se trouvant dans le dossier /Système/Bibliothèque/CoreServices.
Le lecteur du système client s’affiche en tant que source dans l’utilitaire d’images système. Vous pouvez l’utiliser pour créer une image NetRestore ou NetBoot. Sélectionnez-le et créez l’image.
Si votre Mac vous a été fourni avec une version et un build antérieurs à ceux du système d’exploitation disponible dans le Mac App Store, vous pouvez utiliser la version du Mac App Store pour créer une image compatible avec votre Mac. Pour ce faire, procédez comme suit :
Vérifiez que le système client est conforme à la configuration requise par la version d’OS X que vous allez télécharger dans le Mac App Store.
Connectez-vous au Mac App Store à partir d’un système administrateur et téléchargez la dernière version d’OS X.
Ouvrez l’utilitaire d’images système se trouvant dans le dossier /Système/Bibliothèque/CoreServices.
La version téléchargée d’OS X s’affiche en tant que source dans l’utilitaire d’images système. Vous pouvez l’utiliser pour créer une image NetInstall, NetRestore ou NetBoot. Sélectionnez-le et créez l’image.
Exemple
Dans l’exemple suivant, OS X a été téléchargé à partir du Mac App Store sur un système administrateur et un Mac mini (fin 2012), doté du build d’origine, ayant été connecté en mode disque cible. Après avoir ouvert l’utilitaire d’images système sur le système administrateur, l’application d’installation d’OS X Mountain Lion et le volume du Mac mini s’affichent en tant que sources, que vous pouvez utiliser pour créer des images. Notez que la version d’OS X installée par l’application d’installation d’OS X Mountain Lion est la version 10.8.2, et la version du build est la version 12C60 :
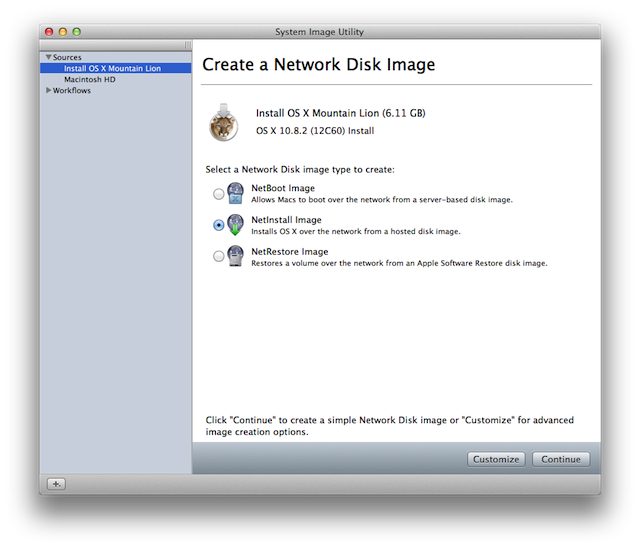
La version d’OS X du volume du Mac mini est également la version 10.8.2, mais la version du build est 12C2034 :
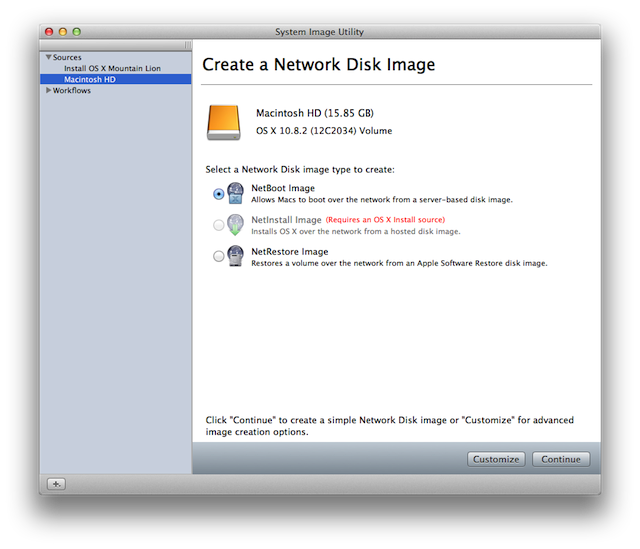
Le build 12C2034 étant plus récent que le build 12C60, vous devez créer une image pour les autres systèmes Mac mini (fin 2012) fournis avec le build 12C2034 en utilisant le volume relié, plutôt que l’application d’installation d’OS X Mountain Lion. Si le build disponible dans le Mac App Store est plus récent que le build 12C2034, vous pouvez utiliser l’application d’installation d’OS X Mountain Lion en tant que source pour créer des images des systèmes fournis avec le build 12C2034.
Informations supplémentaires
Assurez-vous d’utiliser uniquement un volume doté d’OS X, ou une version d’OS X téléchargée dans le Mac App Store, en tant qu’image source dans l’utilitaire d’images système. Remarque : vous ne devez pas utiliser directement le fichier InstallESD.dmg au cours de l’installation d’OS X ou de la création d’une image, car cela pourrait provoquer des résultats inattendus.