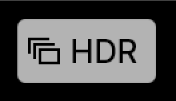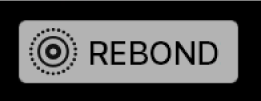Ajouter aux photos des titres, des descriptions, et plus encore avec Photos sur Mac
Affichez et ajoutez des informations concernant vos photos. Par exemple, vous pouvez afficher la date et le lieu où une photo a été prise, des informations sur l’appareil qui a pris cette photo et ajouter des pastilles indiquant l’état de la photo. Vous pouvez attribuer des titres et des légendes à des photos, ajouter ou modifier le lieu associé aux photos, et modifier les dates et heures les concernant. Vous pouvez sélectionner plusieurs photos d’un moment, et ajouter ou modifier les informations de toutes les photos à la fois.
Astuce : vous pouvez ajouter des légendes, des dates, des flèches et d’autres formes directement à une photo à l’aide des outils d’annotation. Consultez la rubrique Utiliser Annoter pour ajouter des commentaires ou dessiner sur une photo.
Afficher les informations d’une photo et en ajouter
Vous pouvez utiliser la fenêtre Informations pour afficher ou modifier des informations sur les photos.
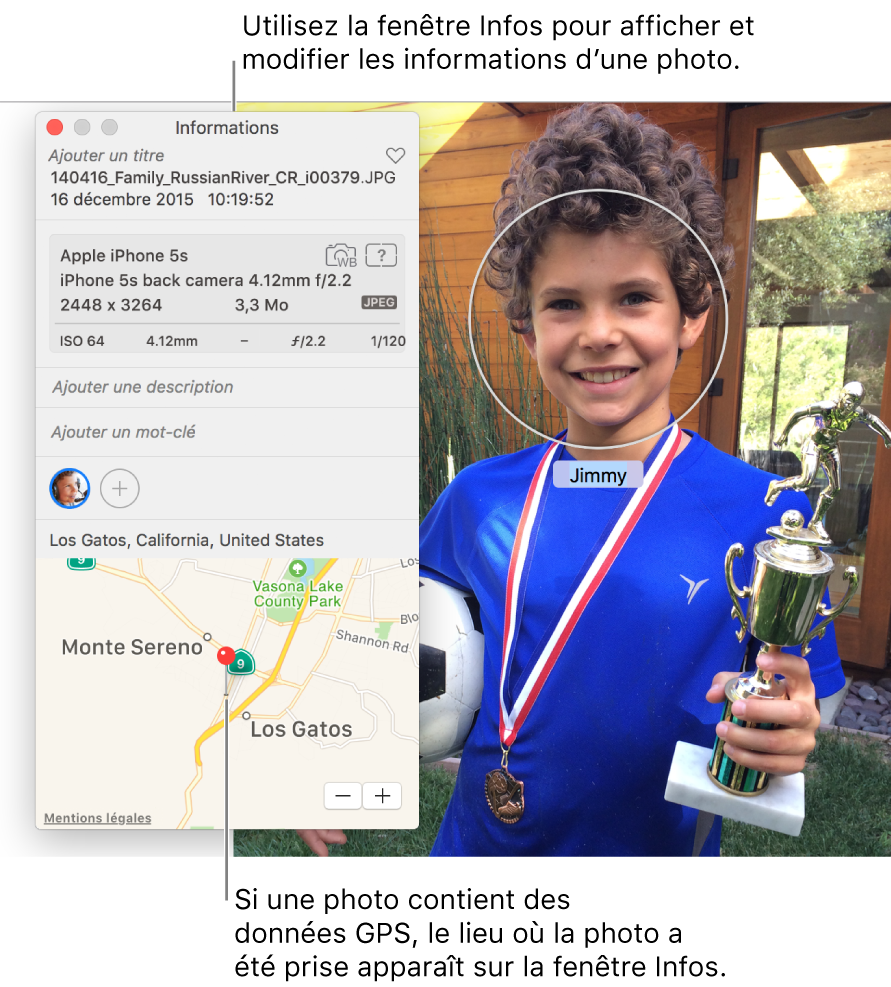
Dans l’app Photos
 sur votre Mac, cliquez deux fois sur une photo pour l’afficher, puis cliquez sur le bouton Informations
sur votre Mac, cliquez deux fois sur une photo pour l’afficher, puis cliquez sur le bouton Informations  dans la barre d’outils ou appuyez sur Commande + I.
dans la barre d’outils ou appuyez sur Commande + I.Modifiez l’une des informations suivantes.
Titre : Saisissez un nom dans le champ Titre.
Astuce : pour ajouter des titres rapidement à des photos directement depuis la fenêtre principale de Photos, choisissez Présentation > Métadonnées > Titres, cliquez sur le champ qui apparaît sous une photo lorsque vous passez le pointeur au-dessus d’elle, puis saisissez un nom.
Description : Saisissez une légende dans le champ Description.
Préférée : Cliquez sur l’icône en forme de cœur
 afin de marquer la photo comme favorite. Cliquez à nouveau sur ce bouton pour supprimer le marqueur.
afin de marquer la photo comme favorite. Cliquez à nouveau sur ce bouton pour supprimer le marqueur. Mots-clés : Saisissez les mots clés dans le champ Mots clés. À mesure que vous saisissez du texte, Photos vous suggère des mots-clés que vous avez déjà utilisés. Appuyez sur Entrée lorsque vous avez fini de saisir un mot clé.
Pour supprimer un mot-clé, sélectionnez-le et appuyez sur Supprimer.
Personnes : Cliquez sur le bouton Ajouter
 et saisissez un nom pour identifier une personne.
et saisissez un nom pour identifier une personne. Pour identifier plusieurs personnes dans une photo, cliquez sur le bouton Ajouter
 et faites glisser l’identificateur de visage sur chaque personne que vous souhaitez identifier.
et faites glisser l’identificateur de visage sur chaque personne que vous souhaitez identifier.Emplacement : Saisissez un emplacement dans le champ Emplacement. Pour modifier un emplacement, recherchez-en un autre ou faites glisser un repère sur le plan. Vous ne pouvez pas attribuer d’emplacement si votre ordinateur n’est pas connecté à Internet.
Afficher les titres, pastilles et autres métadonnées
Vous pouvez afficher le titre que vous donnez aux photos, les métadonnées (les informations d’une photo, comme le type de fichier), ainsi que des pastilles indiquant si la photo a été modifiée, possède des mots-clés, etc.
Dans l’app Photos
 sur votre Mac, choisissez Présentation > Métadonnées > [nom de la métadonnée].
sur votre Mac, choisissez Présentation > Métadonnées > [nom de la métadonnée].
Pastille | Signification | ||||||||||
|---|---|---|---|---|---|---|---|---|---|---|---|
| La photo a été modifiée. | ||||||||||
| La photo possède des mots-clés. | ||||||||||
| Le lieu de la prise de vue a été identifié sur un plan. | ||||||||||
| La photo a été marquée comme favorite. | ||||||||||
| L’élément est une vidéo, un ralenti ou un accéléré. | ||||||||||
| La photo originale est stockée à un autre emplacement (ailleurs que dans la photothèque Photos de votre Mac). | ||||||||||
| La photo originale a été prise avec une plage dynamique haute (en mode HDR), combinant trois photos prises à différents niveaux d’exposition. | ||||||||||
| La photo d’origine est une photo RAW + JPEG qui comprend une version RAW et une version JPEG. (La pastille contient un R lorsque la version RAW est affichée.) | ||||||||||
| L’élément est une Live Photo. | ||||||||||
| L’élément est une Live Photo avec l’effet Rebond activé. | ||||||||||
| L’élément est une Live Photo avec l’effet Boucle activé. | ||||||||||
| L’élément est une photo en mode portrait. | ||||||||||
Modifier la date et l’heure d’une photo
Vous pouvez modifier la date et l’heure associées à une photo, par exemple si vous voyagez à un endroit situé sur un autre fuseau horaire et que votre appareil photo attribue des dates et heures correctes là où vous habitez, mais inexactes là où vous êtes.
Dans l’app Photos
 sur votre Mac, sélectionnez les photos que vous souhaitez modifier.
sur votre Mac, sélectionnez les photos que vous souhaitez modifier.Choisissez Image > Ajuster la date et l’heure.
Saisissez la date et l’heure que vous voulez dans le champ Données ajustées.
Cliquez sur un fuseau horaire sur le plan et choisissez la ville la plus proche, si nécessaire.
Cliquez sur Ajuster.
Supprimer l’emplacement d’une photo
Vous pouvez supprimer les informations sur l’emplacement d’une photo ou restaurer les informations d’origine.
Dans l’app Photos
 sur votre Mac, sélectionnez les photos que vous souhaitez modifier.
sur votre Mac, sélectionnez les photos que vous souhaitez modifier.Sélectionnez Image > Emplacement, puis choisissez Supprimer l’emplacement ou Revenir à l’emplacement original.
Si vous assignez manuellement des informations d’emplacement à une photo qui n’en possédait pas, choisir Rétablir l’emplacement d’origine supprimera les informations d’emplacement que vous avez assignées.