
Importer et prévisualiser des sous-titres dans Compressor
Dans une tâche de transcodage standard de Compressor, vous avez la possibilité d’ajouter un seul ensemble de sous-titres codés CEA-608, de sous-titrage iTT ou de sous-titrage SRT, en ajoutant un fichier .scc, .itt ou .srt à une tâche. Si un fichier vidéo source contient déjà des sous-titres codés CEA-608 intégrés au moment où vous ajoutez le fichier source à un lot, Compressor extrait alors automatiquement les données .scc.
Remarque : dans un paquet iTunes Store, il vous est possible d’ajouter plusieurs ensembles de sous-titres codés CEA-608 et de sous-titrages iTT (dans plusieurs langues, par exemple). Pour en savoir plus sur l’ajout de sous-titres codés et de sous-titrages à un paquet iTunes Store packages, consultez la section Construire des paquets iTunes Store dans Compressor.
Ajouter un fichier texte de sous-titrage à une tâche
Après avoir ajouté une tâche à Compressor, vous pouvez ajouter un fichier texte de sous-titrage créé dans une app de tierce partie.
Dans la zone du lot de Compressor, cliquez sur Ensemble à droite de la rangée Sous-titres.
Dans la fenêtre qui s’affiche, sélectionnez un fichier de sous-titres codés CEA-608 (portant l’extension de nom de fichier .scc), un fichier de sous-titrage iTT (avec l’extension de fichier .itt) ou un fichier de sous-titrage SRT (avec l’extension de fichier .srt), puis cliquez sur Ouvrir.
Remarque : dans une tâche Compressor standard, vous ne pouvez importer qu’un seul fichier .scc ou .itt.
La rangée située sous l’en-tête Sous-titres dans la zone du lot affiche le nom du fichier de sous-titrage importé.
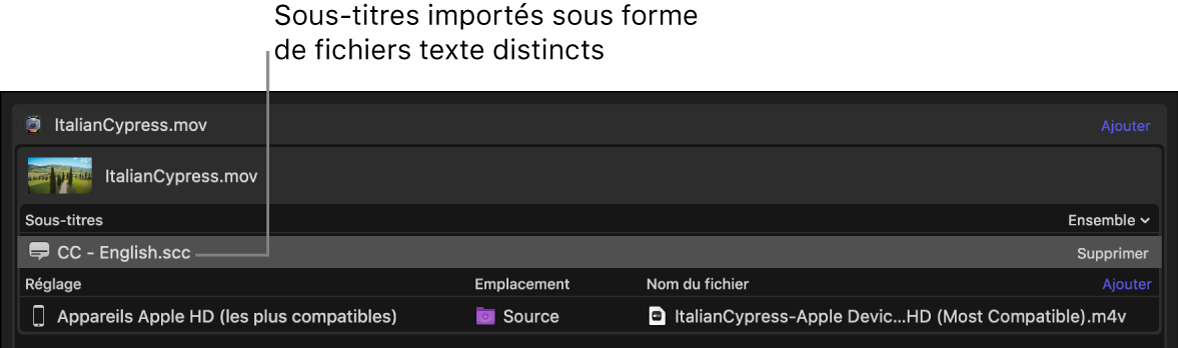
Pour en savoir plus sur la mise en forme et la modification de sous-titres dans Compressor, consultez les sections Modifier les propriétés de sous-titres dans Compressor et Ajuster la synchronisation des sous-titres dans Compressor.
Ajouter un fichier vidéo source avec des sous-titres CEA-608 intégrés
Si un fichier vidéo source contient déjà des sous-titres codés CEA-608 intégrés, l’importation de la vidéo dans Compressor ajoute automatiquement les données de sous-titrage à la tâche.
Dans Compressor, cliquez sur le menu local Ajouter
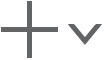 sous la zone du lot, puis Ajouter un fichier.
sous la zone du lot, puis Ajouter un fichier.Dans la fenêtre de fichier qui s’affiche, sélectionnez un fichier de données contenant des sous titres codés CEA-608 intégrés, puis cliquez sur Ajouter.
La zone du lot affiche une nouvelle tâche avec le fichier vidéo source affiché au-dessus d’un fichier de sous-titrage intitulé de manière identique.
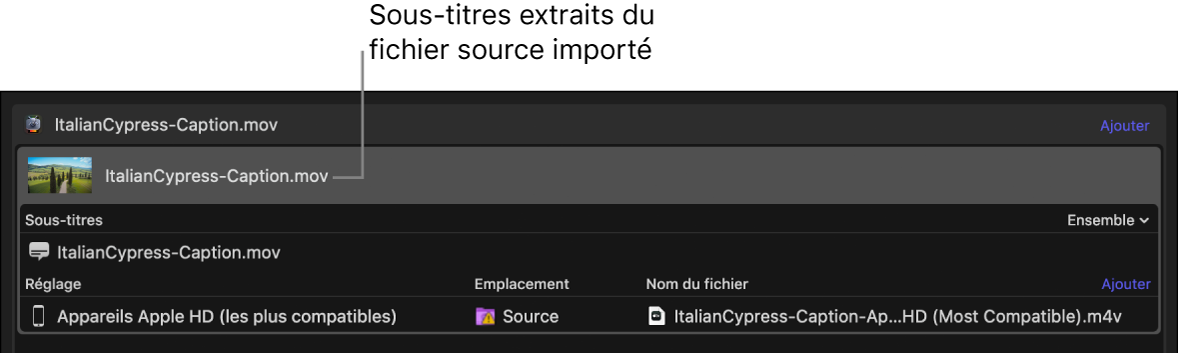
Pour en savoir plus sur la mise en forme et la modification de sous-titres dans Compressor, consultez les sections Modifier les propriétés de sous-titres dans Compressor et Ajuster la synchronisation des sous-titres dans Compressor.
Remplacer ou supprimer le fichier texte de sous-titrage dans une tâche
Effectuez l’une des opérations suivantes dans la zone du lot de Compressor :
Remplacer un fichier texte de sous-titrage : cliquez sur Ensemble à droite de la rangée d’en-tête Sous-titres, puis sélectionnez un autre fichier de sous-titrage.
Le nouveau fichier apparaît dans la rangée située en dessous de l’en-tête Sous-titres.
Supprimer un fichier texte de sous-titre : placez le pointeur sur la rangée contenant le nom du fichier de sous-titrage, puis cliquez sur Supprimer à droite de la rangée.
Afficher les propriétés de sous-titre dans l’inspecteur des sous-titres codés ou dans l’inspecteur des sous-titrages
Dans la zone du lot de Compressor, sélectionnez le nom du fichier de sous-titrage (dans la rangée située sous l’en-tête Sous-titres).
L’inspecteur des sous-titres codés s’affiche si le fichier que vous avez sélectionné est un fichier de sous-titres codés CEA-608. L’inspecteur des sous-titrages apparaît si le fichier sélectionné correspond à un fichier de sous-titrage iTT.
Remarque : si la fenêtre de l’inspecteur n’est toujours pas visible, cliquez sur le bouton de l’inspecteur
 situé dans le coin supérieur droit de la fenêtre de Compressor.
situé dans le coin supérieur droit de la fenêtre de Compressor.
L’inspecteur contient des commandes pour le réglage des propriétés linguistiques, la modification et la mise en forme du texte de sous-titrage, le réglage de la synchronisation des sous-titres, pour ne citer que ces fonctions. Consultez les rubriques Modifier les propriétés de sous-titres dans Compressor et Ajuster la synchronisation des sous-titres dans Compressor.
Afficher des sous-titres dans la zone d’aperçu
Vous pouvez prévisualiser l’apparence et la synchronisation des sous-titres dans la zone d’aperçu de Compressor. Il vous est également possible de passer d’un sous-titre à l’autre dans l’inspecteur des sous-titres codés ou l’inspecteur des sous-titrages.
Dans la zone du lot de Compressor, sélectionnez le nom du fichier de sous-titrage (dans la rangée située sous l’en-tête Sous-titres).
Dans la zone d’aperçu, cliquez sur le bouton Sous-titres
 pour activer les sous-titres.
pour activer les sous-titres.Les sous-titres sont alors visibles dans la zone d’aperçu. Le bouton Sous-titres devient bleu lorsque les sous-titres sont activés.
Pour visionner les sous titres dans la zone d’aperçu, procédez de l’une des manières suivantes :
Cliquez sur le bouton de lecture
 pour visionner les sous-titres en temps réel.
pour visionner les sous-titres en temps réel.Faites glisser la tête de lecture
 pour passer d’un sous-titre à l’autre dans la vidéo.
pour passer d’un sous-titre à l’autre dans la vidéo.En bas de l’inspecteur des sous-titres codés ou des sous-titrages (s’il n’est pas visible, cliquez sur le nom du fichier de sous-titrage dans la zone du lot), cliquez sur une rangée de sous-titre dans la liste.
La tête de lecture se place au point de départ (temps de début) du timecode du sous-titre sélectionné, et le sous-titre s’affiche dans la zone d’aperçu.
Pour ne plus afficher les sous-titres dans l’option d’aperçu, cliquez de nouveau sur le bouton Sous-titres. Le bouton Sous-titres devient blanc lorsque les sous-titres sont désactivés.
Afficher les erreurs dans les sous-titres
Lorsqu’un ensemble de sous-titres présente des conflits de synchronisation ou autres erreurs de mise en forme, Compressor signale ceux posant problème en rouge dans l’inspecteur des sous-titres codés ou l’inspecteur des sous-titrages.
Dans la zone du lot de Compressor, sélectionnez le nom du fichier de sous-titrage (dans la rangée située sous l’en-tête Sous-titres).
Dans l’inspecteur des sous-titres ou des sous-titrages, cliquez sur le bouton d’avertissement situé en haut de l’une des listes Sous-titres.
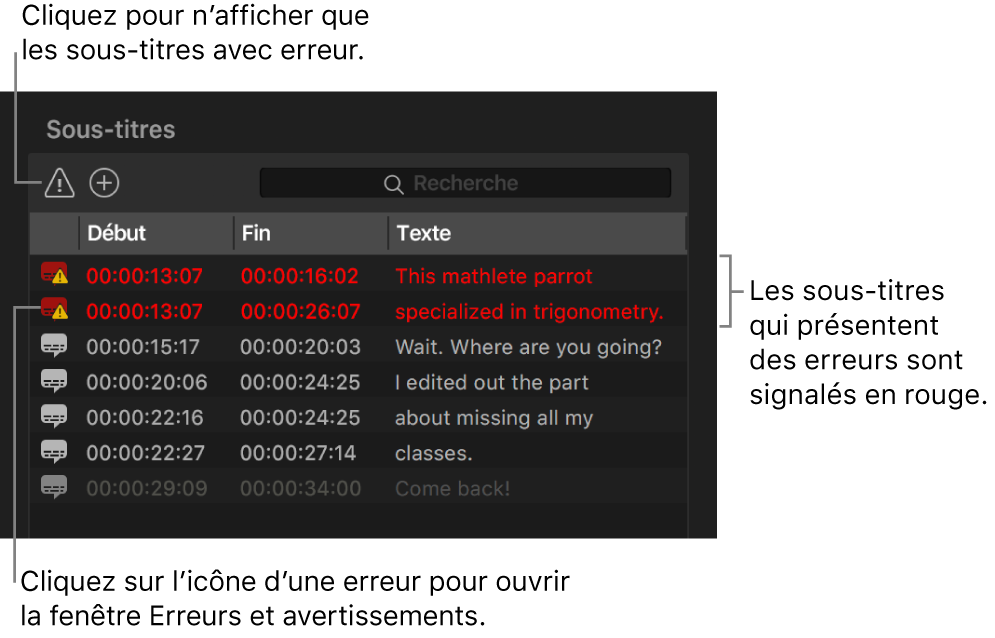
Le bouton d’avertissement est mis en surbrillance et les sous-titres sans erreur sont temporairement retirés de la liste.
Cliquez sur l’icône d’erreur à gauche d’un sous-titre rouge dans la liste.
La fenêtre Erreurs et avertissements s’affiche et montre toutes les erreurs de la tâche.