Utiliser des Memoji sur votre iPhone ou votre iPad Pro
Vous pouvez créer un Memoji qui correspond à votre personnalité et à votre humeur, puis l’envoyer dans Messages et FaceTime. Avec un iPhone ou un iPad Pro compatible, vous pouvez même créer un Memoji animé qui utilise votre voix et reproduit vos expressions faciales.
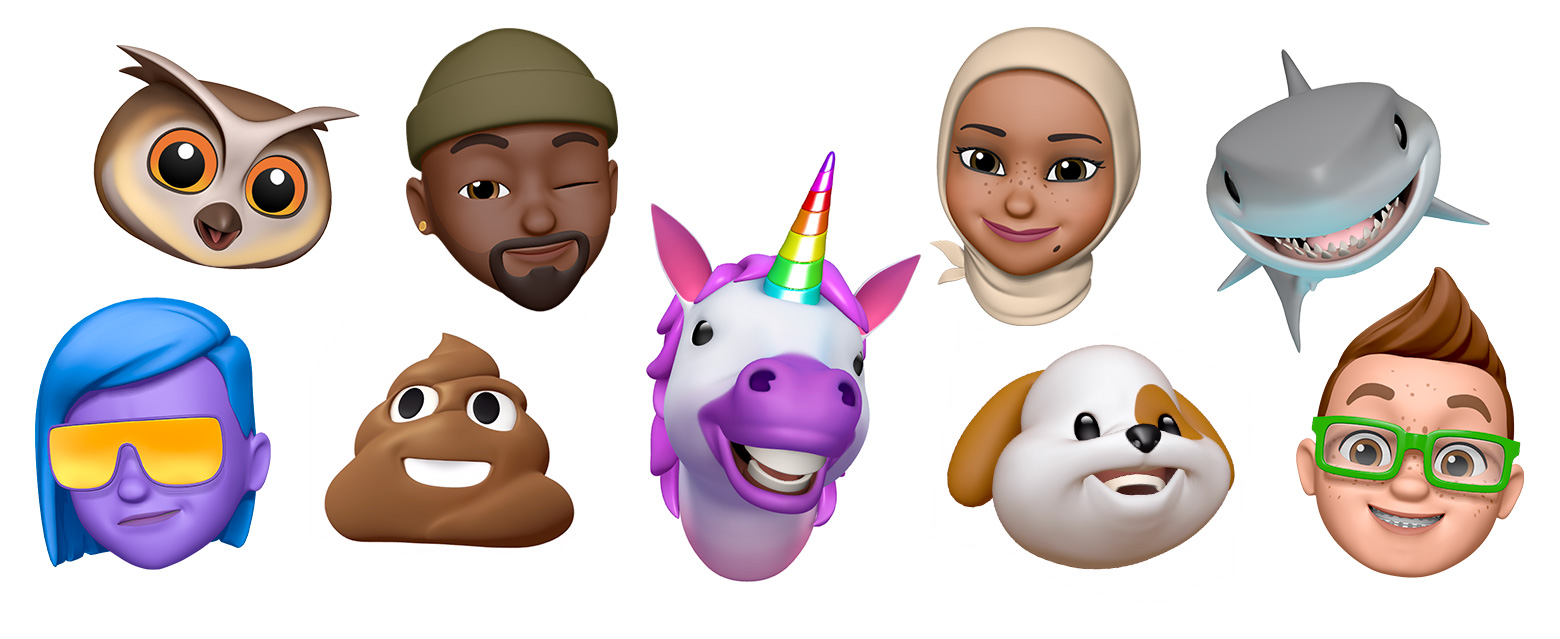
Comment créer votre Memoji
Ouvrez Messages, puis touchez le pour rédiger un nouveau message. Vous pouvez également accéder à une conversation existante.
Touchez le .
Effectuez un balayage vers le haut ou touchez .
Touchez .
Effectuez un balayage vers la droite et touchez Nouveau Memoji.
Personnalisez les caractéristiques de votre Memoji, comme la couleur de peau, la coiffure, les yeux, etc.
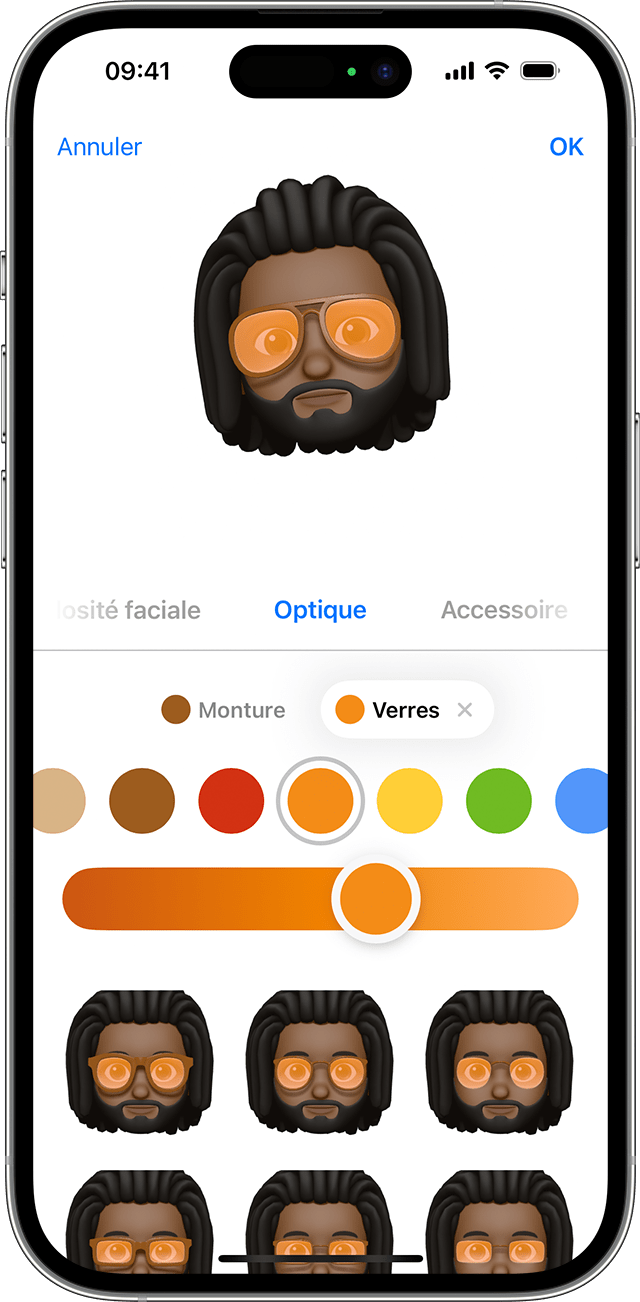
Touchez OK.
Partager des autocollants Memoji dans Messages
Vos Memoji deviennent automatiquement des packs d’autocollants accessibles à partir du clavier. Vous pouvez les utiliser dans Messages, Mail et certaines apps tierces.
Pour partager un autocollant Memoji :
Dans Messages, ouvrez une conversation ou démarrez-en une nouvelle.
Touchez le , puis .
Touchez .
Sélectionnez l’autocollant que vous souhaitez envoyer.
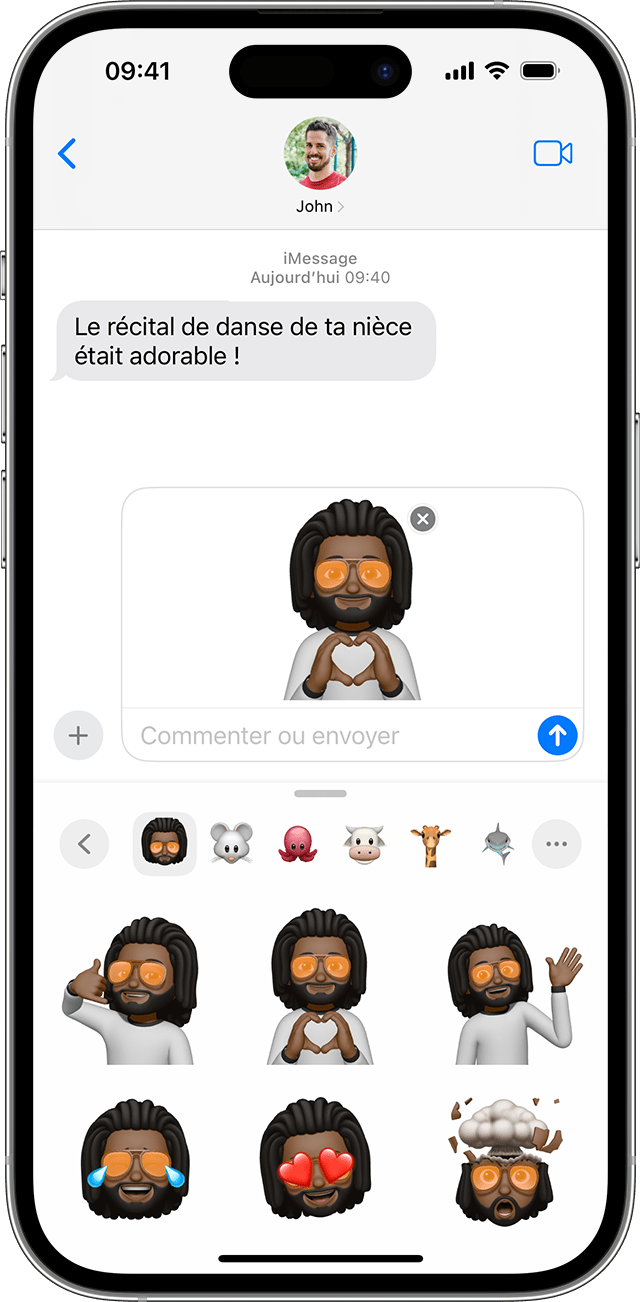
Touchez le .
Vous pouvez également toucher un autocollant Memoji de manière prolongée pour le décoller, puis le coller dans une bulle de la conversation.
Les autocollants Memoji ne sont pas compatibles avec l’iPad Air 2.
Comment utiliser un Memoji animé dans Messages
Assurez-vous de disposer d’un iPhone ou iPad Pro compatible.
Ouvrez Messages, puis touchez le pour rédiger un nouveau message. Vous pouvez également accéder à une conversation existante.
Touchez le .
Effectuez un balayage vers le haut ou touchez .
Touchez le , puis effectuez un balayage vers la gauche pour choisir votre Memoji.
Touchez le pour enregistrer, et sur le pour interrompre l’enregistrement. Vous pouvez réaliser un enregistrement de 30 secondes maximum. Pour choisir un Memoji différent avec le même enregistrement, touchez un autre Memoji que vous avez créé. Pour créer un autocollant Memoji, touchez le Memoji de manière prolongée et faites-le glisser dans le fil de discussion. Pour supprimer un Memoji, touchez le .
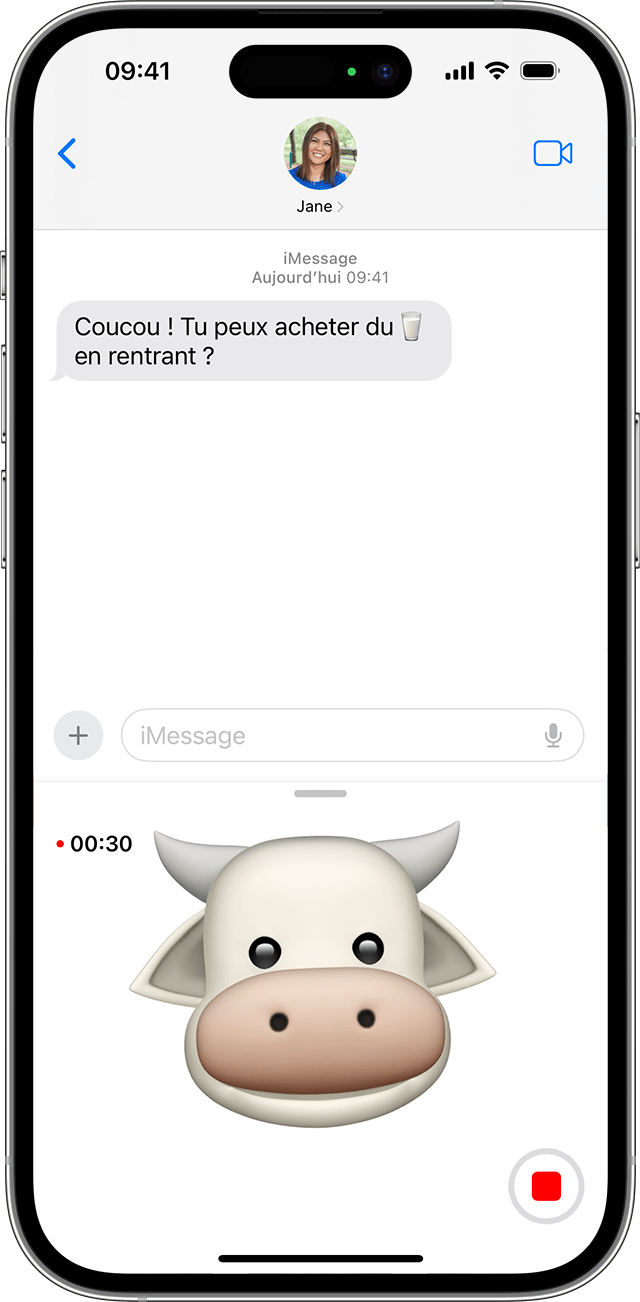
Touchez le .
Comment utiliser un Memoji animé dans FaceTime
Assurez-vous de disposer d’un iPhone ou iPad Pro compatible.
Ouvrez FaceTime et passez un appel.
Lorsque l’appel commence, touchez le .
Touchez le Memoji que vous voulez utiliser.
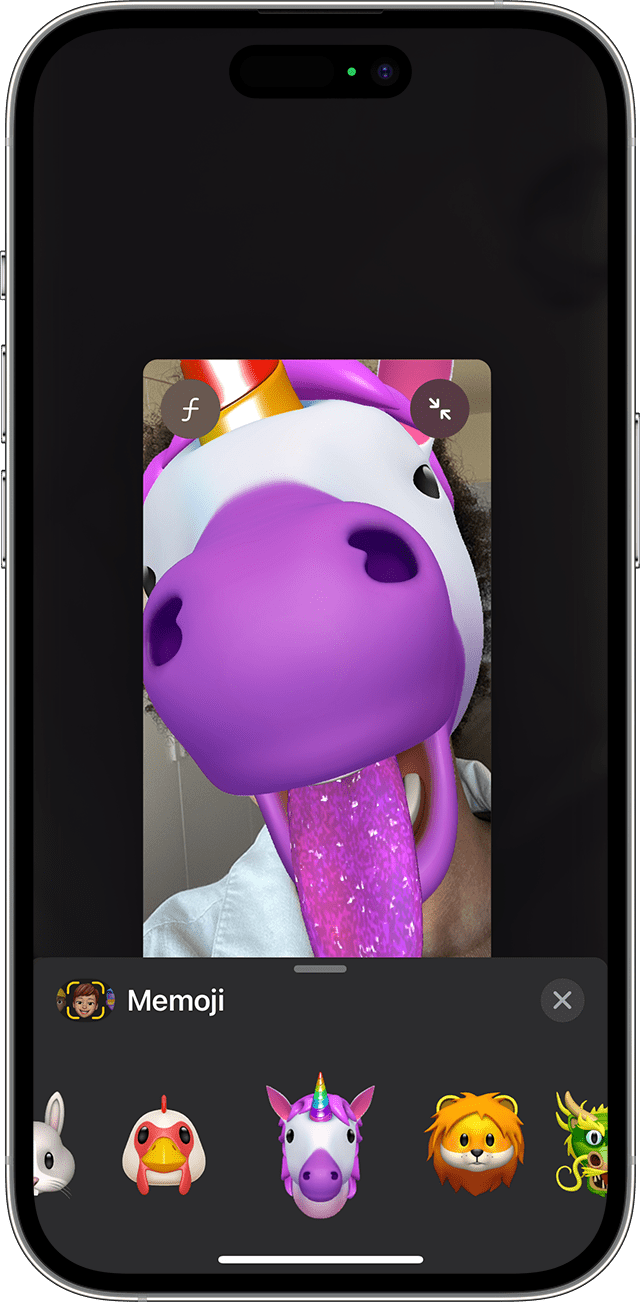
Continuez votre appel FaceTime avec votre Memoji personnalisé, ou touchez le pour poursuivre sans Memoji ou revenir au menu FaceTime.
Pour changer de Memoji ou le supprimer durant un appel FaceTime, répétez les étapes 2 à 4.
Gérer votre Memoji
Vous souhaitez modifier un Memoji que vous avez créé ? Vous pouvez supprimer un Memoji, modifier ses caractéristiques ou le dupliquer pour lui attribuer de nouvelles caractéristiques.
Ouvrez Messages, puis touchez le pour rédiger un nouveau message. Vous pouvez également accéder à une conversation existante.
Touchez le .
Effectuez un balayage vers le haut ou touchez .
Touchez .
Effectuez un balayage pour accéder au Memoji souhaité, puis touchez le .
Choisissez Modifier, Dupliquer ou Supprimer.
Si vous souhaitez que vos Memoji soient disponibles sur tous vos appareils compatibles, l’identification à deux facteurs doit être activée pour votre identifiant Apple et vous devez être connecté à iCloud avec le même identifiant Apple sur tous les appareils. iCloud Drive doit également être activé. Accédez à Réglages > [votre nom] > iCloud > iCloud Drive.
Pour utiliser un Memoji animé, vous devez disposer d’un iPhone ou d’un iPad Pro compatible.
Plus de possibilités avec vos messages
Rendez vos messages plus expressifs avec des effets tels que des bulles de message, des animations en plein écran, et bien plus.
