Adapter le tempo automatiquement dans Logic Pro pour Mac
Enregistrez sans métronome, laissez Smart Tempo analyser l’enregistrement et créer automatiquement un mappage du tempo, puis affinez l’analyse et ajoutez des changements de chiffrage de mesure à l’aide d’indicateurs.
Vous pouvez enregistrer des pistes audio ou MIDI sans utiliser de métronome et demander à Smart Tempo d’analyser l’enregistrement de deux manières :
En mode d’enregistrement de tempo libre, enregistrez sans métronome et adaptez rapidement la piste au tempo du projet, ou adaptez le tempo du projet à la piste que vous venez d’enregistrer. Vous pouvez effectuer un enregistrement libre dans un projet vide ou contenant déjà d’autres pistes. Il est également possible d’appliquer au projet le tempo moyen de votre enregistrement libre.
En mode Adapter ou Automatique, enregistrez sans métronome et laissez Logic Pro adapter le tempo du projet en cours d’enregistrement. Si vous utilisez ensuite des outils basés sur le tempo, comme le métronome, le module Drummer et les effets synchronisés avec le tempo, ceux-ci suivront le mappage du tempo de l’enregistrement d’origine.
Après un enregistrement, les indicateurs vous permettent d’améliorer l’analyse du tempo et d’ajouter des données de chiffrage de mesure.
Si vous ne souhaitez pas utiliser les fonctionnalités Smart Tempo, choisissez le mode Garder.
Utiliser le mode d’enregistrement de tempo libre
Ajoutez le bouton Enregistrement de tempo libre à la barre d’outils :
Cliquez sur le menu local Mode d’affichage de l’écran LCD, situé au centre de la barre de commandes.
Choisissez Personnaliser la barre de commandes et l’affichage.
Sous Transport, choisissez Enregistrement de tempo libre.
Cliquez sur le , puis jouez votre partie. Si votre projet contient d’autres pistes, leur son est désactivé pendant l’enregistrement afin que vous puissiez jouer sans référence de tempo.
Cliquez à nouveau sur le bouton Enregistrement de tempo libre lorsque vous avez terminé.
Dans la fenêtre qui apparaît, choisissez la façon dont Smart Tempo doit procéder à l’analyse, puis cliquez sur Appliquer.
S’il s’agit de la première piste du projet, vous pouvez choisir « Appliquer le tempo de la région au tempo du projet » afin qu’un mappage du tempo soit créé pour le projet.
Si le projet contenait déjà des pistes, vous pouvez choisir « Apply Project Tempo to Region » (Appliquer le tempo du projet à la région) afin d’adapter le nouvel enregistrement au tempo des autres pistes du projet.
Raccourcissez éventuellement le début ou à la fin de l’enregistrement pour supprimer le silence, puis déplacez la région à l’emplacement souhaité de la timeline.
Pour déterminer la précision de l’analyse Smart Tempo, vous pouvez activer le métronome et écouter votre enregistrement. Si vous pensez que l’analyse Smart Tempo pourrait être plus précise, ajoutez des indicateurs pour améliorer l’analyse, modifiez la position des marqueurs de temps et plus encore dans l’éditeur de Smart Tempo.
Enregistrer sans métronome en mode Adapter ou Automatique
Pour adapter le tempo du projet en cours d’enregistrement, sélectionnez le mode Adapter ou Automatique. Utilisez le mode Adapter de manière temporaire, pour l’enregistrement des premières pistes d’un nouveau projet. En mode Automatique, Logic Pro applique automatiquement le mode Adapter si le projet ne contient aucune référence de tempo (ou si le métronome est désactivé). Si une référence de tempo est présente sur une ou plusieurs pistes, le mode Garder est activé.
Créez un projet.
Pour afficher la zone Pistes, cliquez sur le .
Cliquez sur le menu local Smart Tempo dans la section Tempo de l’afficheur LCD, puis choisissez Adapter ou Auto.
Cliquez sur le dans la barre d’outils pour le désactiver.
Cliquez sur le dans l’en-tête de piste.
Cliquez sur le (ou appuyez sur la touche R de votre clavier) pour commencer à enregistrer la piste audio ou MIDI. Logic crée un mappage du tempo. Celui-ci apparaît dans la piste du tempo, au-dessus de la zone Pistes.
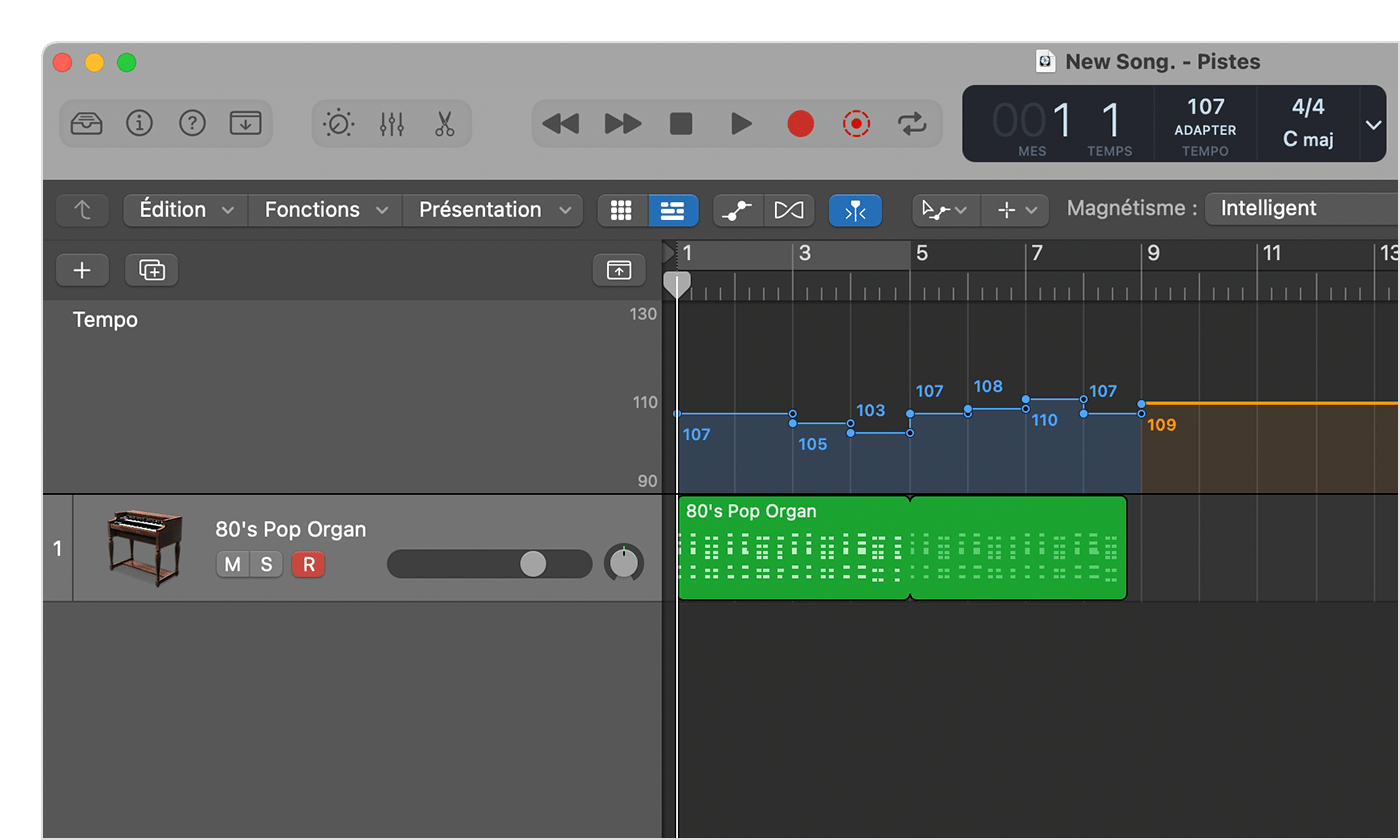
Une fois que vous avez terminé, cliquez sur le .
Raccourcissez éventuellement le début ou à la fin de l’enregistrement pour supprimer le silence, puis déplacez la région à l’emplacement souhaité de la timeline. Lorsque vous déplacez ou modifiez la région, les changements de tempo sont également déplacés au nouvel emplacement.
Si vous avez utilisé le mode Adapter, veillez à passer en mode Automatique ou Garder, afin que les enregistrements suivants ne modifient pas le mappage du tempo d’origine.
Ensuite, créez une piste Drummer, ajoutez des boucles Apple Loops à la piste ou d’autres éléments rythmiques, qui suivront automatiquement le mappage du tempo d’origine. Vous pouvez également activer le métronome, dont la pulsation suivra le mappage du tempo.
Lorsque vous déplacez ou modifiez des régions, les modifications du tempo suivent les régions vers leur nouvel emplacement. Si vous avez effectué un enregistrement multipiste, vous pouvez ajouter par la suite d’autres pistes au groupe de pistes à partir desquelles Smart Tempo crée le mappage du tempo, avant d’analyser une nouvelle fois le tempo.
Affiner l’analyse Smart Tempo pour les régions audio avec indicateurs
Après l’analyse initiale d’une région audio à l’aide de Smart Tempo, vous pouvez affiner l’analyse pour améliorer la précision du mappage du tempo. Le mode Indicateurs de l’éditeur de Smart Tempo vous permet d’ajouter des « indications » qui aideront Logic Pro à détecter les temps forts et les temps avec davantage de précision.
Si votre enregistrement contient des changements de chiffrage de mesure et que vous voulez que Logic Pro les détecte, vous devez ajouter des indicateurs de chiffrage de mesure. Les changements de chiffrage de mesure à l’intérieur d’une région ou d’une sélection ne peuvent être détectés qu’en ajoutant des indicateurs de chiffrage de mesure.
Pour utiliser le mode Indicateurs :
Double-cliquez sur la région sur laquelle vous souhaitez travailler dans la zone Pistes, puis cliquez sur Smart Tempo dans l’éditeur situé au bas de la fenêtre. Le mode Indicateur est activé par défaut, indiqué par un éclairé dans la barre des commandes de l’éditeur de Smart Tempo.
Pour ajouter un indicateur de temps fort, placez votre pointeur dans la partie supérieure de l’affichage principal de l’éditeur, puis cliquez. Une ligne orange avec une poignée circulaire apparaît dans la région.
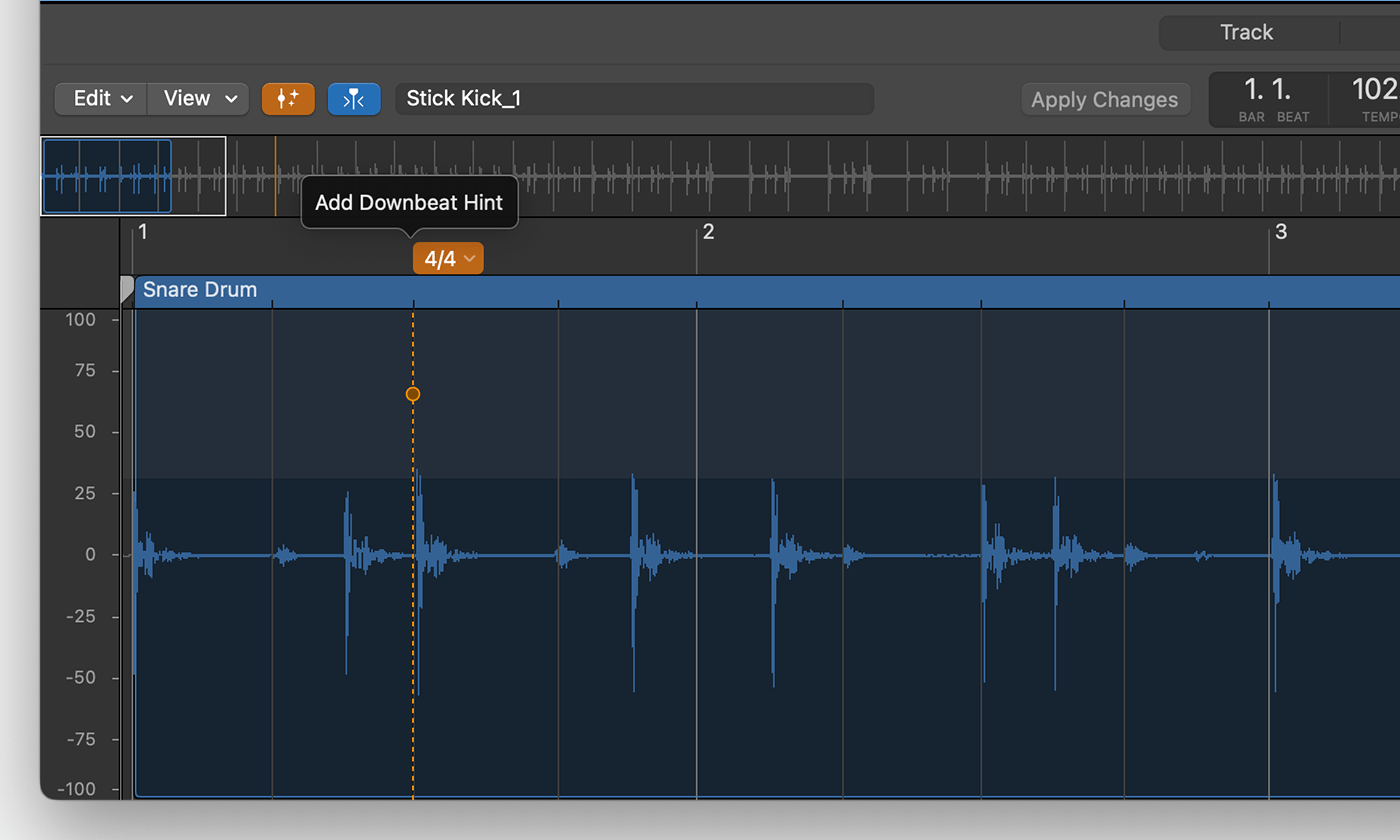
Pour ajouter un indicateur de temps, cliquez dans la partie inférieure de la région dans l’affichage principal.
Pour ajouter un indicateur de chiffrage de mesure :
Ajoutez un indicateur de temps fort ou de temps à l’emplacement du changement de chiffrage de mesure.
Cliquez sur le chiffrage de mesure au-dessus de l’indicateur.
Choisissez le chiffrage de mesure dans le menu local.
Pour ajouter une plage de tempo, effectuez l’une de ces deux opérations :
Ajoutez un indicateur de temps fort sur le premier temps d’une mesure, des indicateurs de temps sur chacun des autres temps de la mesure, et un indicateur de temps fort au début de la mesure suivante.
Ajoutez des indicateurs de temps fort à trois mesures consécutives.
Après avoir appliqué les modifications et mis à jour l’analyse du tempo, une plage de tempo est créée jusqu’à l’indicateur suivant.
Pour déplacer un indicateur, faites glisser la poignée vers la gauche ou vers la droite.
Une fois tous les indicateurs ajoutés, cliquez sur Appliquer les modifications dans la barre d’outils de l’éditeur.
L’ajout de quelques indicateurs de temps fort et de temps peut améliorer l’analyse. Vous pouvez en ajouter d’autres plus tard, mais n’oubliez pas d’appliquer les modifications chaque fois que vous le faites.
Verrouiller une plage
Si vous souhaitez ajouter des indicateurs à d’autres endroits de la région, vous pouvez verrouiller les régions que vous avez déjà analysées afin qu’elles ne le soient pas à nouveau lorsque vous appliquerez les modifications :
Pour sélectionner la plage que vous souhaitez verrouiller, cliquez et faites glisser vers la gauche ou vers la droite dans la règle, ou au centre de la forme d’onde de l’éditeur de Smart Tempo.
Cliquez sur la plage sélectionnée tout en maintenant la touche Option enfoncée, puis choisissez Lock Range (Verrouiller la plage) dans le menu contextuel.
Écouter un aperçu, modifier les données de tempo et plus encore dans l’éditeur de Smart Tempo
L’éditeur de Smart Tempo inclut également d’autres fonctions :
Si vous souhaitez modifier les données de tempo du fichier audio, cliquez sur le menu local Édition. Vous pouvez analyser une seconde fois le fichier audio, appliquer le tempo d’une région au projet ou le tempo du projet à une région, étendre les changements de tempo ou supprimer les modifications de tempo apportées à un fichier, etc.
Pour doubler ou réduire de moitié le tempo du fichier, cliquez sur x2 ou /2 dans l’affichage du tempo. On peut imaginer, par exemple, que vous ayez enregistré une piste audio en mode Adapter et que Logic Pro ait détecté un tempo qui corresponde au double ou à la moitié du tempo désiré.
Pour prévisualiser le fichier, cliquez sur .
Pour ajouter un métronome à l’aperçu, cliquez sur .
Pour lire le fichier ou la sélection en boucle, cliquez sur .
Pour apporter des modifications plus détaillées dans l’éditeur de Smart Tempo, comme une mise à l’échelle d’une sélection de marqueurs de temps fort dans les régions sélectionnées, désactivez le en cliquant sur le bouton correspondant.
En savoir plus sur l’utilisation de l’éditeur de Smart Tempo
Smart Tempo et enregistrement multipiste
Pour les enregistrements audio multipistes, Logic Pro crée un downmix à partir d’un groupe de fichiers audio multipistes. Smart Tempo analyse ensuite le downmix pour créer le mappage du tempo.
Il existe trois manières d’utiliser Smart Tempo avec des enregistrements multipistes :
Vous pouvez créer un enregistrement multipiste et demander à Smart Tempo d’adapter le tempo en cours d’enregistrement.
Vous pouvez demander à Smart Tempo d’analyser plusieurs fichiers audio au moment où vous les importez dans votre projet.
Vous pouvez sélectionner des régions audio dans la zone Pistes d’un projet et demander à Smart Tempo de les analyser toutes ensemble.
Si vous créez un enregistrement multipiste ou si vous importez plusieurs fichiers dans la zone Pistes, définissez d’abord ces options.
Sélectionnez Fichier > Réglages du projet > Smart Tempo.
Sélectionnez Adapter le tempo du projet dans le menu local « Mode Tempo du projet ».
Lorsque vous importez des fichiers audio, sélectionnez Activé dans le menu local « Régler les fichiers audio importés sur ». Cela permet d’activer automatiquement Flex pour les fichiers importés.
Lorsque vous affinez l’analyse du tempo dans l’éditeur de Smart Tempo, veillez à travailler sur le downmix. Vous pouvez le sélectionner à partir de l’affichage du nom de fichier dans la barre d’outils de l’éditeur de Smart Tempo.
En savoir plus sur l’utilisation de Smart Tempo avec un enregistrement multipiste
Si vous ne souhaitez pas enregistrer avec Smart Tempo
Si vous ne souhaitez pas utiliser les fonctionnalités Smart Tempo, choisissez le mode Garder. En mode Garder, tout le contenu basé sur le tempo, comme les pistes Drummer, se conforme au réglage de tempo actuel. Vous pouvez toujours analyser les pistes après les avoir enregistrées.
Pour choisir le mode Garder :
Sélectionnez Fichier > Réglages du projet > Smart Tempo.
Dans le menu local Mode Tempo du projet, choisissez Garder le tempo du projet.