Reproduisez des gestes, balayez l’écran ou appuyez sur ce dernier pour naviguer sur l’iPhone 13 et les autres modèles dotés de Face ID.
Utilisez des gestes sur votre iPhone avec Face ID pour naviguer, gérer plusieurs tâches simultanément, ajuster des réglages et accéder à tout ce que vous faites le plus souvent en un tour de main.
Découvrez quels modèles d’iPhone sont dotés de Face ID.
Apprenez les bases
Le bouton latéral se trouve sur le côté opposé des boutons de volume. Utilisez le bouton latéral pour allumer ou mettre en veille votre iPhone, utiliser Siri, Apple Pay et plus encore.
Allumer ou éteindre votre iPhone
Pour allumer l’iPhone, maintenez le bouton latéral enfoncé jusqu’à ce que le logo Apple apparaisse.
Pour l’éteindre, maintenez le bouton latéral et l’un des boutons de volume enfoncés simultanément jusqu’à l’apparition d’un curseur, puis faites glisser ce dernier.
Activer et désactiver le mode veille
Utilisez la fonctionnalité Lever pour activer ou touchez l’écran pour réactiver votre iPhone.
Pour mettre votre iPhone en veille, appuyez sur le bouton latéral.
Utiliser Siri
Dites « Dis Siri ». ou maintenez le bouton latéral enfoncé.
Installer des apps
Après avoir touché l’écran pour télécharger une app dans l’App Store, appuyez rapidement deux fois sur le bouton latéral pour procéder à son installation.
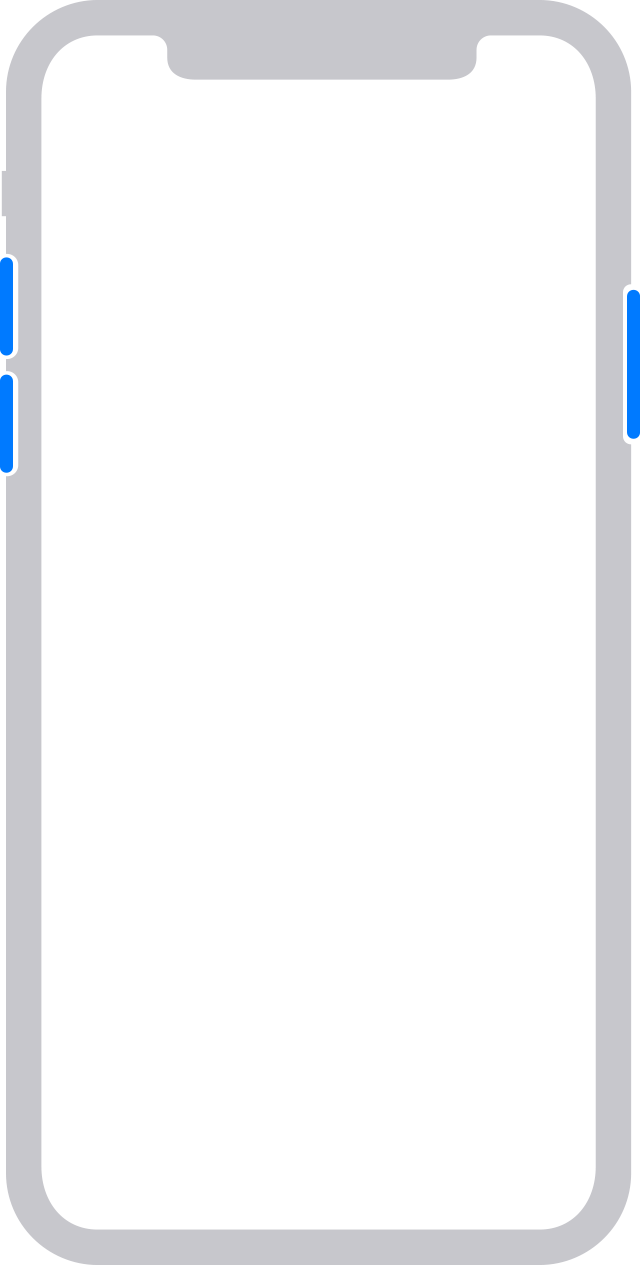
Utiliser Apple Pay
Pour vous authentifier afin d’effectuer des achats avec Apple Pay à l’aide de Face ID, appuyez deux fois sur le bouton latéral, puis regardez votre iPhone.
Utiliser des gestes pour parcourir l’interface
Pour créer une surface continue, nous avons remplacé le bouton principal par des moyens de navigation inédits.
Déverrouiller votre iPhone et accéder à l’écran d’accueil
Pour déverrouiller votre iPhone à l’aide de Face ID, regardez votre iPhone, puis balayez le bas de l’écran verrouillé vers le haut. Si votre iPhone se trouve sur une table ou toute autre surface plane, vous pouvez le prendre en main ou le toucher pour le sortir du mode veille.
Pour accéder à l’écran d’accueil, balayez le bord inférieur de l’écran vers le haut à tout moment.
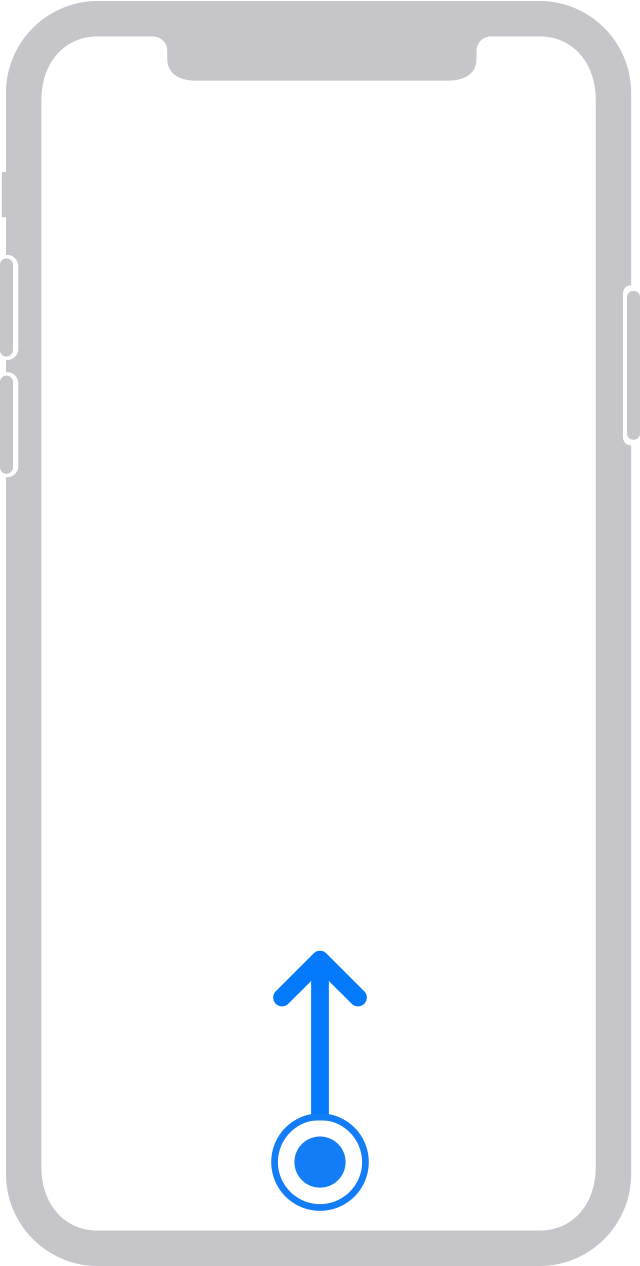
Gérer plusieurs tâches simultanément
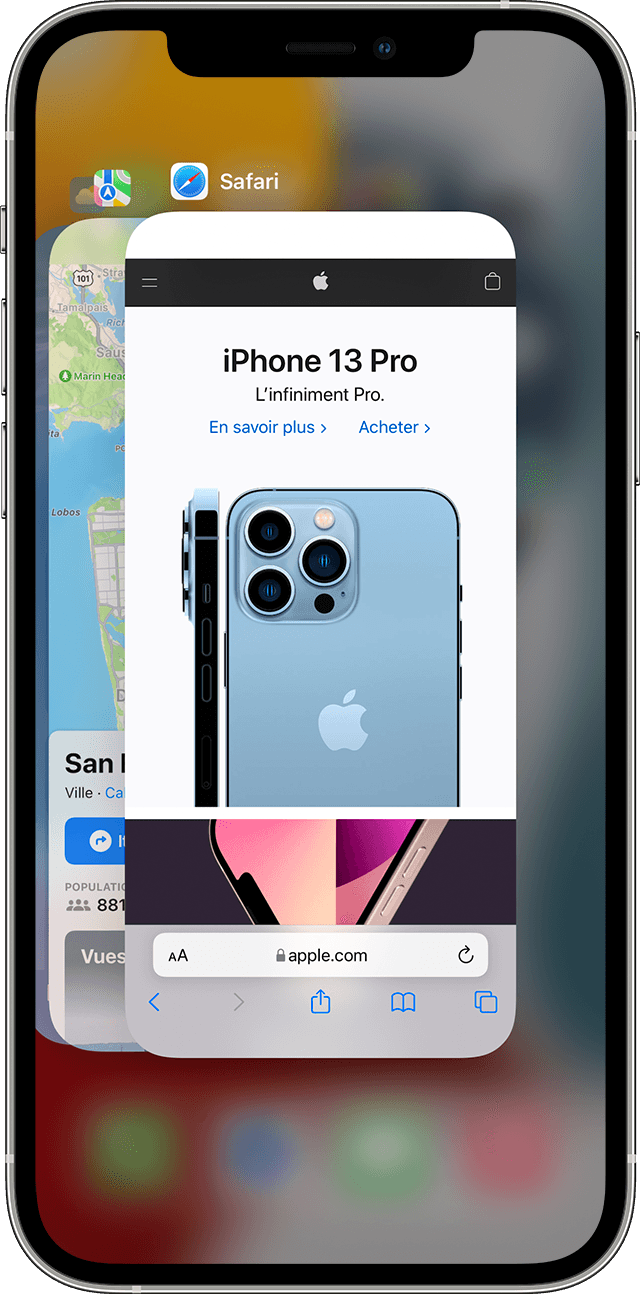
Balayez le bas de l’écran vers le haut et marquez une pause. Si vous vous trouvez dans une app, balayez le long du bord inférieur de l’écran vers la droite pour passer à une autre app.
Trouver des widgets
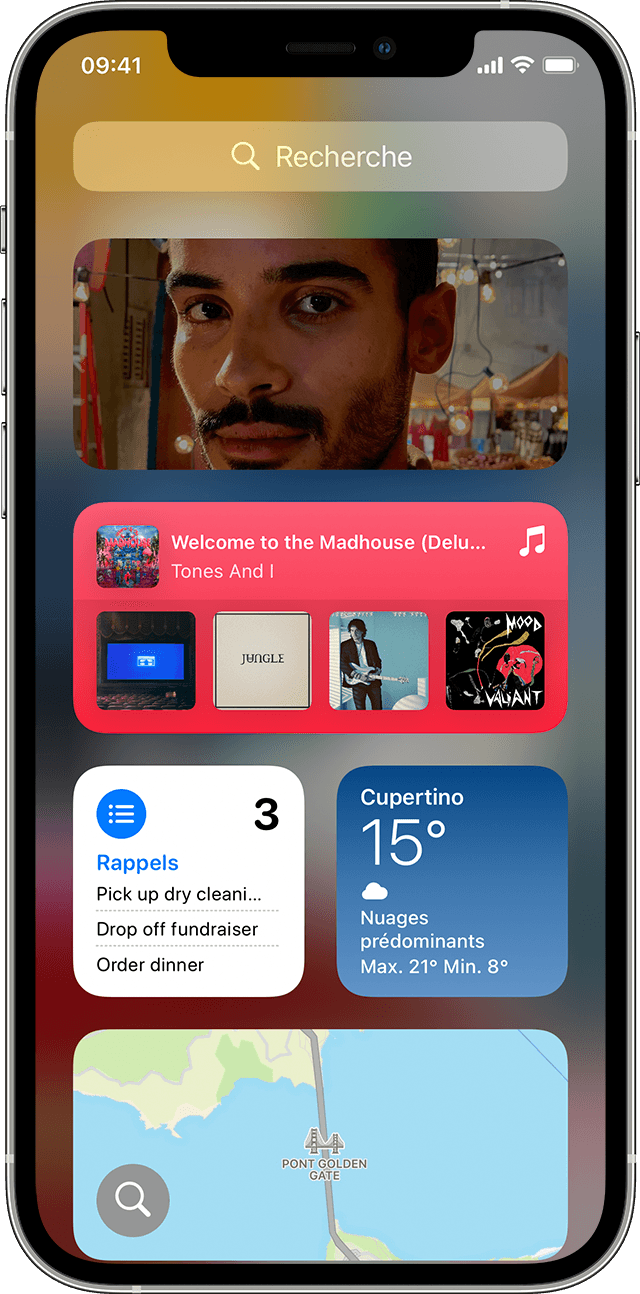
Pour afficher des informations provenant des apps que vous avez ajoutées aux widgets, balayez l’écran d’accueil ou l’écran verrouillé vers la droite pour accéder à l’affichage du jour. Vous pouvez également trouver des widgets sur votre écran d’accueil si vous les y avez ajoutés.
Rechercher
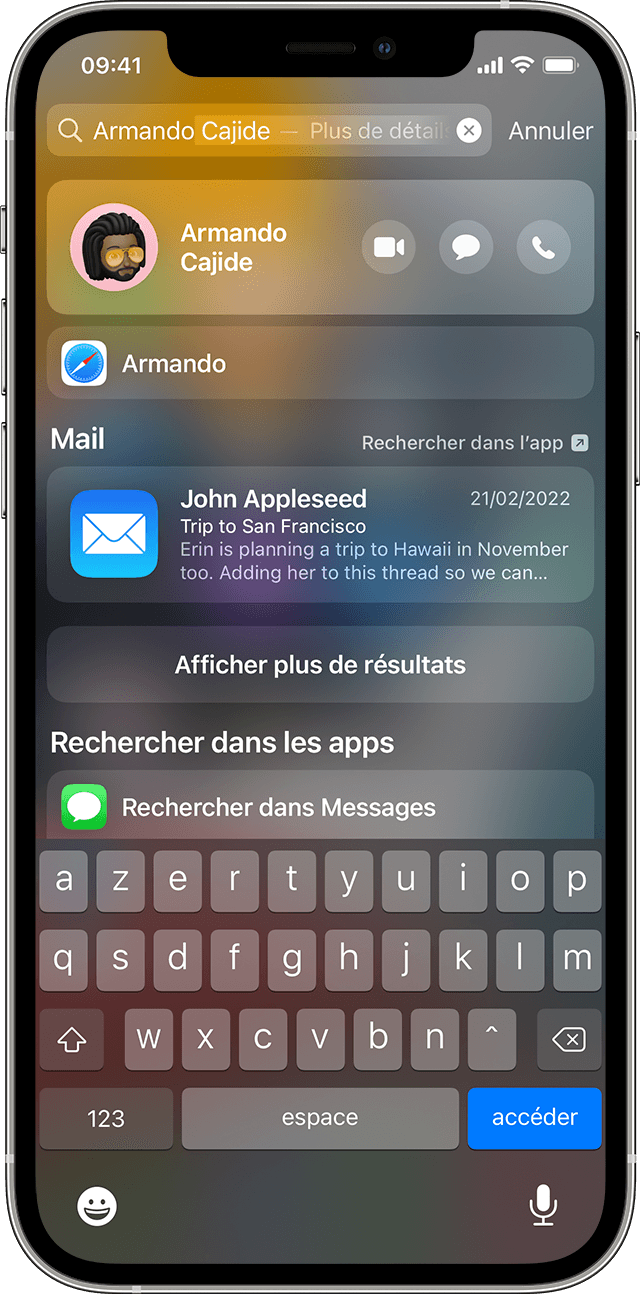
Pour trouver rapidement tout ce que vous souhaitez sur votre appareil et sur le Web, effectuez un balayage vers le bas à partir du milieu de l’écran.
Ouvrir le centre de contrôle
Pour modifier rapidement les réglages et les apps du centre de contrôle, effectuez un balayage vers le bas à partir de l’angle supérieur droit de l’écran.
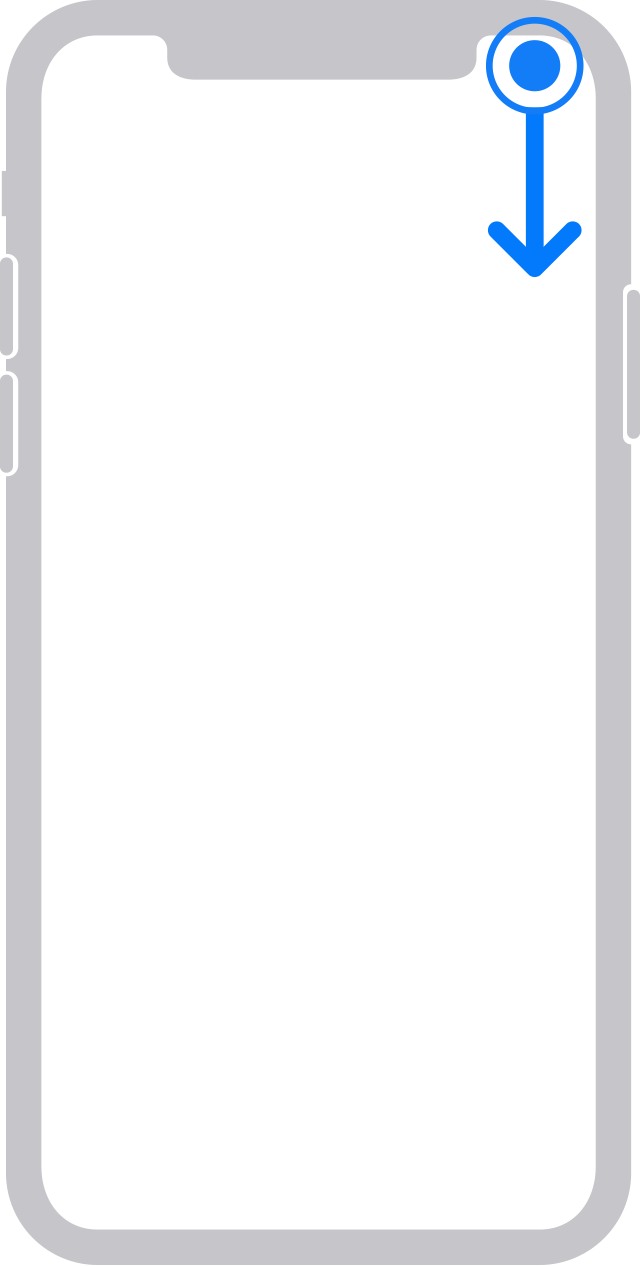
Afficher les notifications
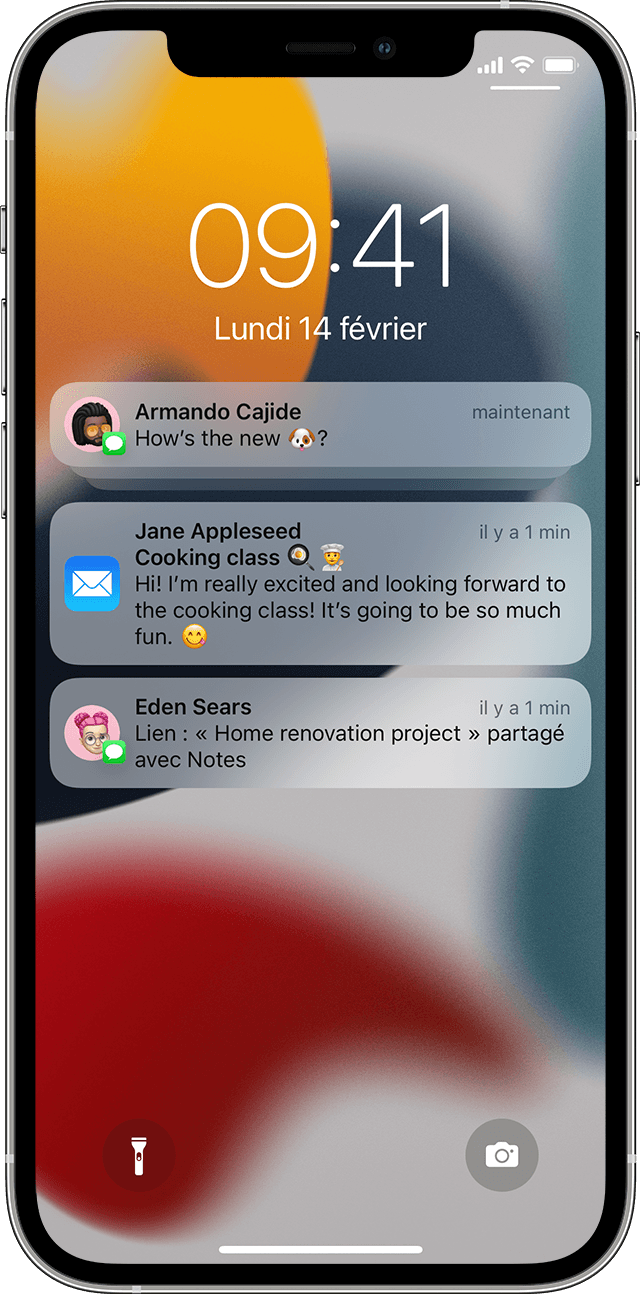
Pour afficher vos notifications telles que vos appels téléphoniques, vos rappels et vos messages, balayez le haut de votre écran vers le bas.
Atteindre le haut de l’écran
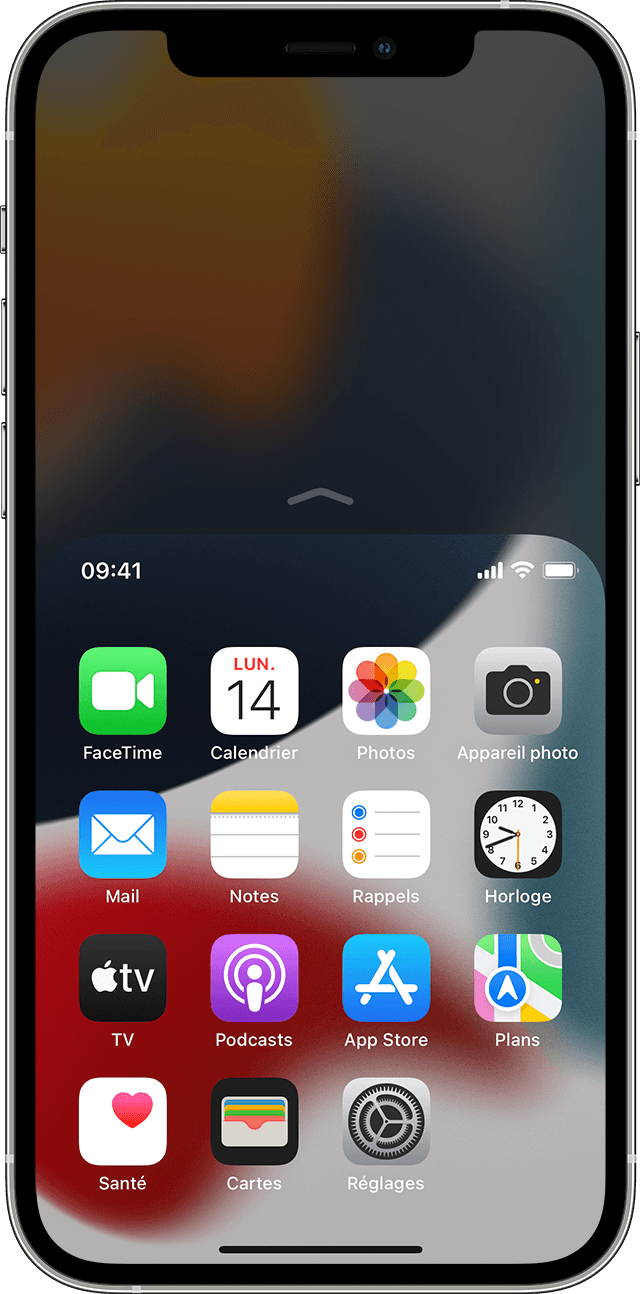
Pour atteindre des éléments situés en haut de l’écran, effectuez un balayage vers le bas sur le bord inférieur de l’écran. Vous pouvez également effectuer un balayage vertical rapide à partir du bord inférieur de l’écran.*
* Cette fonctionnalité est désactivée par défaut. Pour l’activer, accédez à Réglages > Accessibilité > Toucher, puis activez l’option Accès facile.
