Apps et fonctionnalités qui utilisent Annoter
La section ci-dessous répertorie certaines des apps compatibles avec la fonctionnalité Annoter, ainsi que la procédure à suivre pour l’utiliser :
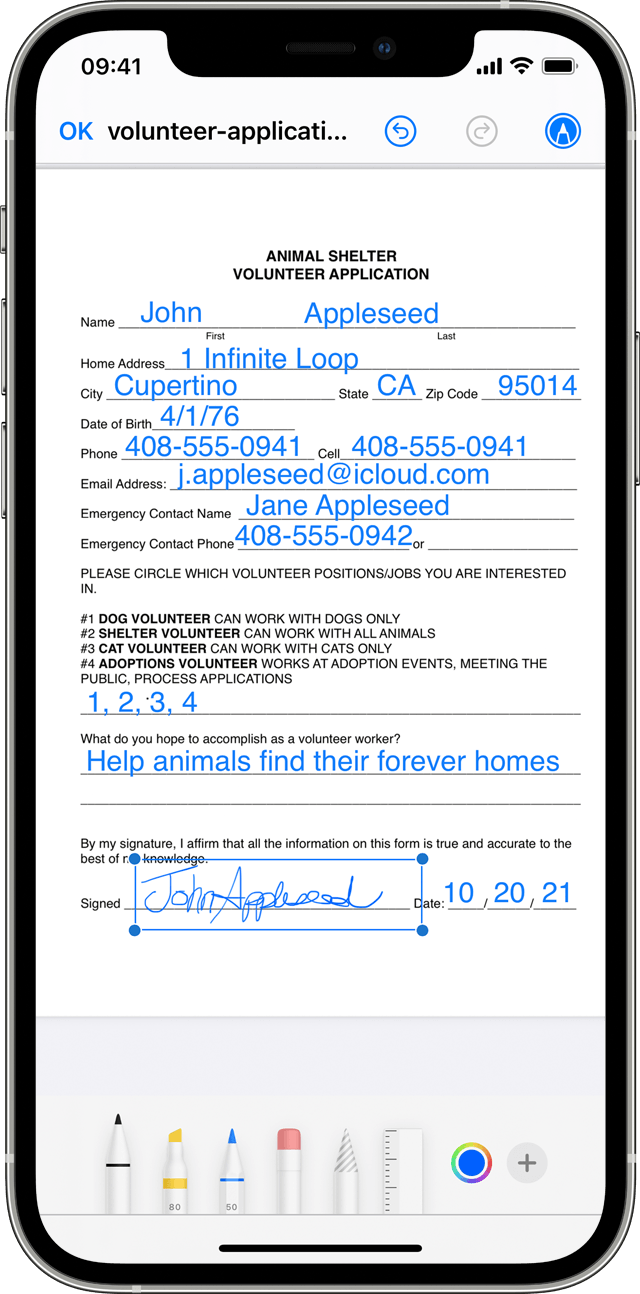
- Ouvrez l’app Mail et touchez le bouton Rédiger
 pour composer un nouvel e-mail ou répondez à un e-mail existant.
pour composer un nouvel e-mail ou répondez à un e-mail existant. - Touchez le corps de votre e-mail, puis l’icône en forme de flèche grise
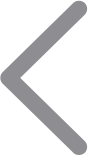 , ou touchez Retour pour ouvrir la barre de formats. Vous pouvez également toucher le corps de votre e-mail, puis le curseur et sélectionner Insérer photo ou vidéo ou Ajouter une pièce jointe. Vous devrez peut-être toucher l’icône en forme de flèche
, ou touchez Retour pour ouvrir la barre de formats. Vous pouvez également toucher le corps de votre e-mail, puis le curseur et sélectionner Insérer photo ou vidéo ou Ajouter une pièce jointe. Vous devrez peut-être toucher l’icône en forme de flèche  pour faire défiler les options.
pour faire défiler les options. - Touchez le bouton Appareil photo
 ou le bouton Document
ou le bouton Document  , puis recherchez la photo ou le fichier PDF que vous souhaitez joindre et annoter.
, puis recherchez la photo ou le fichier PDF que vous souhaitez joindre et annoter. - Touchez la pièce jointe, puis touchez l’icône en forme de flèche grise
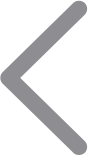 . Touchez le bouton Annoter
. Touchez le bouton Annoter  pour ajouter votre annotation. Touchez le bouton plus
pour ajouter votre annotation. Touchez le bouton plus  pour ajouter une signature, du texte, des formes, etc.
pour ajouter une signature, du texte, des formes, etc. - Touchez OK, puis envoyez votre e-mail.
![]()
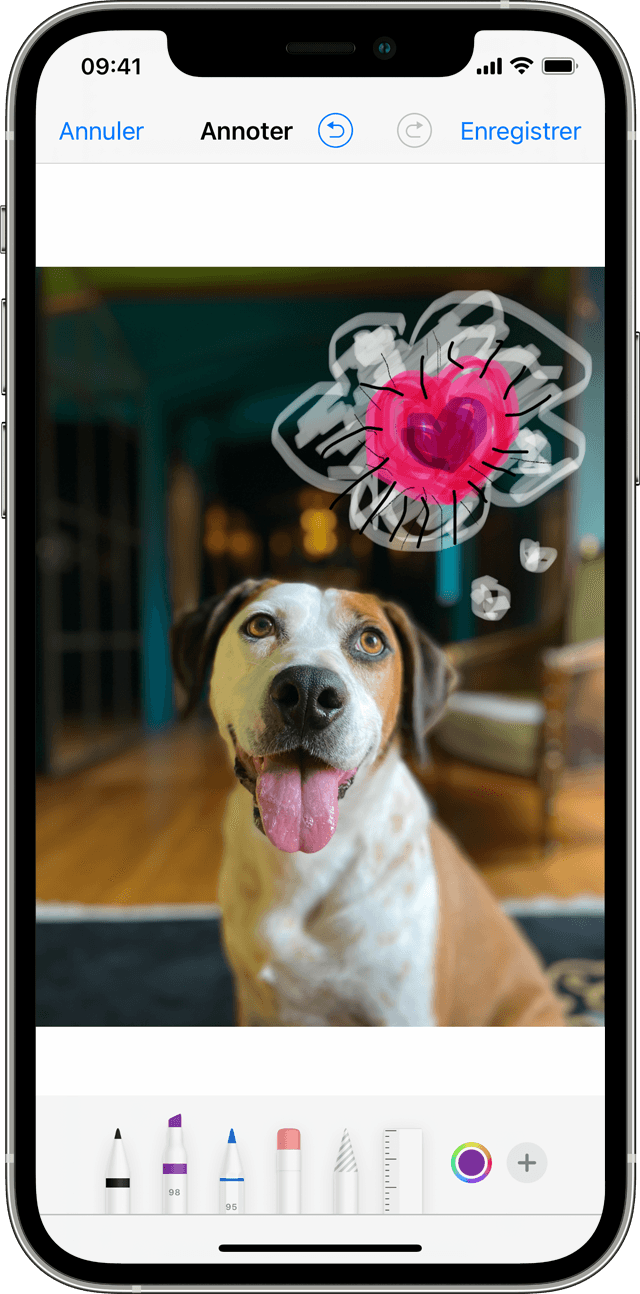
Messages
- Ouvrez Messages et touchez le bouton Rédiger
 pour rédiger un nouveau message ou accédez à une conversation existante.
pour rédiger un nouveau message ou accédez à une conversation existante. - Touchez le bouton Photos
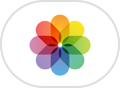 et sélectionnez une photo.
et sélectionnez une photo. - Touchez la photo dans le message, puis touchez Annoter. Vous pouvez alors ajouter un dessin à la photo ou toucher le bouton plus
 pour afficher des options d’annotation supplémentaires.
pour afficher des options d’annotation supplémentaires. - Touchez Enregistrer, puis OK.
- Touchez le bouton Envoyer
 .
.
![]()
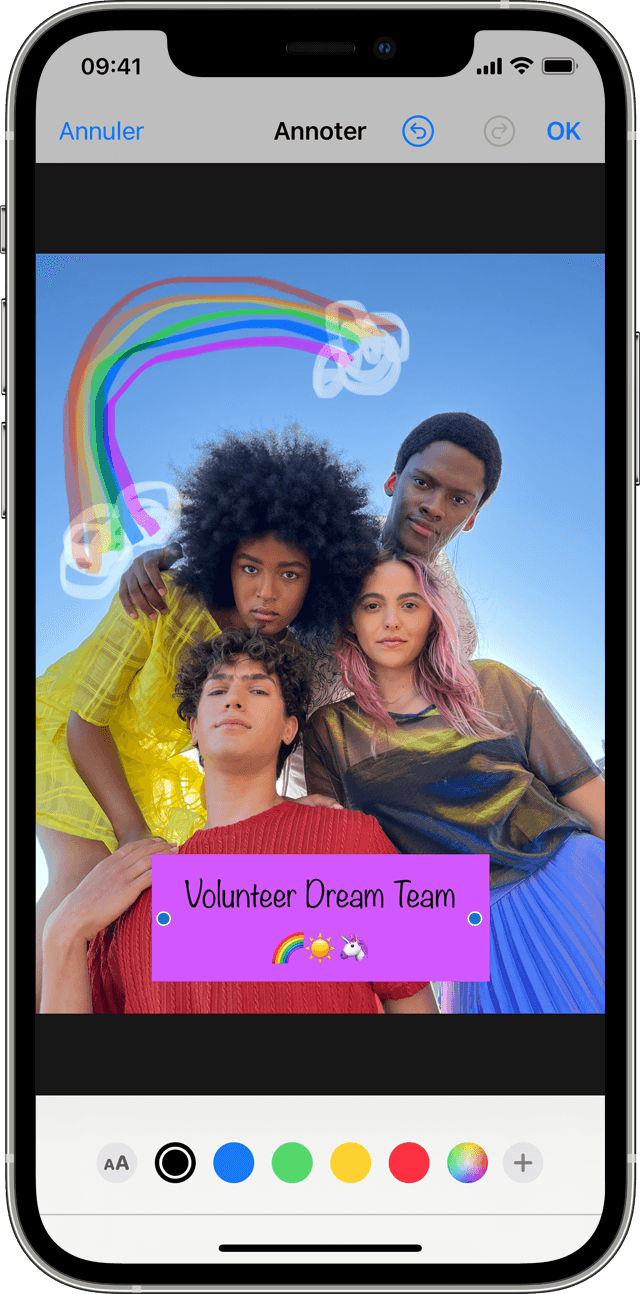
Photos
- Accédez à Photos et sélectionnez la photo de votre choix.
- Touchez Modifier, puis touchez le bouton Annoter
 . Touchez le bouton Ajouter
. Touchez le bouton Ajouter  pour ajouter du texte, des figures, etc.
pour ajouter du texte, des figures, etc. - Touchez OK deux fois.

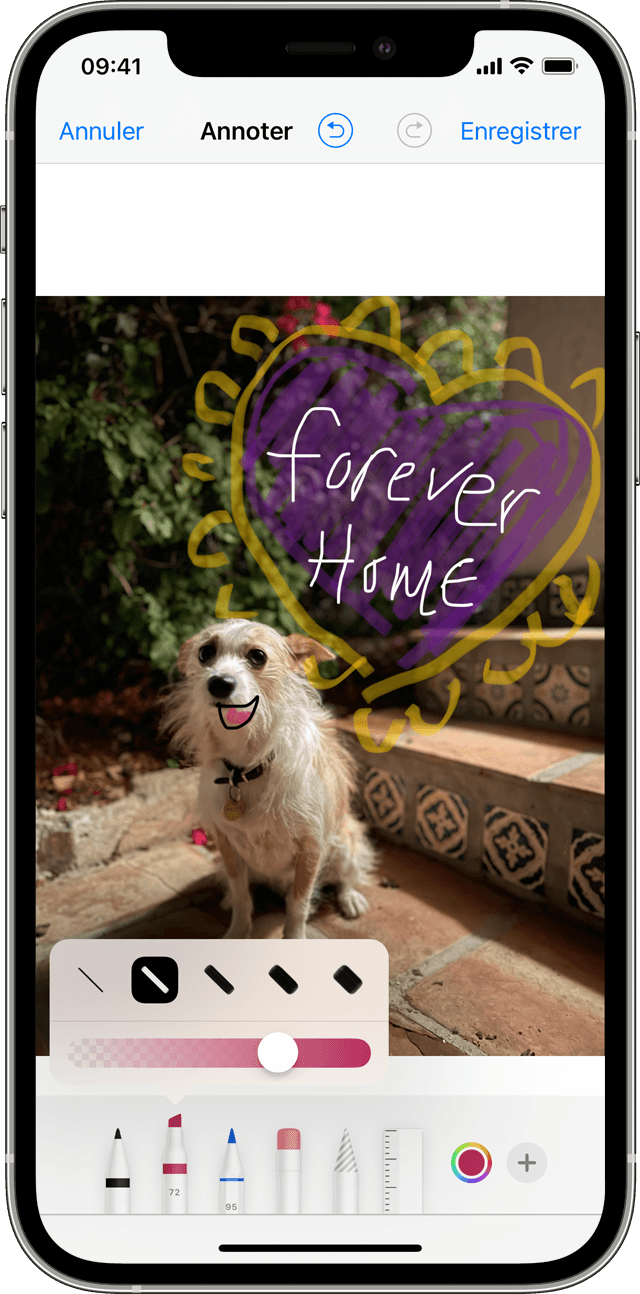
Dessiner avec la fonctionnalité Annoter
Après avoir sélectionné un outil d’annotation, tel que le stylo, le surligneur ou le crayon, sélectionnez une couleur et commencez à dessiner. Touchez de nouveau le même outil pour changer l’opacité de la couleur, ou un autre outil pour modifier l’épaisseur du trait. Vous pouvez également toucher le bouton Couleur ![]() pour modifier les nuances de couleur.
pour modifier les nuances de couleur.
Déplacer un dessin
Une fois que vous avez dessiné un élément, vous pouvez le déplacer. Touchez le bouton Lasso ![]() , tracez un cercle autour du dessin à déplacer, puis faites-le glisser vers son nouvel emplacement.
, tracez un cercle autour du dessin à déplacer, puis faites-le glisser vers son nouvel emplacement.
Effacer ou annuler un dessin
Pour refaire un dessin, touchez le bouton de la gomme ![]() et frottez la zone à effacer avec votre doigt. Vous pouvez aussi annuler toute action d’annotation en utilisant le bouton Annuler
et frottez la zone à effacer avec votre doigt. Vous pouvez aussi annuler toute action d’annotation en utilisant le bouton Annuler ![]() . Si vous annulez une annotation par inadvertance, vous pouvez secouer votre appareil et toucher Rétablir.
. Si vous annulez une annotation par inadvertance, vous pouvez secouer votre appareil et toucher Rétablir.

Ajouter du texte, une signature, une loupe et des formes
Touchez le bouton Ajouter ![]() pour choisir un autre outil d’annotation :
pour choisir un autre outil d’annotation :
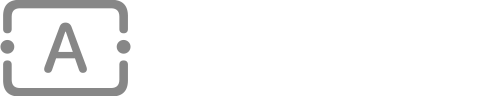
Touchez le cercle pour choisir une autre couleur de texte, puis touchez le bouton de mise en forme ![]() pour définir la police, la taille et l’alignement du texte.
pour définir la police, la taille et l’alignement du texte.
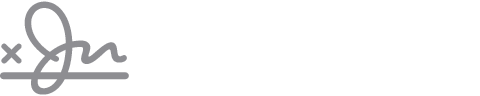
Ajoutez ou créez rapidement une signature pour un document.
![]()
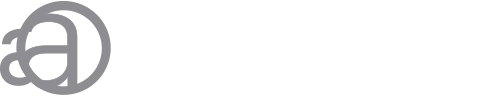
Faites glisser la loupe comme vous le souhaitez, ajustez sa taille à l’aide du point bleu et augmentez ou réduisez le niveau de grossissement avec le point vert.
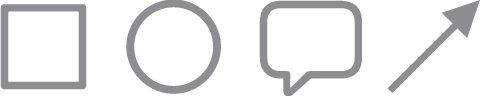
Touchez une forme pour l’ajouter à votre capture d’écran, photo ou fichier PDF. Faites glisser la forme vers l’emplacement de votre choix et utilisez les points bleus pour en régler la taille et la forme. Utilisez les points verts pour ajuster la courbe de la flèche et l’apparence de la bulle de texte.
![]()

Plus de possibilités avec la fonctionnalité Annoter
- Découvrez comment utiliser la fonctionnalité Annoter avec l’Apple Pencil et l’iPad.
- Enregistrez et modifiez des fichiers PDF avec l’app Livres sur votre iPhone, iPad ou iPod touch.