Créer et personnaliser des ensembles Drum Machine Designer dans Logic Pro pour Mac
Choisissez parmi plus de 200 pièces d’ensemble disponibles dans la bibliothèque de sons Logic Pro pour créer des ensembles Drum Machine Designer personnalisés. Ou utilisez vos propres échantillons.
Créez une piste Drum Machine Designer, puis ajoutez des sons pour créer votre ensemble. Modifiez et traitez les sons de votre ensemble dans Drum Machine Designer, ajoutez des modules et mixez chaque pièce d’ensemble individuellement sur sa propre tranche de console dans la table de mixage. Enregistrez votre ensemble personnalisé afin de pouvoir l’utiliser dans d’autres projets.
Créer une piste avec Drum Machine Designer
Vous pouvez créer une piste compatible avec Drum Machine Designer, puis remplacer les différentes pièces de l’ensemble par vos échantillons de batterie préférés, ou effacer l’ensemble complet et recommencer à zéro en ajoutant des échantillons.
Dans Logic Pro, choisissez Piste > Nouvelle piste d’instrument logiciel.
Dans la Bibliothèque, cliquez sur Electronic Drum Kit, puis choisissez un ensemble.
Cliquez sur DMD dans le slot Instrument de la tranche de console pour ouvrir la fenêtre Drum Machine Designer.
Dans Drum Machine Designer, chaque son de l’ensemble est automatiquement assigné à un pad dans la grille de batterie et possède sa propre tranche de console dans la table de mixage, où vous pouvez traiter chaque pièce de l’ensemble individuellement.
Vous pouvez également accéder à Drum Machine Designer lorsque vous créez une piste Drummer qui utilise Drum Machine Designer comme instrument logiciel (par exemple, l’une des batteries électroniques).
Créer une piste Drum Machine Designer par glisser-déposer
Vous pouvez également faire glisser des échantillons vers la partie inférieure de l’en-tête de piste, sous la dernière piste, au niveau de Drum Machine Designer dans le menu local pour créer rapidement un ensemble sur mesure. Faites glisser des fichiers depuis l’un de ces emplacements :
Le Finder
Un navigateur Logic Pro
Une région audio ou MIDI
Un rectangle de sous-sélection dans une région audio
Ajouter des sons à Drum Machine Designer
Vous pouvez ajouter un son à votre ensemble Drum Machine Designer en faisant simplement glisser un échantillon vers l’en-tête de piste. L’échantillon est ajouté à un pad vide de l’ensemble. Vous pouvez également ouvrir Drum Machine Designer et ajouter des échantillons dans l’instrument lui-même :
Dans Logic Pro, cliquez sur DMD dans le slot Instrument d’une tranche de console pour ouvrir la fenêtre Drum Machine Designer.
Si vous souhaitez commencer avec un kit vide, cliquez sur , puis choisissez l’option Effacer tous les pads.
Vous pouvez ajouter des sons à un pad de différentes manières :
Faites glisser un fichier audio (par exemple, un fichier WAV, AIFF ou MP3) depuis le Finder ou l’un des navigateurs de Logic Pro, ou une région de la zone Pistes, vers un pad. Le son est défini sur une lecture one-shot, que vous pouvez modifier dans Drum Machine Designer.
Faites glisser plusieurs fichiers audio ou régions à la fois : chaque fichier audio est automatiquement assigné à son propre pad.
Pour ajouter des sons à partir de la bibliothèque Logic Pro, cliquez sur le pad, sur le bouton Bibliothèque de la barre d’outils, puis choisissez une catégorie et un son.
Pour écouter les sons, cliquez sur sur le pad. Vous pouvez également appuyer sur la touche associée via la saisie musicale ou à l’aide d’un clavier USB ou MIDI.
Lorsque vous ajoutez un son à un pad vide, une sous-piste et la tranche de console correspondante sont créées pour ce pad. Vous pouvez alors traiter ces éléments individuellement dans la table de mixage. Pour renommer le pad, double-cliquez sur son nom et renommez-le. Le nom du pad sera également modifié dans la tranche de console correspondante.
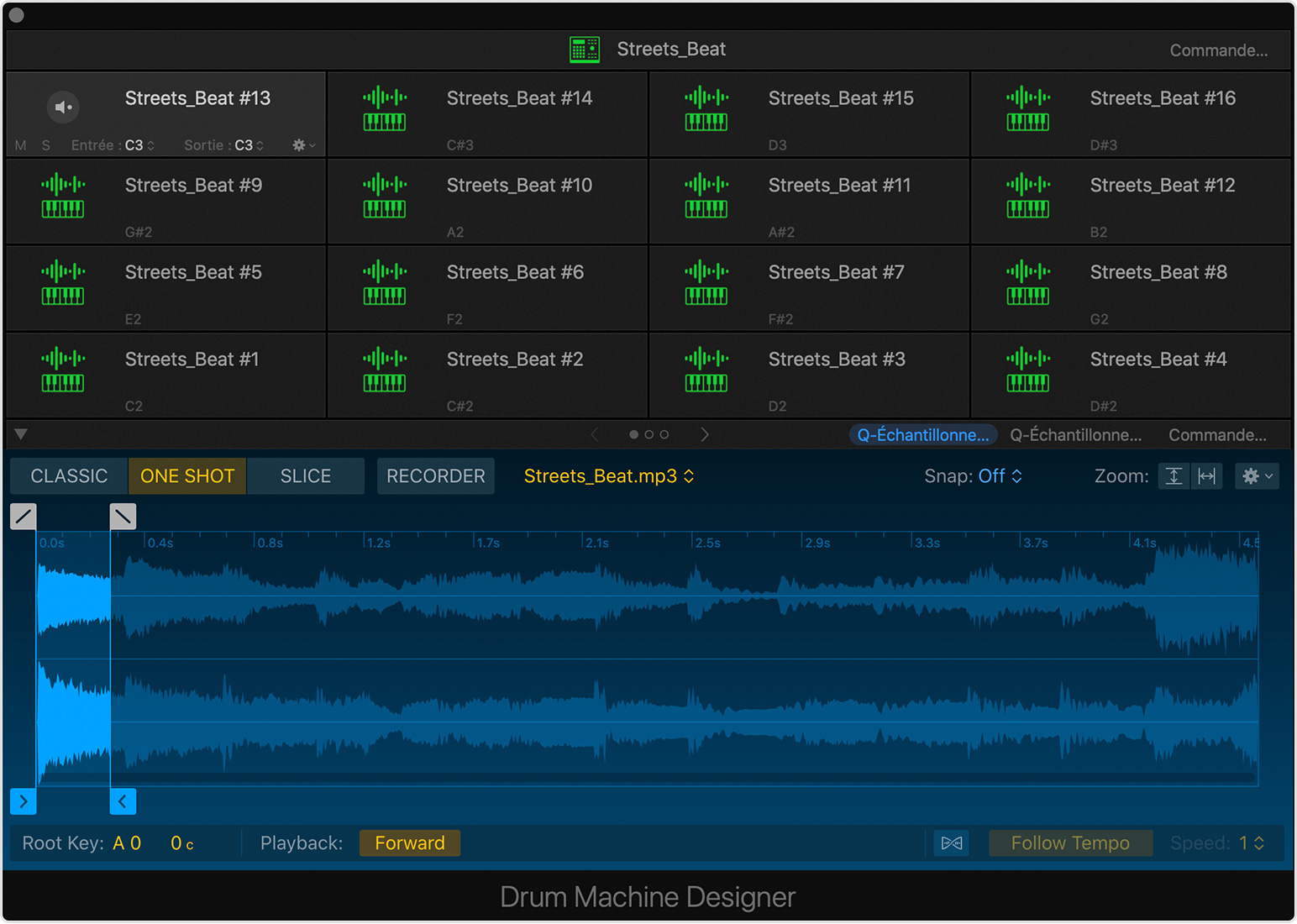
Remplacer un son assigné à un pad
Pour remplacer un son assigné à un pad, il vous suffit de faire glisser un fichier vers le pad. Le son est défini sur une lecture one-shot et le nouveau réglage s’affiche dans les commandes du pad.
Pour remplacer ce son par un son de la Bibliothèque, cliquez sur le pad, puis choisissez un nouveau son dans le navigateur de la Bibliothèque. Lorsque vous remplacez un son par un nouveau son de la Bibliothèque, vous modifiez également toute la tranche de console d’instruments logiciels, y compris tous les modules d’effets.
Vous pouvez également changer l’instrument logiciel correspondant à la source du son d’un pad. Par exemple, vous pouvez utiliser le module Drum Synth ou un instrument logiciel tiers comme source pour un pad :
Dans Drum Machine Designer, cliquez sur le pad dont vous souhaitez remplacer le son.
Si nécessaire, cliquez sur le bouton Inspecteur dans la barre d’outils. La tranche de console du pad sélectionné apparaît à droite de la tranche de console principale de Drum Machine Designer dans l’inspecteur.
Cliquez sur le slot Instrument dans la tranche de console du pad sélectionné, puis choisissez un nouvel instrument et un son.
Assigner des notes MIDI aux pads
Une note d’entrée et une note de sortie MIDI sont automatiquement assignées à chaque pad. Ces notes s’affichent lorsque vous positionnez votre pointeur sur le pad. Vous pouvez cependant définir les notes MIDI de chaque pad individuellement. Par exemple, vous pouvez assigner plusieurs pads à la même note d’entrée pour créer des sons superposés, composés de plusieurs tranches de console intégrant différents instruments.
Dans votre projet Logic Pro, ouvrez Drum Machine Designer.
Sur le pad que vous souhaitez assigner, cliquez sur le menu local Entrée pour définir la note MIDI qui déclenchera ce pad.
Afin de faciliter l’utilisation d’instruments tiers, Drum Machine Designer propose également un menu de note de sortie MIDI sur chaque pad. Dans la mesure où le pad transmet cette note à l’instrument qu’il déclenche, vous pouvez contrôler la note envoyée à l’instrument. Par exemple, si vous utilisez un synthétiseur pour un son de grosse caisse, vous pouvez envoyer une note grave pour jouer le son à la tonalité souhaitée. Cliquez sur le menu local de sortie du pad pour définir la note MIDI transmise par ce dernier. La note de sortie d’un pad détermine la tonalité du son du pad.
Vous pouvez également utiliser l’apprentissage MIDI pour assigner des notes MIDI. Cliquez sur le menu local Entrée ou Sortie du pad, puis sur Apprendre la note et appuyez sur la touche de votre clavier pour assigner cette note MIDI.
Rééchantillonner un son dans Drum Machine Designer
Avec le rééchantillonnage, vous pouvez condenser dans un seul pad des sons superposés composés de plusieurs pads avec la même note d’entrée. Vous pouvez rééchantillonner l’échantillon assigné à un pad ou à tous les pads avec la même note d’entrée MIDI que le pad actuel. Cliquez sur le menu local Action, puis choisissez Rééchantillonner le pad. Les sons rééchantillonnés seront placés dans le premier pad vide de l’ensemble actuel.
Ajuster les sons dans Drum Machine Designer
Lorsque vous ajoutez votre propre fichier audio ou choisissez un son dans la bibliothèque de Drum Machine Designer, vous pouvez régler le son sans avoir à quitter Drum Machine Designer.
Dans Drum Machine Designer, cliquez sur le pad contenant le son que vous souhaitez modifier.
Si la source de son du pad sélectionné provient de Quick Sampler, vous pouvez éditer l’échantillon dans Drum Machine Designer :
Cliquez sur Q-Échantillonneur principal pour voir le son dans l’éditeur de la forme d’onde dans Quick Sampler, changez le mode de lecture de l’échantillon ou enregistrez-en un nouveau.
Cliquez sur Q-Échantillonneur détaillé pour modifier le son de votre échantillon avec les deux LFO (oscillateurs basse fréquence), les enveloppes de tonalités, les enveloppes de filtres et les enveloppes de densité de Quick Sampler.
Si la source de son du pad sélectionné est Drum Synth, cliquez sur Drum Synth pour changer les sons, modifier la tonalité du son, etc.
Cliquez sur Commandes de pad pour accéder à la section Smart Controls du pad.
Pour régler les niveaux d’envoi des sons et des effets de l’ensemble dans son intégralité, cliquez sur Commandes d’ensemble.
Ajuster les pads individuels sur les tranches de console
Une piste Drum Machine Designer est une Track Stack : chaque pad possède sa propre sous-piste et sa propre tranche de console correspondantes, où se trouvent les modules d’instrument et d’effet de ce pad. Cliquez sur le triangle d’expansion en regard de la piste principale de Drum Machine Designer dans l’en-tête de piste de la fenêtre principale, ou au-dessus du nom de la piste dans la table de mixage. La console s’agrandit pour afficher chaque pad Drum Machine Designer sur sa propre tranche de console. Vous pouvez ainsi régler chaque pad individuellement, sur sa tranche de console.
Lorsque vous sélectionnez la tranche de console d’une sous-piste, vous pouvez jouer chaque son de manière chromatique sur un clavier.
Enregistrer votre ensemble personnalisé
Vous pouvez enregistrer votre ensemble personnalisé sous la forme d’un patch, auquel vous pourrez ensuite accéder dans d’autres projets sur votre Mac.
Sélectionnez le nom de l’ensemble du pad en haut de la fenêtre Drum Machine Designer, où le nom de la piste apparaît.
Si nécessaire, cliquez sur le bouton Bibliothèque.
Cliquez sur Enregistrer au bas de la bibliothèque, saisissez un nom et choisissez un emplacement pour le pad, puis cliquez sur Enregistrer.
Si vous souhaitez que votre ensemble personnalisé apparaisse dans le dossier Patchs utilisateur de la bibliothèque, assurez-vous d’enregistrer le patch à cet emplacement : ~/Music/Audio Music Apps/Patches/Instrument.
Lire des sons de Drum Machine Designer de manière chromatique
Lorsque vous sélectionnez la piste principale de Drum Machine Designer dans la fenêtre principale ou dans la table de mixage, elle distribue automatiquement les notes entrantes aux sous-pistes, en fonction des réglages de note d’entrée et de sortie MIDI de chaque pad.
Toutefois, si vous sélectionnez une sous-piste, toutes les notes MIDI entrantes sont transmises directement à la tranche de console de cette sous-piste avec son module d’instrument, ce qui signifie que vous pouvez jouer le son de manière chromatique et polyphonique. C’est idéal pour jouer des mélodies avec des tonalités de grosse caisse ou de charleston. Assurez-vous que le suivi de touche est bien activé sur le module d’instrument de la sous-piste en question, et qu’il est réglé sur le fonctionnement polyphonique.
Informations supplémentaires
Les informations se rapportant à des produits non fabriqués par Apple, ou à des sites Web indépendants qui ne sont ni contrôlés ni testés par Apple, sont fournies uniquement à titre indicatif et ne constituent aucune recommandation. Apple ne saurait être tenu responsable de problèmes liés à l’utilisation de tels sites ou produits tiers, ou à leurs performances. Apple ne garantit en aucune façon la fiabilité d’un site Web tiers ni l’exactitude des informations que ce dernier propose. Contactez le fournisseur pour plus d’informations.
