Si vous avez oublié le mot de passe de connexion à votre Mac
Si vous ne vous souvenez pas du mot de passe de connexion à votre compte d’utilisateur Mac ou si le mot de passe ne fonctionne pas, essayez de suivre ces étapes pour le réinitialiser.
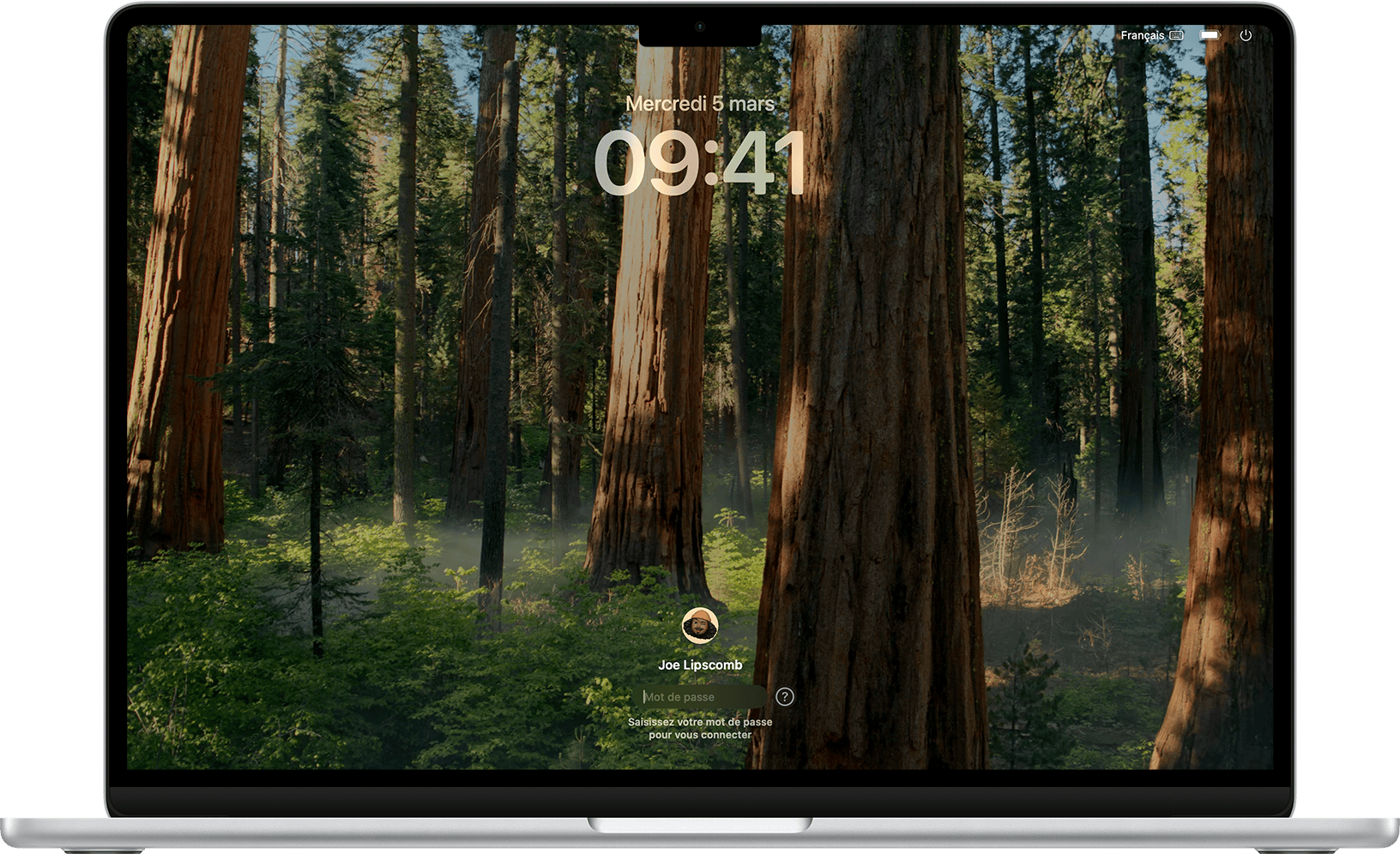
Utiliser les options de réinitialisation de la fenêtre de connexion
Utiliser les options de réinitialisation de la fonctionnalité de récupération
Si vous ne parvenez pas à réinitialiser votre mot de passe de connexion
Redémarrez votre Mac
Redémarrez votre Mac. (Si vous ne voyez aucune option de redémarrage, maintenez le bouton d’alimentation de votre Mac enfoncé pendant 10 secondes, jusqu’à ce que votre Mac s’éteigne. Réactivez ensuite cette fonctionnalité.)
Chaque Mac possède un bouton d’alimentation. Sur les ordinateurs portables dotés de Touch ID, appuyez de manière prolongée sur le bouton Touch ID.
Saisir le mot de passe de votre compte d’utilisateur Mac
Lorsque votre Mac démarre et affiche la fenêtre de connexion, saisissez le mot de passe que vous utilisez pour vous connecter à votre compte d’utilisateur Mac. (Il s’agit de votre mot de passe de connexion, et non de celui de votre compte Apple.)
Utilisez les caractères majuscules ou minuscules appropriés de votre mot de passe. Si la touche de verrouillage des majuscules est activée sur votre clavier, le champ de saisie du mot de passe affiche un .
Vérifiez le dans le coin de la fenêtre de connexion pour vous assurer que votre clavier est réglé sur la bonne langue.
Si votre mot de passe de connexion ne fonctionne toujours pas, passez aux étapes suivantes.
Utiliser les options de réinitialisation de la fenêtre de connexion
Si vous voyez un à côté du champ du mot de passe, cliquez dessus. Vous pourrez alors voir l’un des éléments suivants :
Un indice sur le mot de passe (si vous avez ajouté un indice lors de la configuration de votre compte).
Un message de réinitialisation, tel que « Redémarrer et afficher les options de réinitialisation du mot de passe » ou « Le réinitialiser à l’aide de votre identifiant Apple » ou « Le réinitialiser à l’aide de votre clé de secours ».
Si vous ne voyez pas de message de réinitialisation, vérifiez à nouveau après avoir tenté de saisir le mot de passe jusqu’à trois fois.
Suivez ensuite les étapes ci-dessous, selon de ce qui s’affiche : un message de réinitialisation, un message indiquant que votre compte est verrouillé ou aucun message.
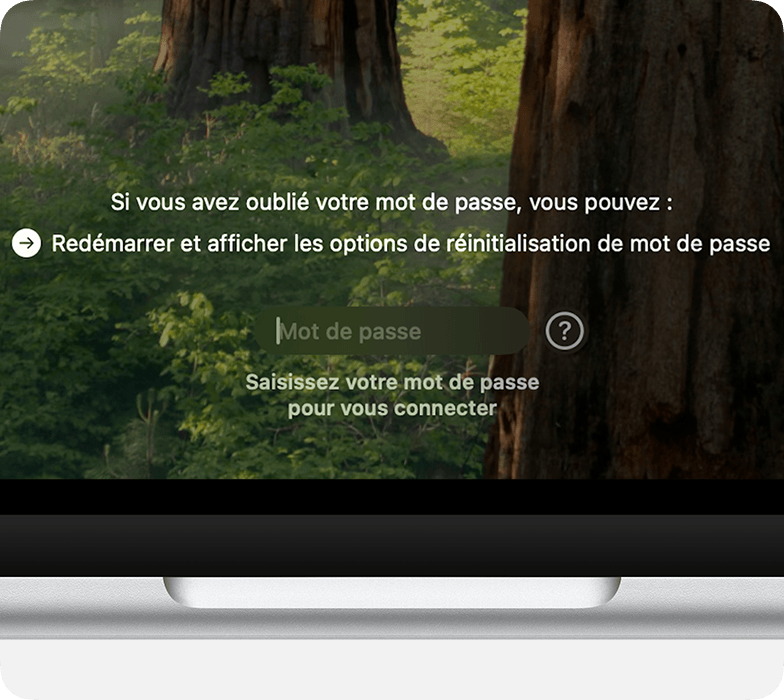
Si vous voyez un message de réinitialisation
Si la fenêtre de connexion affiche un message de réinitialisation, cliquez sur ce dernier pour commencer le processus de réinitialisation.
Suivez les instructions à l’écran, qui varient en fonction de la configuration de votre Mac. À mesure que vous suivez les instructions :
Si une invite de connexion à votre compte Apple s’affiche, saisissez l’adresse e-mail ou le numéro de téléphone associé(e) à votre compte Apple, puis saisissez le mot de passe correspondant. Il peut vous être demandé de saisir un code de validation envoyé à vos autres appareils. Vous pouvez ensuite sélectionner l’utilisateur pour lequel réinitialiser le mot de passe.
S’il vous est demandé de sélectionner un volume à récupérer, sélectionnez votre disque de démarrage, tel que Macintosh HD.
S’il vous est demandé de sélectionner un utilisateur dont vous connaissez le mot de passe, cliquez sur « Vous avez oublié tous les mots de passe ? ».
Si vous êtes invité à saisir votre clé de secours FileVault, saisissez la chaîne de lettres et de chiffres que vous avez reçue lorsque vous avez activé FileVault et choisi d’utiliser une clé de secours.
Si vous êtes invité à désactiver ce Mac, autorisez votre Mac à se désactiver. Cette action est temporaire.
Si vous êtes invité à créer un nouveau trousseau pour stocker les mots de passe de l’utilisateur, autorisez votre Mac à créer un nouveau trousseau.
Une fois que vous aurez fourni les informations demandées, vous devrez créer un nouveau mot de passe pour votre compte. Vous pourrez ensuite redémarrer votre Mac et vous connecter avec le nouveau mot de passe.
Si vous n’avez pas pu utiliser ces étapes pour réinitialiser votre mot de passe, passez à la section « Utiliser les options de réinitialisation de la fonctionnalité de récupération ».
Si vous voyez un message indiquant que votre compte est verrouillé
Si votre compte est verrouillé après des tentatives de connexion répétées, attendez que le temps indiqué soit écoulé, puis redémarrez votre Mac et réessayez. Si le problème persiste, passez à la section « Utiliser les options de réinitialisation de la fonctionnalité de récupération ».
Si vous ne voyez aucun message
Si aucun message de réinitialisation n’apparaît dans la fenêtre de connexion après que vous avez tenté de saisir un mot de passe jusqu’à trois fois, redémarrez votre Mac et réessayez. Si le problème persiste, passez à la section « Utiliser les options de réinitialisation de la fonctionnalité de récupération ».
Utiliser les options de réinitialisation de la fonctionnalité de récupération
Si vous n’avez pas pu réinitialiser votre mot de passe à l’aide des options de réinitialisation de la fenêtre de connexion :
Démarrez à partir de la fonctionnalité de récupération de macOS.
Lors du démarrage à partir de la fonctionnalité de récupération, vous êtes invité à sélectionner un utilisateur dont vous connaissez le mot de passe. Cliquez sur « Vous avez oublié tous les mots de passe ? ».
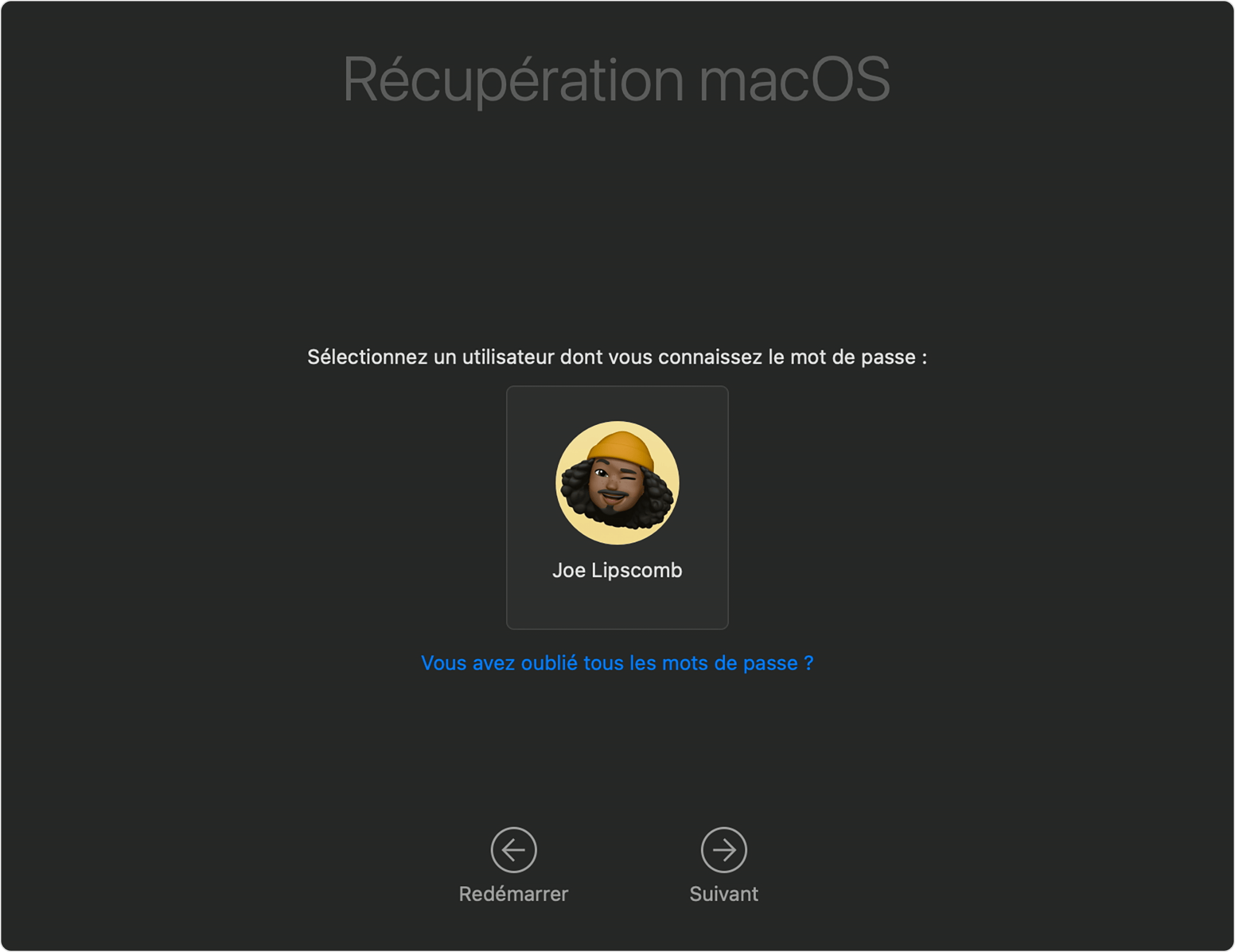
Suivez les instructions à l’écran, qui varient en fonction de la configuration de votre Mac. Ces instructions peuvent inclure des étapes pour réinitialiser votre mot de passe.
Lorsque vous avez terminé, cliquez sur Accéder à la fonctionnalité de récupération. Lorsque vous êtes en mode de récupération, des options de restauration à partir de Time Machine, de réinstallation de macOS, etc. sont visibles :
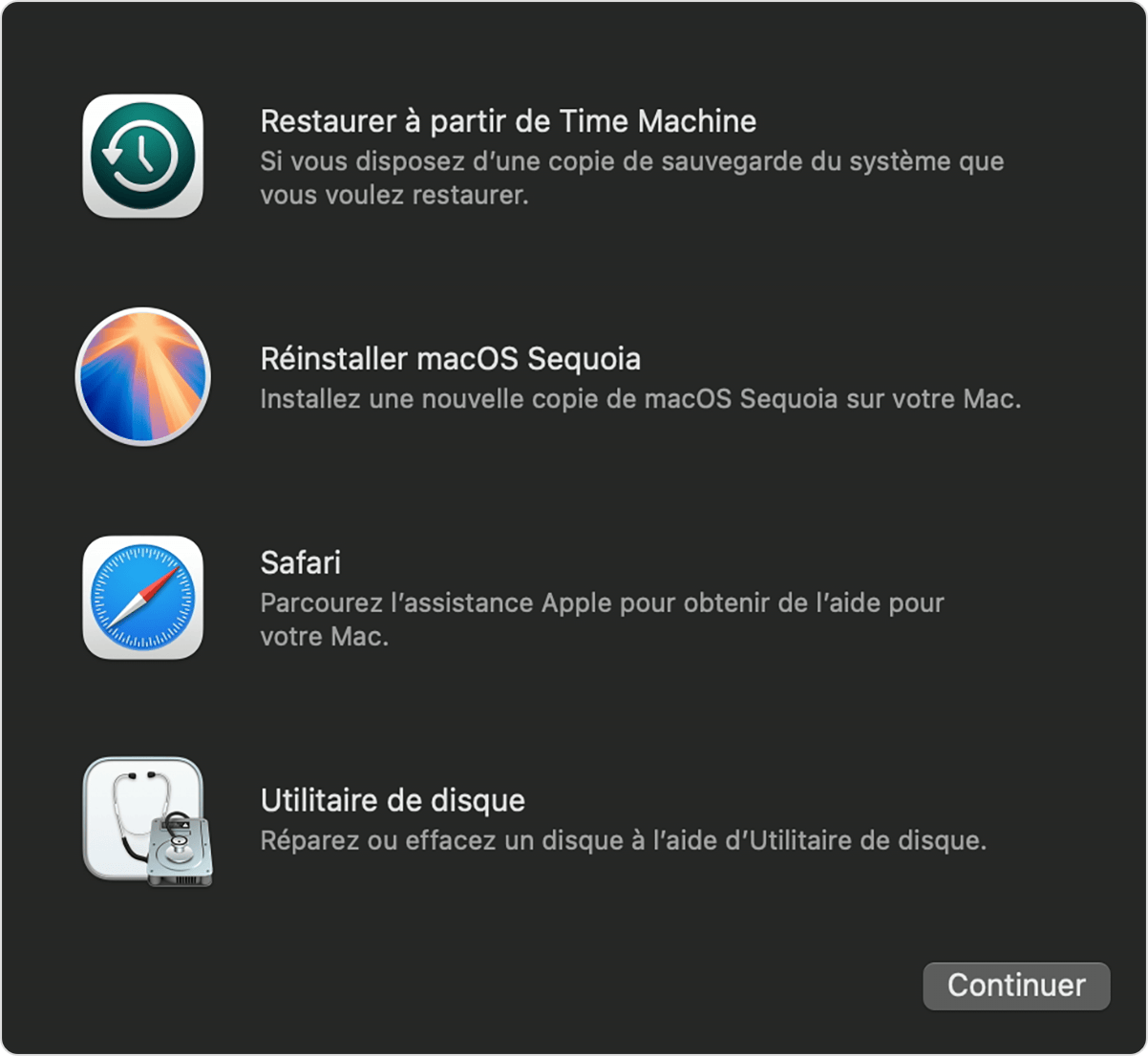
Avant d’accéder à la fonctionnalité de récupération, s’il vous a été demandé de réinitialiser votre mot de passe, vous pouvez maintenant choisir le menu Pomme > Redémarrer, puis vous connecter avec votre nouveau mot de passe. S’il ne vous a pas été demandé de réinitialiser votre mot de passe, passez à l’étape suivante tant que vous êtes en mode de récupération.
Dans le menu Utilitaires de la barre de menus en haut de l’écran, choisissez Terminal ou appuyez sur Maj + Commande + T pour ouvrir Terminal.
Dans la fenêtre Terminal qui s’ouvre, tapez
resetpassword, puis appuyez sur Retour.
Dans la fenêtre qui s’ouvre, choisissez une option de réinitialisation, telle que « J’ai oublié mon mot de passe » ou « Je ne parviens pas à me connecter avec mon mot de passe ». Cliquez sur Suivant et suivez les instructions à l’écran.

Une fois que vous aurez fourni les informations demandées, vous devrez créer un nouveau mot de passe pour votre compte et celui de tout autre utilisateur. Vous pourrez ensuite redémarrer votre Mac et vous connecter avec le nouveau mot de passe.
Si vous n’avez pas pu suivre ces étapes pour réinitialiser votre mot de passe, passez à la section suivante.
Si vous ne parvenez pas à réinitialiser votre mot de passe de connexion
Si aucune autre solution ne fonctionne, vous pouvez récupérer l’accès à votre Mac en l’effaçant. Cela supprime définitivement chaque compte d’utilisateur, son mot de passe et ses données de votre Mac.
Éteignez votre Mac, puis redémarrez à partir de la fonctionnalité de récupération de macOS. Lorsque vous êtes invité à sélectionner un utilisateur dont vous connaissez le mot de passe, choisissez Assistant de récupération > Effacer le Mac, dans la barre de menus en haut de l’écran.
Dans la fenêtre qui s’ouvre, cliquez sur Effacer le Mac, puis sur Effacer le Mac pour confirmer.
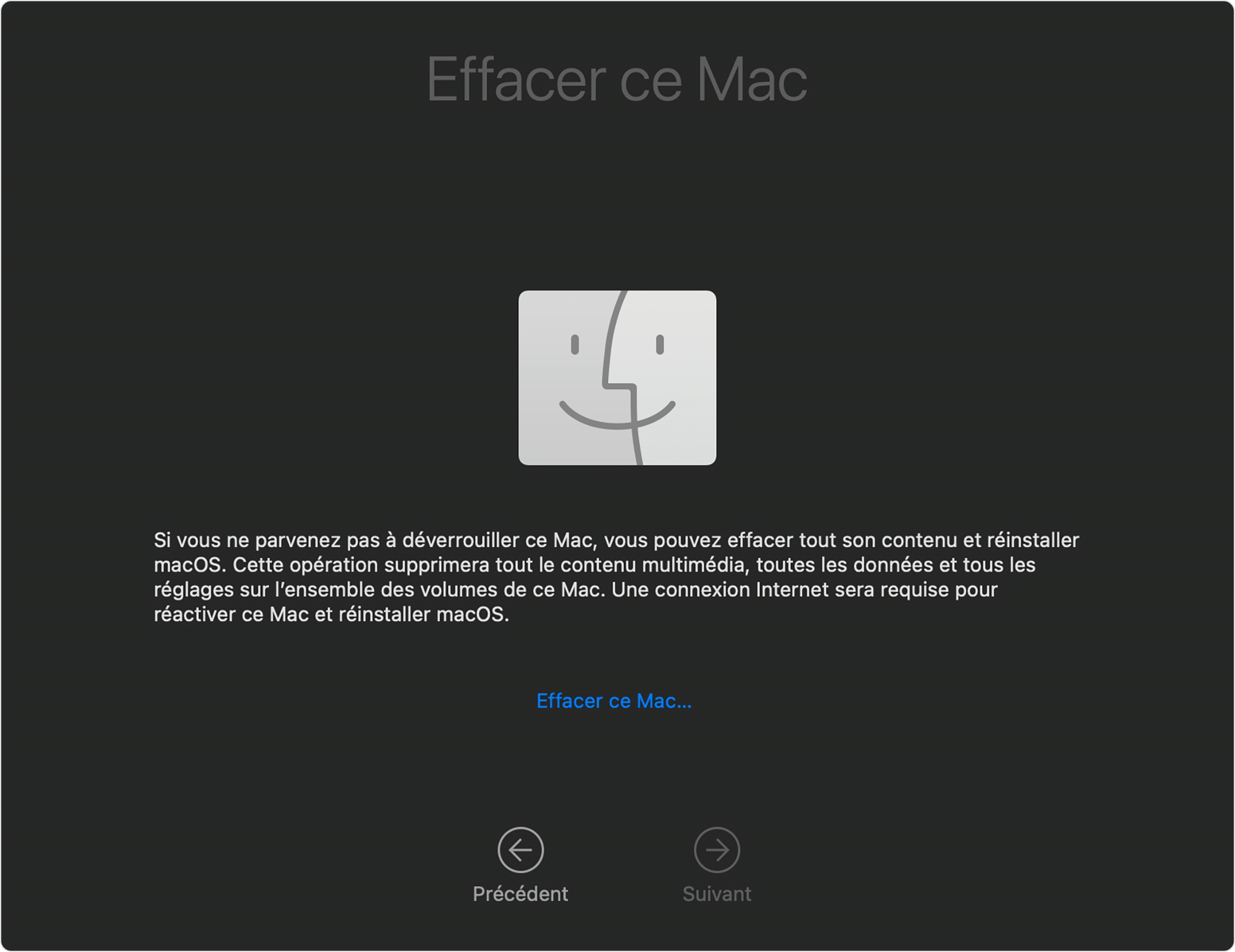
Une fois votre Mac effacé, il redémarre automatiquement.
Si votre Mac démarre en affichant un point d’interrogation, éteignez-le, redémarrez à partir de la fonctionnalité de récupération de macOS, puis réinstallez macOS à partir de la fonctionnalité de récupération.
Si votre Mac démarre sur une fenêtre Activer le Mac, choisissez un réseau Wi-Fi, puis saisissez les informations de votre compte Apple (et non vos informations de connexion) lorsque vous y êtes invité. Une fois votre Mac activé, cliquez sur Accéder à la fonctionnalité de récupération, puis réinstallez macOS à partir de la fonctionnalité de récupération.
Informations supplémentaires
Découvrez la procédure à suivre si votre Mac ne démarre pas complètement et reste bloqué sur un autre écran, tel qu’un écran vide ou un symbole de verrouillage avec un champ de saisie de mot de passe.
Découvrez comment modifier votre mot de passe d’ouverture de session lorsque vous êtes déjà connecté à votre propre compte ou à un autre compte administrateur.
Découvrez comment procéder si vous avez oublié le mot de passe de votre compte Apple.
