Appliquer des effets de module à des régions audio dans Logic Pro pour Mac
Découvrez comment appliquer le traitement de module à des régions audio à l’aide de Traitement de la sélection dans Logic Pro 10.3.
Grâce à Traitement de la sélection, vous pouvez appliquer le traitement de module directement à une ou plusieurs régions audio. Logic Pro crée un fichier contenant les régions traitées et garde les fichiers d’origine à disposition si vous souhaitez revenir aux fichiers d’origine. Vous pouvez utiliser tous les modules inclus avec Logic Pro, ainsi que les modules Audio Units de développeurs autres qu’Apple. Traitement de la sélection est un outil distinct des autres modules susceptibles d’exister sur les tranches de console d’une piste.
Pour utiliser l’option Traitement de la sélection, procédez comme suit :
Sélectionner des modules ou des réglages de tranche de console
Définir la manière dont Logic Pro gère les régions audio traitées
Sélectionner des régions audio
Vous pouvez sélectionner et traiter une partie d’une région, une région entière ou des régions appartenant à plusieurs pistes.
Sélectionnez une ou plusieurs régions audio dans la zone Pistes ou l’éditeur de piste audio, ou sélectionnez des parties d’une ou de plusieurs régions dans la zone Pistes à l’aide de l’outil Sélecteur.
Sélectionnez Fonctions >Traitement de la sélection depuis la zone Pistes ou la barre des menus locale de l’éditeur de piste audio. La fenêtre Traitement de la sélection s’ouvre.
Sélectionner des modules ou des réglages de tranche de console
Dans la fenêtre Traitement de la sélection, vous pouvez configurer jusqu’à deux chaînes de modules distinctes, nommées « A » et « B » dans la fenêtre. Vous pouvez ensuite basculer entre les deux chaînes de modules et obtenir un aperçu du son de la région après le traitement. Vous pouvez insérer jusqu’à 15 modules dans chaque chaîne. Vous pouvez sélectionner des réglages pour la tranche de console entière ou insérer des modules individuels.
Procédez comme suit pour sélectionner un réglage de tranche de console :
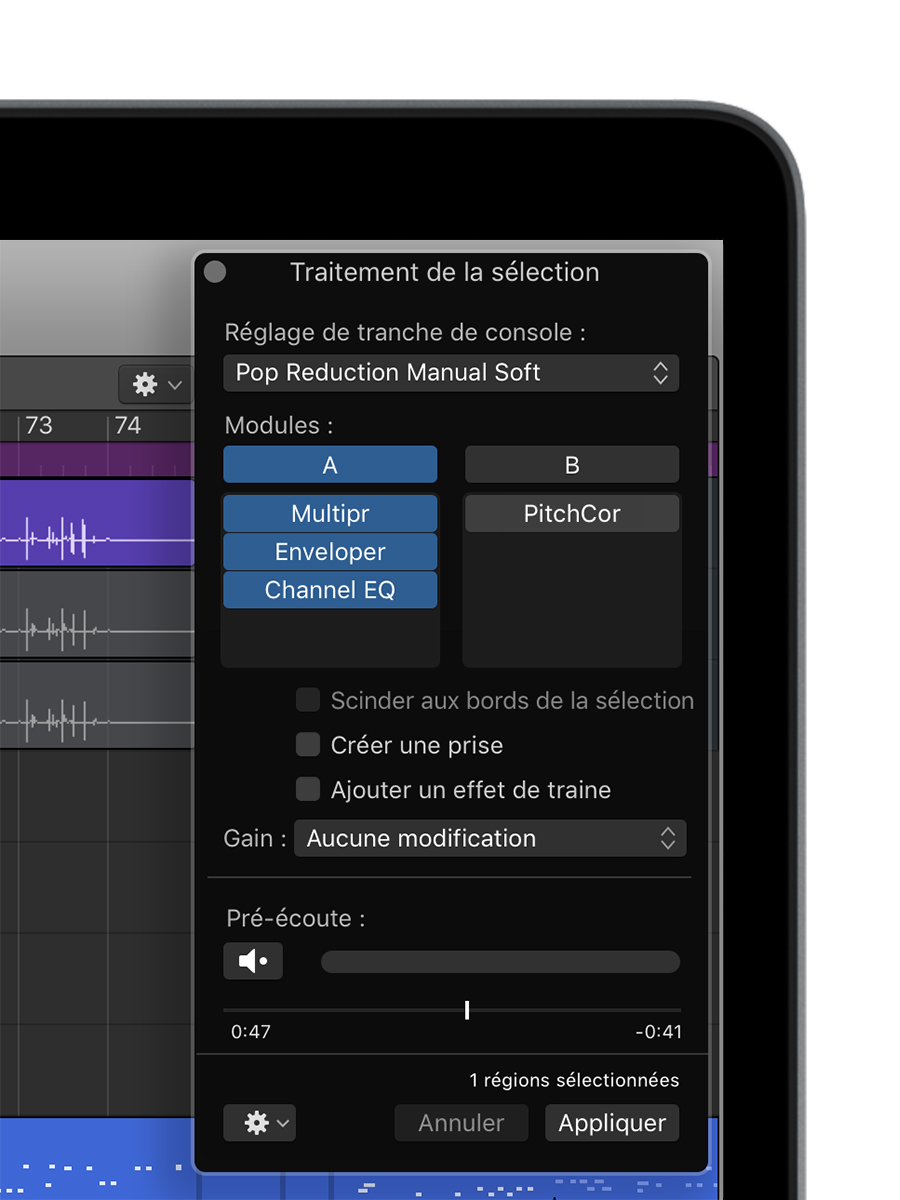
Sous Modules externes, sélectionnez la chaîne dans laquelle vous souhaitez insérer un réglage ou un module pour la mettre en surbrillance en bleu.
Cliquez sur le menu local Réglage de tranche de console, puis sélectionnez un réglage dans l’un des sous-menus (Dynamiques, Effets, Utilitaire ou Outils vocaux).
Procédez comme suit pour insérer un module individuel :
Cliquez sur un emplacement dans une chaîne de module, puis sélectionnez un module dans le menu.
Les réglages de tranche de console Traitement de la sélection s’utilisent de la même manière que les réglages de tranche de console standard.
Régler le gain de la région traitée
Pour régler le gain de la région après son traitement, cliquez sur le menu local Gain, puis sélectionnez l’une des options suivantes :
Aucune modification : le volume de la source d’origine et les réglages des modules déterminent le gain du fichier audio obtenu.
Compensation de la sonie : Logic Pro règle le volume du fichier traité pour qu’il corresponde à celui de l’enregistrement source d’origine.
Protection anti-surcharge : si nécessaire, Logic Pro diminue le volume de sorte à éviter les coupures numériques. Si les crêtes ne dépassent pas le seuil de coupure, Logic Pro ne modifie pas le gain.
Normaliser : le volume du fichier traité est réglé de sorte que le niveau des crêtes soit maintenu juste en dessous du seuil de coupure numérique. En général, cette option est utilisée uniquement sur une région entière.
Obtenir un aperçu du traitement
Vous pouvez afficher un aperçu de la façon dont vos modules ou réglages de tranche de console affecteront votre contenu audio avant d’appliquer le traitement. Sélectionnez la chaîne de module dont vous souhaitez obtenir un aperçu, puis cliquez sur l’.
Cliquez sur l’ pour définir les options de pré-écoute :
Pré-écoute active Solo : isole la région pendant la pré-écoute.
Pré-écoute active Cycle : met en boucle la région sélectionnée ou le rectangle de sélection.
Vous pouvez contourner toute une chaîne de module en cliquant sur le en haut de la chaîne de module. Vous pouvez contourner un module individuel en cliquant sur le bouton Inactif correspondant dans l’emplacement.
Définir la manière dont Logic Pro gère les régions audio traitées
Vous pouvez définir la manière dont Logic Pro positionne les régions audio dans la zone Pistes après avoir appliqué le traitement :
Scinder aux bords de la sélection : cette option est disponible si vous avez sélectionné une partie d’une région pour procéder à son traitement. Lorsque vous sélectionnez cette option, Logic Pro crée un nouveau fichier audio qui inclut uniquement la longueur de la sélection.
Créer une prise : cette option est disponible si vous avez accédé à Traitement de la sélection depuis le menu Fonctions de la zone Pistes. Lorsque vous sélectionnez cette option, Logic Pro crée un dossier de prises qui contient les régions traitées et non traitées.
Ajouter un effet de traine : cette option est disponible si vous avez sélectionné une partie d’une région pour procéder à son traitement. Lorsque vous sélectionnez cette option, Logic Pro crée une région contenant tous les effets de traine pouvant s’étendre au-delà de la sélection. Toutefois, le bord droit de la région est défini à l’emplacement du rectangle de sélection. Si le rectangle de sélection dépasse le bord le plus à droite de la région, la traine se prolonge à sa taille naturelle. Vous pouvez ajuster le bord pour qu’il affiche l’effet de traine dans la région.
Appliquer le traitement
Après avoir défini toutes vos options, sélectionnez la chaîne de module que vous souhaitez utiliser, puis cliquez sur Appliquer. Vous pouvez annuler n’importe quel traitement en cliquant sur Annuler.
Vous pouvez également appliquer rapidement le même traitement à d’autres régions sélectionnées. Sélectionnez une ou plusieurs régions, sélectionnez Fonctions > Traitement de la sélection depuis la zone Pistes ou la barre des menus locale de l’éditeur de piste audio, puis sélectionnez Appliquer à nouveau le traitement de la sélection.
Les informations se rapportant à des produits non fabriqués par Apple, ou à des sites Web indépendants qui ne sont ni contrôlés ni testés par Apple, sont fournies uniquement à titre indicatif et ne constituent aucune recommandation. Apple ne saurait être tenu responsable de problèmes liés à l’utilisation de tels sites ou produits tiers, ou à leurs performances. Apple ne garantit en aucune façon la fiabilité d’un site Web tiers ni l’exactitude des informations que ce dernier propose. Contactez le fournisseur pour plus d’informations.
