Organiser et trouver vos photos sur votre Mac
Organisez le contenu de votre bibliothèque de vidéos et de photos pour y accéder facilement à l’aide de l’app Photos. Parcourez les vues organisées de l’onglet Photothèque, puis utilisez la barre de recherche pour trouver rapidement la personne, le lieu ou le contenu qui vous intéresse.
L’app Photos est organisée en plusieurs catégories : Photothèque, Souvenirs, Personnes, Lieux et Récents. L’onglet Photothèque vous permet de rechercher et de partager facilement vos photos et vos vidéos par année, par mois et par jour.
Lorsque vous activez Photos iCloud, votre collection est mise à jour en permanence sur tous vos appareils, ce qui vous permet de parcourir facilement votre photothèque. De plus, grâce aux fonctionnalités de recherche avancées, vous pouvez facilement trouver des photos en fonction d’une personne, d’un lieu, d’un objet ou d’un événement.
Avant de commencer
Mettez votre Mac à jour vers la dernière version de macOS.
Configurez iCloud sur tous vos appareils.
Vérifiez que vous êtes connecté avec le même identifiant Apple.
Photothèque
Dans l’onglet Photothèque, vous pouvez consulter une vue organisée de vos meilleurs moments et parcourir toute votre collection selon plusieurs catégories : Années, Mois, Jours ou Toutes les photos.
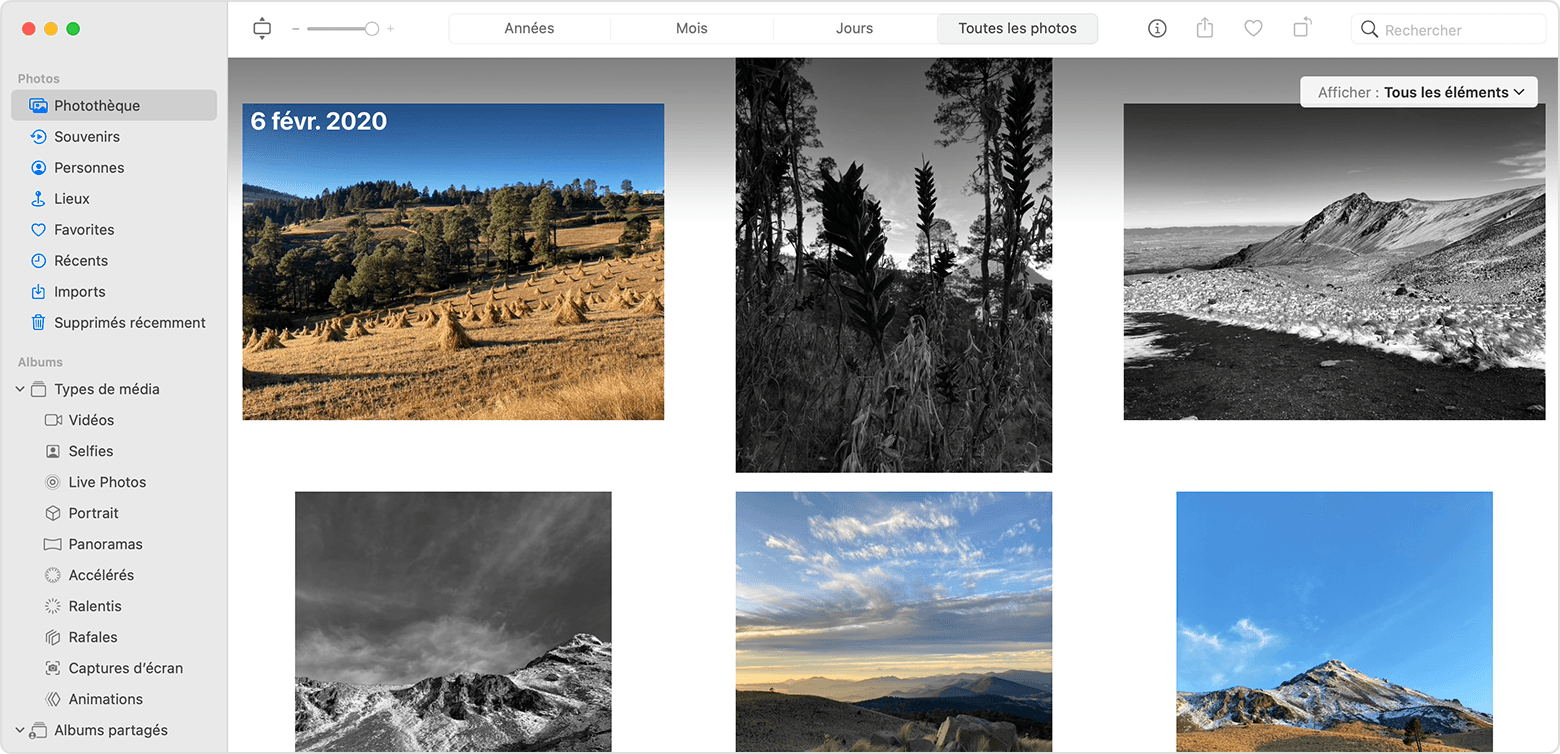
Années : affichez l’intégralité de votre photothèque, composée de toutes les photos et vidéos que vous avez prises chaque année.
Mois : affichez des groupes de photos et de vidéos prises au cours de chaque mois, par souvenir et par lieu. Cliquez sur le bouton Plus pour afficher une carte des lieux où les photos ont été prises ou regardez un film Souvenir créé à partir de vos moments préférés.
Jours : parcourez vos meilleures photos de la journée et regardez certaines de vos vidéos, qui se lisent automatiquement lorsque vous faites défiler l’écran. Double-cliquez sur une photo et faites défiler l’écran vers le bas pour voir sa position géographique, ainsi que les personnes qui y figurent.
Toutes les photos : affichez votre photothèque complète, y compris les captures d’écran et les photos en double, dans l’ordre dans lequel elles ont été prises.
Vous pouvez également utiliser le menu Afficher de la photothèque afin de filtrer ce que vous voulez voir. Vous pouvez, par exemple, choisir de n’afficher que les photos ou les vidéos. Pour filtrer votre contenu, accédez à l’onglet Photos, cliquez sur le menu contextuel Afficher, puis sélectionnez une option. Pour annuler le filtre, cliquez sur le menu contextuel Afficher, puis sur Tous les éléments.
Souvenirs
L’onglet Souvenirs vous permet d’afficher des collections organisées de vos photos et de vos vidéos. En savoir plus sur Souvenirs dans l’app Photos.
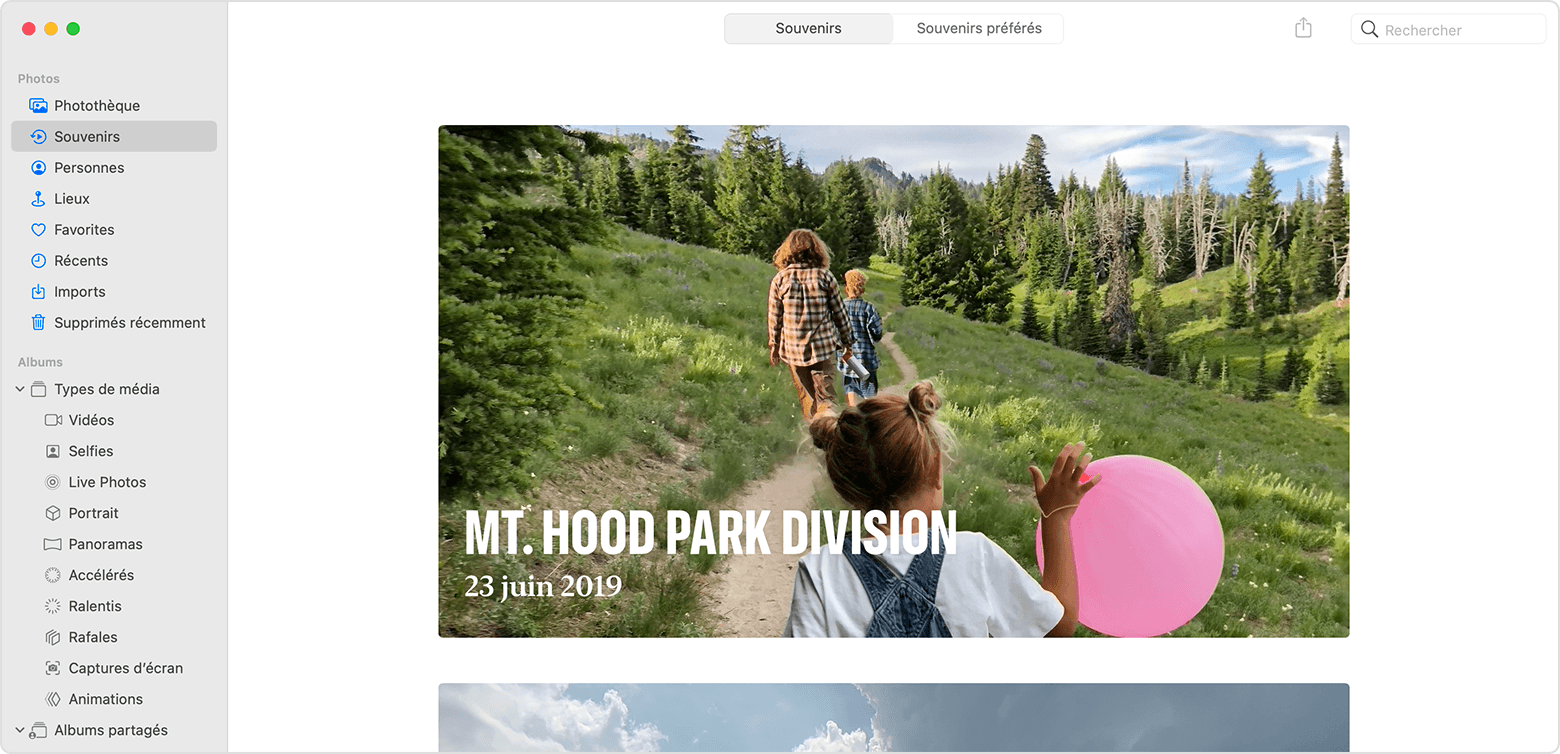
Albums
Dans la section Albums, vous pouvez parcourir vos albums photo, vos albums partagés et des collections automatiques de différents types de photos et vidéos (par exemple, Panoramas, Selfies, Ralentis et Accélérés). Vous pouvez même afficher vos photos sur une carte du monde dans l’album Lieux, ou les consulter dans l’album Personnes, en fonction des personnes qui s’y trouvent.

Lorsque vous utilisez Photos iCloud, les modifications apportées à vos albums sur un appareil s’affichent également sur vos autres appareils.
Créer un album
Ouvrez l’app Photos.
Sélectionnez Fichier > Nouvel album.
Saisissez un nom d’album, puis cliquez sur Photothèque dans la barre latérale.
Faites glisser des photos et des vidéos de la vue Photos vers le nouvel album dans la barre latérale.
Vous pouvez également créer des albums intelligents qui se mettent automatiquement à jour en fonction des critères que vous choisissez. Par exemple, vous pouvez créer un album intelligent contenant toutes les photos prises au cours des 30 derniers jours. Sélectionnez Fichier > Nouvel album intelligent, saisissez un nom pour l’album, puis sélectionnez les critères de votre choix.
Ajouter des photos à un album existant
Ouvrez l’app Photos.
Faites glisser des photos et des vidéos de la vue Photos vers le nouvel album dans la barre latérale.
Vous pouvez également choisir une photo à ajouter à un album, cliquer sur la photo en maintenant la touche Contrôle enfoncée, puis sélectionner Ajouter à > [nom de l’album].
Gérer vos albums
Pour modifier le nom d’un album, cliquez sur l’album en maintenant la touche Contrôle enfoncée, puis sélectionnez Renommer l’album. Modifiez le nom, puis appuyez sur la touche Retour.
Pour réorganiser vos albums, faites-les glisser à la position souhaitée dans la liste de la barre latérale. Pour trier les photos d’un album, cliquez sur l’album en maintenant la touche Contrôle enfoncée, puis sélectionnez une option de tri (par exemple, Éléments les plus anciens en premier ou Éléments les plus récents en premier).
Albums partagés
Les albums partagés vous permettent de partager des photos et des vidéos avec certaines personnes. Vous pouvez choisir si elles peuvent ajouter leurs propres photos, vidéos et commentaires. Découvrez comment créer un album partagé.
Sur votre Mac, les albums partagés s’affichent dans la barre latérale de Photos. Pour découvrir les activités récentes telles que les mentions « J’aime » et les commentaires sur vos photos partagées, sélectionnez l’album Activité.
Rechercher
Photos facilite la recherche des photos sur lesquelles figure une personne, un lieu, un objet ou un événement. Cliquez sur la barre de recherche en haut à droite, puis saisissez les termes de votre recherche.
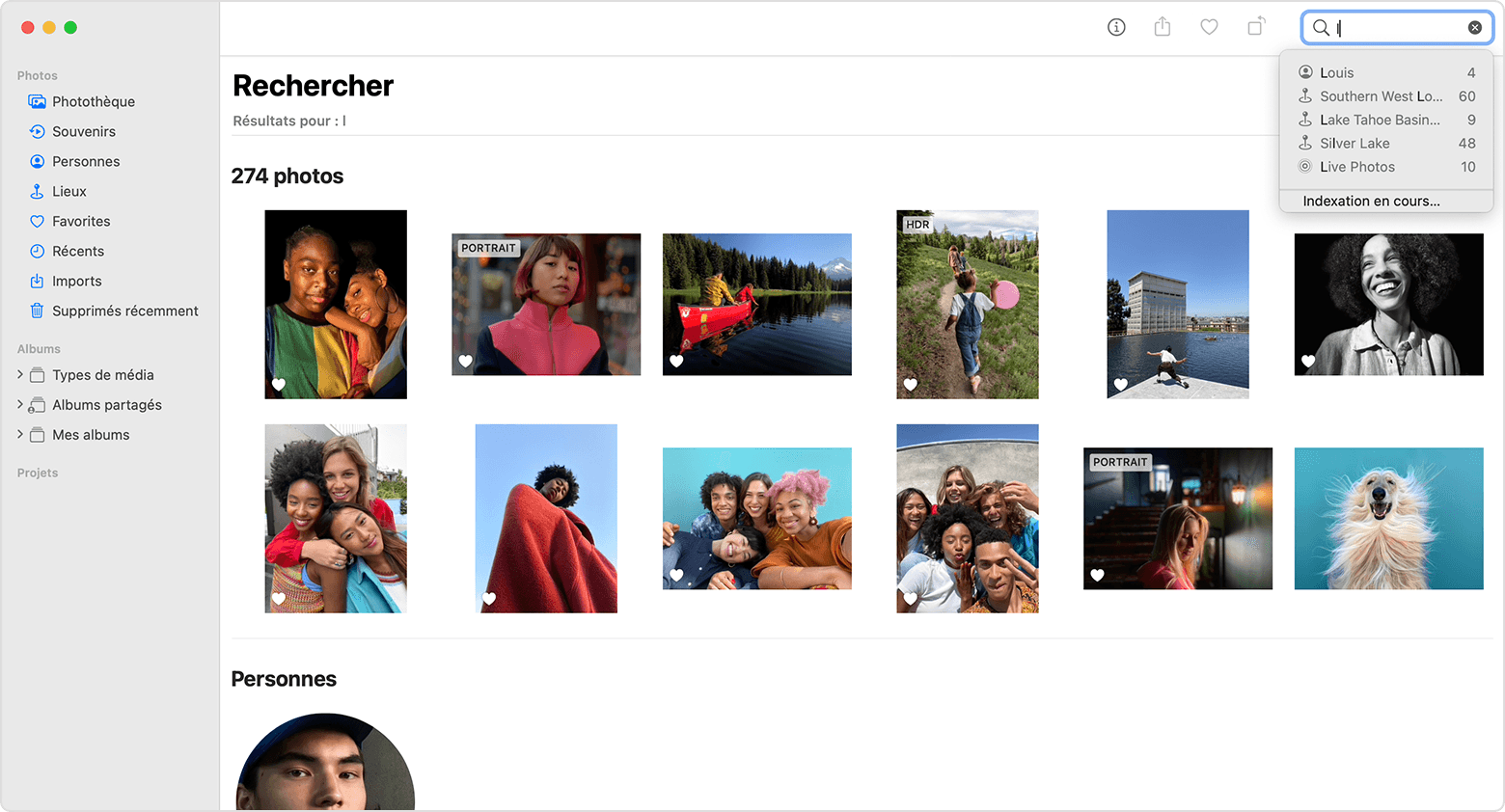
Moments : recherchez un événement, comme un concert auquel vous avez assisté ou un voyage que vous avez effectué. Photos s’appuie sur l’heure et le lieu où vous avez pris vos photos, ainsi que sur des listes d’évènements en ligne, pour trouver des photos correspondantes.
Personnes : recherchez les photos de votre photothèque sur lesquelles figurent une personne ou un groupe de personnes spécifique. Découvrez comment trouver et identifier des photos de personnes.
Lieux : visualisez toutes vos photos et vos vidéos sur une carte dans l’onglet Lieux. Vous pouvez aussi saisir le nom d’un lieu dans la barre de recherche pour afficher les photos et vidéos associées à ce lieu.
Catégories : Photos reconnaît les scènes, les objets et les types de lieux. Recherchez un terme comme « lac », puis sélectionnez un résultat pour afficher toutes les photos correspondantes.
Vous pouvez également effectuer une recherche par titre, par légende et par mot-clé. Découvrez comment ajouter des titres, des légendes et plus encore à vos photos.
Lorsque vous effectuez une recherche dans vos photos, la reconnaissance faciale et la détection des scènes et des objets sont entièrement réalisées sur votre appareil. Obtenez plus d’informations sur vos photos et votre vie privée.
