Trouver des informations sur l’état de la photothèque dans Photos
- Sélectionnez Photothèque dans la barre latérale de Photos.
- Cliquez sur Toutes les photos dans la barre d’outils située en haut de la fenêtre.
- Faites défiler l’écran jusqu’en bas de la fenêtre pour consulter les informations concernant l’état de votre photothèque :
- Nombre de photos et de vidéos figurant dans votre photothèque.
- Date de la dernière mise à jour de votre photothèque avec Photos iCloud, et possibilité de cliquer sur Mettre en pause ou Reprendre si des mises à jour sont en cours.
- Le nombre d’éléments qui n’ont pas pu être synchronisés avec iCloud. Cliquez sur Afficher pour plus de détails.
- Nombre d’éléments, le cas échéant, figurant uniquement sur ce Mac et non disponibles sur vos autres appareils.
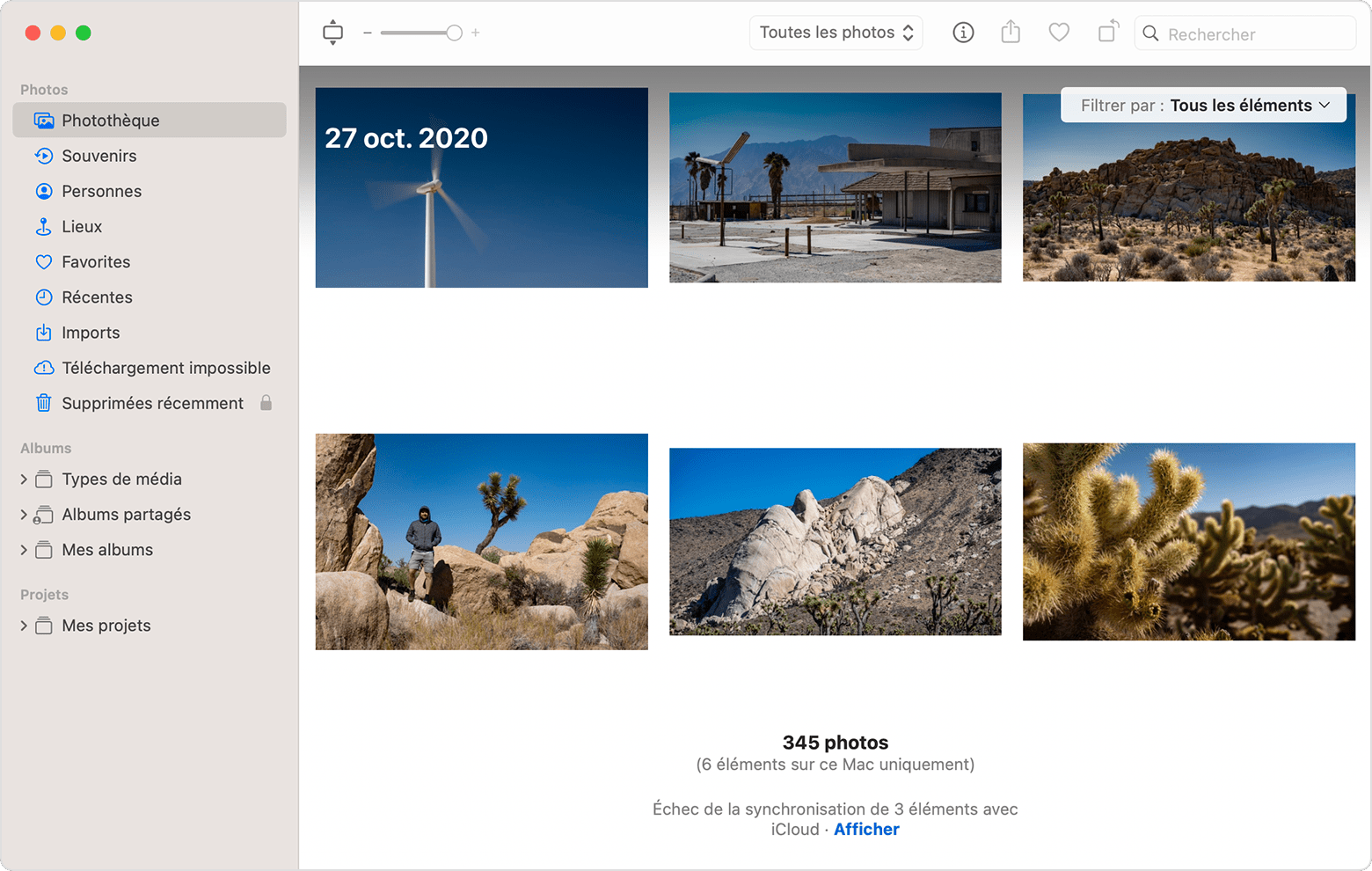
Si les éléments n’ont pas pu être synchronisés avec iCloud
Pour voir quels éléments n’ont pas pu être synchronisés avec iCloud, cliquez sur le bouton Afficher à côté du message en bas de la fenêtre Bibliothèque ou cliquez sur Téléchargement impossible dans la barre latérale. Vous pouvez essayer de réimporter les éléments de l’album Téléchargement impossible dans votre photothèque pour synchroniser les éléments avec Photos iCloud.
- Touchez Commande + A pour sélectionner tous les éléments de l’album Téléchargement impossible, choisissez Fichier > Exporter, puis choisissez Exporter les originaux non modifiés de [nombre] photos.
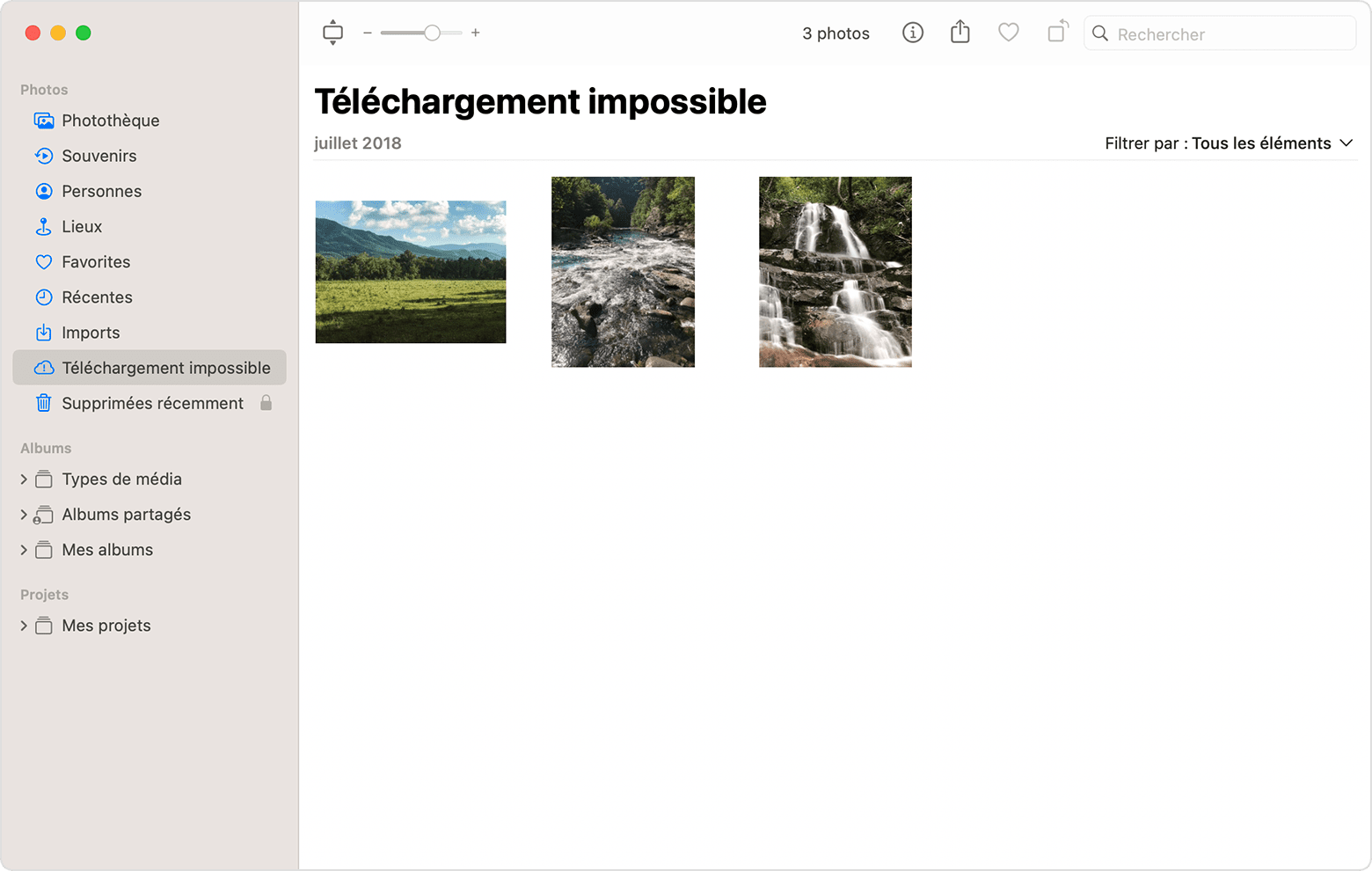
- Dans les boîtes de dialogue qui suivent, cliquez sur Exporter, choisissez un emplacement d’enregistrement, puis cliquez sur Exporter les originaux.
- Une fois les éléments exportés, assurez-vous qu’ils sont tous toujours sélectionnés dans l’album, puis choisissez Image > Supprimer [nombre] photos ou vidéos.
- Cliquez sur Supprimer, puis sur OK.
- Choisissez l’album Supprimées récemment dans la barre latérale, puis choisissez Tout supprimer. Vous pouvez aussi supprimer uniquement les éléments que vous venez de supprimer.
- Choisissez Fichier > Importer, puis choisissez les images que vous venez d’exporter. Pour tout élément correctement synchronisé avec Photos iCloud, les modifications ou les mots-clés que vous avez ajoutés aux éléments concernés peuvent être perdus.
Si le message « Éléments sur ce Mac uniquement » s’affiche
Si vous avez configuré Photos de façon à autoriser les fichiers référencés, à savoir des photos et vidéos stockées en dehors de votre photothèque, Photos les considère comme des « Éléments sur ce Mac uniquement ». Si vous souhaitez regrouper ces éléments dans votre photothèque afin qu’ils puissent être chargés dans Photos iCloud et disponibles sur vos autres appareils, procédez comme suit :
- Dans la barre des menus de Photos, choisissez Fichier > Nouvel album intelligent.
- Appelez l’album intelligent « Référencé » et définissez les conditions sur « La photo est référencée. » Cliquez sur OK.
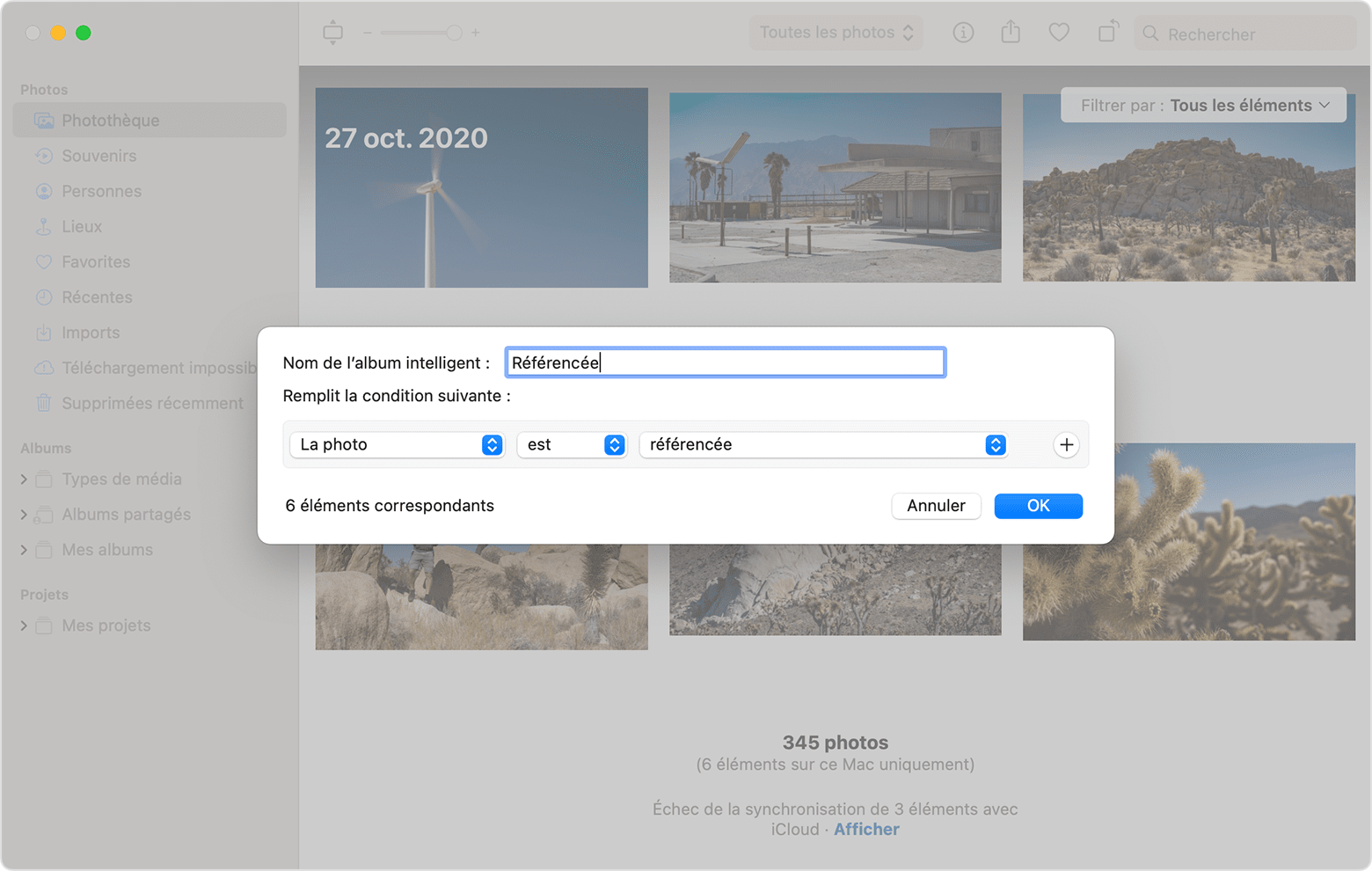
- Sélectionnez l’album Référencé dans la barre latérale.
- Appuyez sur les touches Commande + A pour sélectionner tous les éléments de l’album, puis choisissez Fichier > Consolider.