
Utiliser son iPhone comme une webcam sur Mac
Avec la caméra Continuité, vous pouvez utiliser votre iPhone comme webcam ou comme micro pour votre Mac, et ainsi exploiter la puissance de la caméra de lʼiPhone et ses effets vidéo supplémentaires. Vous pouvez vous connecter sans fil, ou à lʼaide dʼun câble USB pour une connexion filaire.
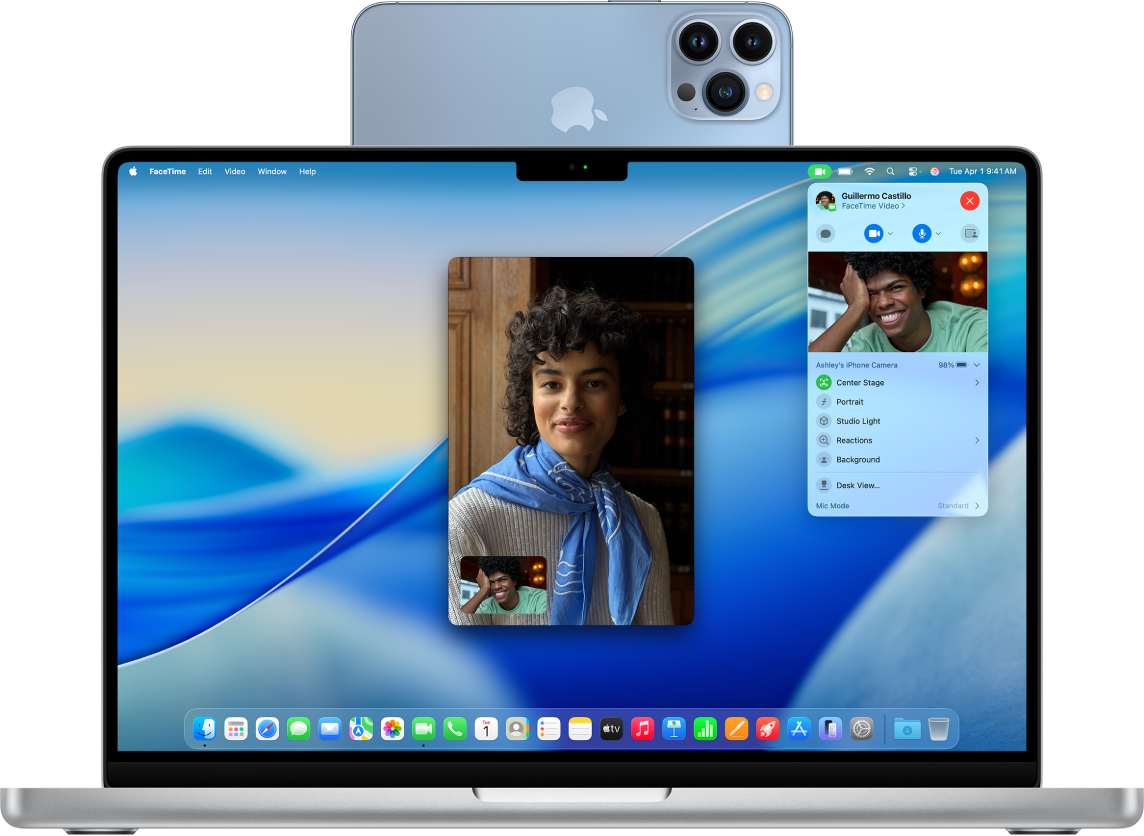
Avant de commencer
Veuillez également vous assurer que :
le Wi-Fi et le Bluetooth® sont activés sur les deux appareils ;
les deux appareils sont connectés au même compte Apple ;
vos appareils se trouvent à moins de 10 mètres l’un de l’autre.
les deux appareils respectent la configuration minimale requise pour la caméra Continuité.
Configurer l’iPhone pour utiliser la caméra Continuité
Fixez votre iPhone en orientation paysage à l’aide d’un support ou socle compatible avec l’iPhone. Il doit être près de votre Mac (à moins de 10 mètres) dans une position stable, avec sa caméra arrière face à vous.
Pour activer la caméra Continuité, accédez à l’app Réglages
 sur votre iPhone.
sur votre iPhone.Touchez Général, puis « AirPlay et Continuité ».
Activez la caméra Continuité.
La caméra Continuité fonctionne sans connexion filaire.Toutefois, vous pouvez également utiliser la fonctionnalité en branchant votre iPhone sur votre Mac avec un câble USB. Vous pouvez utiliser le câble fourni avec votre iPhone ou un autre câble compatible avec les ports de votre iPhone et de votre Mac.
Remarque : si une alerte indiquant « Faire confiance à cet ordinateur ? » s’affiche sur votre iPhone après que vous l’avez branché sur votre Mac, touchez Se fier. Vous devrez peut-être saisir le code de votre appareil pour poursuivre. Si une alerte indiquant « Autoriser la connexion de l’accessoire ? » s’affiche sur votre Mac, cliquez sur Autoriser.
Utiliser son iPhone comme webcam pour le Mac
Sur votre Mac, ouvrez n’importe quelle app ayant accès à l’appareil photo ou au micro, comme FaceTime ou Photo Booth. Vous pouvez également utiliser cette fonctionnalité avec de nombreuses apps de tierce partie ayant accès à la caméra ou au micro.
Dans la barre des menus ou les réglages de lʼapp, choisissez votre iPhone comme caméra.
Remarque : L’emplacement de ces réglages peut varier selon l’app. Par exemple, dans FaceTime, cliquez sur
 dans la barre des menus, puis choisissez votre iPhone. Dans Loupe, vous devez cliquer sur Caméra dans la barre des menus, puis choisir votre iPhone. Consultez la rubrique Choisir une caméra externe sur Mac pour connaître l’emplacement de ces réglages dans les autres apps.
dans la barre des menus, puis choisissez votre iPhone. Dans Loupe, vous devez cliquer sur Caméra dans la barre des menus, puis choisir votre iPhone. Consultez la rubrique Choisir une caméra externe sur Mac pour connaître l’emplacement de ces réglages dans les autres apps.Votre iPhone commence à diffuser sur votre Mac l’audio ou une vidéo avec la caméra arrière.
Pour contrôler la vidéo ou l’audio, effectuez l’une des opérations suivantes :
Pour suspendre la vidéo ou lʼaudio : Sur votre iPhone, touchez Pause. Vous pouvez également déverrouiller votre iPhone pour mettre la vidéo ou l’audio en pause en balayant l’écran vers le haut.
Pour reprendre la vidéo ou lʼaudio : Sur votre iPhone, touchez Reprendre. Vous pouvez également reprendre la vidéo ou l’audio en verrouillant votre iPhone.
Pour arrêter d’utiliser votre iPhone comme webcam ou micro : Sur votre Mac, quittez lʼapp.
Remarque : si vous devez recharger votre iPhone pendant que « Caméra Continuité » est activé, utilisez un câble USB pour obtenir des résultats optimaux.
Pendant la diffusion de la vidéo ou de l’audio, vous pouvez déplacer votre iPhone et changer son orientation. Toutefois, gardez à l’esprit qu’il est préférable de fixer votre iPhone en orientation paysage pour une expérience optimale.
Lorsque votre iPhone fait office de webcam, vous pouvez utiliser des effets vidéo, comme les modes Portrait et Cadre centré. Consultez la rubrique Utiliser les fonctionnalités de visioconférence sur Mac.
Activer Desk View
Vous pouvez activer Desk View ainsi que d’autres effets vidéo si vous utilisez votre iPhone comme webcam ainsi qu’une app prenant en charge les flux vidéo.
Sur votre Mac, effectuez l’une des opérations suivantes :
FaceTime : Débutez votre appel vidéo, cliquez sur
 en bas de la fenêtre de la vidéo, puis choisissez « Desk View ».
en bas de la fenêtre de la vidéo, puis choisissez « Desk View ».Autres apps prenant en charge les flux vidéo : Cliquez sur
 dans la barre des menus, puis cliquez sur le bouton Desk View.
dans la barre des menus, puis cliquez sur le bouton Desk View.
Cliquez sur « Partager Desk View ».
Cela ouvre Desk View, qui agit comme une caméra placée au-dessus de votre tête et affiche une vue plongeante de votre bureau.
Utilisez la fenêtre de configuration de Desk View sur votre Mac pour aligner votre bureau avec la caméra. Pour effectuer un zoom avant ou arrière, faites glisser la commande à lʼécran située en bas de la fenêtre. Lorsque vous êtes prêt à partager la vue de votre bureau pendant lʼappel vidéo, cliquez sur « Partager Desk View ».
Remarque : pour partager ce qui se trouve sur votre bureau dans une app tierce, utilisez la fonctionnalité de partage dʼécran de lʼapp pour sélectionner la fenêtre de Desk View et la partager. Pour savoir comment, consultez les instructions du développeur ou explorez les menus et les réglages de l’app.
Pour désactiver Desk View, cliquez sur
 pour fermer la fenêtre.
pour fermer la fenêtre.
Utiliser son iPhone comme micro pour le Mac
Vous pouvez utiliser votre iPhone comme micro sur un Mac ne disposant pas d’un micro intégré ou externe.
Sur votre Mac, accédez à l’app Réglages Système
 .
.Cliquez sur Son
 dans la barre latérale. Vous devrez peut-être faire défiler la page vers le bas.
dans la barre latérale. Vous devrez peut-être faire défiler la page vers le bas.Cliquez sur Entrée, puis sélectionnez votre iPhone dans la liste des périphériques d’entrée audio.
Remarque : pour utiliser votre iPhone comme micro sur un Mac ne disposant pas dʼun micro intégré, lʼiPhone doit être immobile et en orientation paysage, et son écran doit être éteint.
Empêcher l’utilisation de son iPhone comme webcam ou micro pour le Mac
Sur votre iPhone, touchez Déconnecter, puis confirmez votre choix.
Votre iPhone est supprimé de la liste des appareils photo et des micros des apps, ainsi que de la liste des périphériques dʼentrée audio dans Réglages son.
Pour reconnecter votre iPhone et ainsi l’utiliser comme webcam ou micro, connectez-le à votre Mac à l’aide d’un câble USB, puis suivez les étapes décrites dans les rubriques Utiliser son iPhone comme webcam ou Utiliser son iPhone comme micro ci-dessus.
Si la caméra Continuité ne fonctionne pas
Assurez-vous que le Wi-Fi et le Bluetooth sont activés sur votre iPhone et votre Mac.
Assurez-vous que vos appareils se trouvent à moins de 10 mètres l’un de l’autre. Pour une expérience optimale, votre iPhone doit également être fixé en orientation paysage.
Connectez votre iPhone à votre Mac à l’aide d’un câble USB et réessayez. Sʼil est déjà connecté à lʼaide dʼun câble, déconnectez-le, puis reconnectez-le. Si votre iPhone vous demande de faire confiance à l’ordinateur ou si votre Mac vous demande d’autoriser la connexion de l’accessoire, pensez à accorder cette permission.
Assurez-vous que vos appareils respectent la configuration minimale requise pour la caméra Continuité.
Consultez la rubrique « Si vous avez besoin d’aide » en bas de l’article Appareil photo Continuité : utiliser un iPhone comme webcam pour Mac de l'assistance Apple pour obtenir des informations de dépannage supplémentaires.