
Ajouter un diagramme sur un tableau Freeform sur Mac
Vous pouvez connecter des figures et d’autres éléments à l’aide de lignes afin de créer un diagramme ou un organigramme sur votre tableau Freeform.
Ajouter un diagramme
Accédez à l’app Freeform
 sur votre Mac.
sur votre Mac.Pour utiliser des lignes de connexion, cliquez sur
 ou choisissez Présentation > Afficher les connecteurs. Lorsque des connecteurs sont utilisés, le bouton ressemble à ceci
ou choisissez Présentation > Afficher les connecteurs. Lorsque des connecteurs sont utilisés, le bouton ressemble à ceci  .
.Ajoutez tout type d’élément : une zone de texte, une figure (sauf une ligne), une photo, une vidéo, un lien, une note ou un autre fichier.
Sélectionnez l’élément ajouté, puis faites glisser l’une des flèches vers le haut, le bas, la gauche ou la droite pour ajouter une ligne de connexion.
Lorsque vous arrêtez de faire glisser le connecteur, la bibliothèque des figures s’affiche et vous pouvez sélectionner la figure suivante pour votre diagramme. Cliquez sur
 pour ouvrir la bibliothèque des figures complète.
pour ouvrir la bibliothèque des figures complète.Vous pouvez également faire glisser un connecteur vers un autre élément qui se trouve déjà sur le tableau ; la ligne sera alors automatiquement ajoutée entre les deux éléments.
Répétez les étapes 4, 5 et 6 jusqu’à ce que votre diagramme soit terminé.
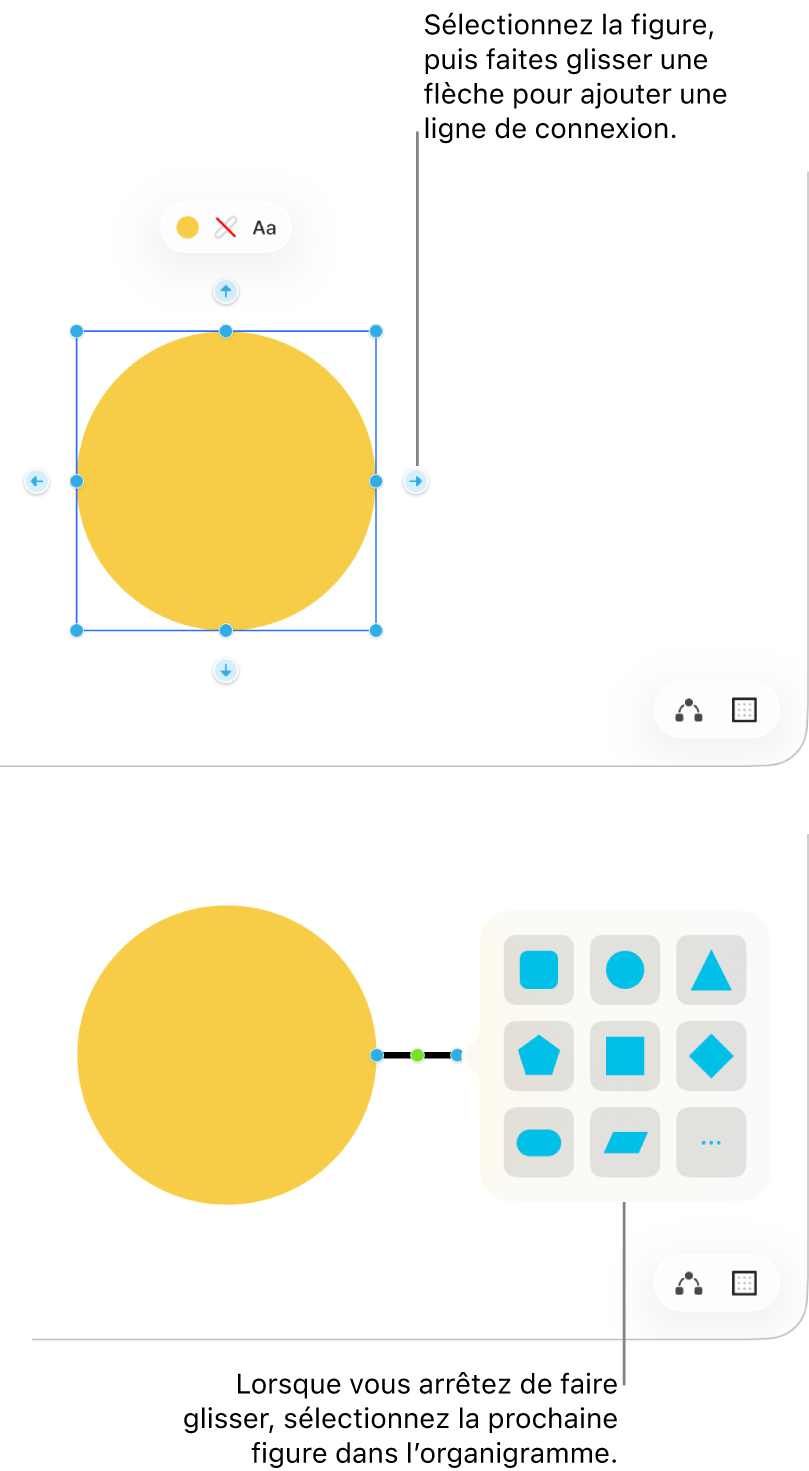
Relier deux éléments par une ligne
Une fois que vous avez ajouté deux éléments dans un tableau Freeform, vous pouvez ajouter une ligne pour les relier.
Sélectionnez deux éléments sur votre tableau.
Effectuez l’une des actions suivantes :
Cliquez sur votre sélection en maintenant la touche Contrôle enfoncée pour ouvrir un menu, puis sélectionnez « Ajouter une ligne de connexion ».
Sélectionnez Insérer > Ligne de connexion dans la barre des menus.
Cliquez sur
 , puis sélectionnez la ligne de connexion.
, puis sélectionnez la ligne de connexion.
Modifier des points de connexion
Une fois que vous avez ajouté des lignes de connexion à un tableau Freeform, vous pouvez modifier la façon dont elles relient les éléments.
Cliquez pour sélectionner une ligne de connexion.
Cliquez un point bleu connecté à l’élément, puis faites-le glisser vers un nouveau point de connexion.
Des points de connexion apparaissent au centre de votre élément, ainsi qu’au-dessus, en dessous et sur les côtés de celui-ci. Un cercle plein apparaît lorsqu’une connexion est possible autre part (dans l’élément ou à proximité de celui-ci).
Astuce : pour dupliquer rapidement une figure (ou un autre élément) et ajouter une ligne de connexion, sélectionnez la figure, puis cliquez sur la flèche du connecteur sur le côté où vous voulez ajouter la ligne et la figure, et maintenez le bouton de la souris enfoncé. Lorsque vous maintenez le bouton enfoncé sur la flèche, un aperçu de la figure et de la ligne s’affiche et, lorsque vous relâchez, elles sont positionnées sur le tableau.
Continuez d’enrichir votre tableau en ajoutant du texte, des notes, des figures, des lignes, des photos, des vidéos, des liens et d’autres fichiers.