

Débuter avec FaceTime
Découvrez comment passer des appels vidéo qui donnent l’impression d’une rencontre en personne, lancer des appels FaceTime audio directement depuis votre Mac ou ajouter plusieurs personnes à un appel FaceTime de groupe.
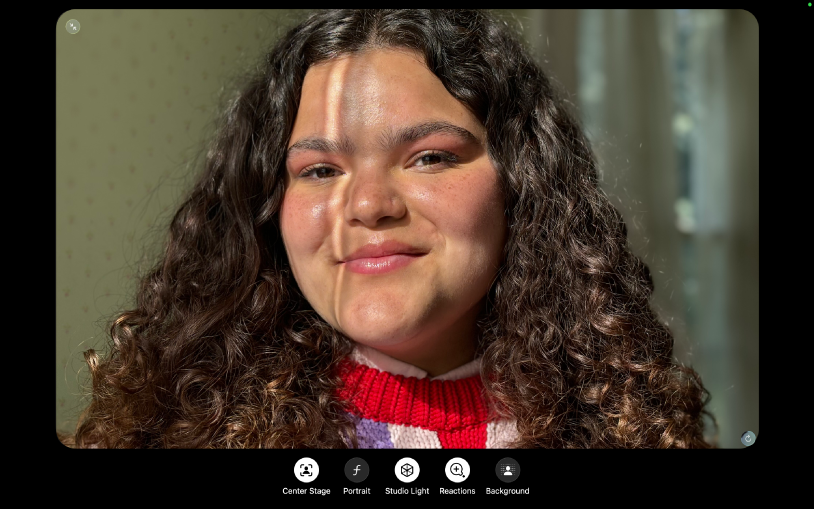
Utiliser les effets vidéo intégrés
Utilisez « Cadre centré » pour rester dans le cadre lorsque vous bougez, le mode Portrait pour flouter votre arrière-plan, ou encore « Éclairage de studio » pour illuminer votre visage. Vous pouvez également activer Réactions pour ajouter des effets à l’aide d’un geste de la main ou choisir un arrière-plan virtuel.
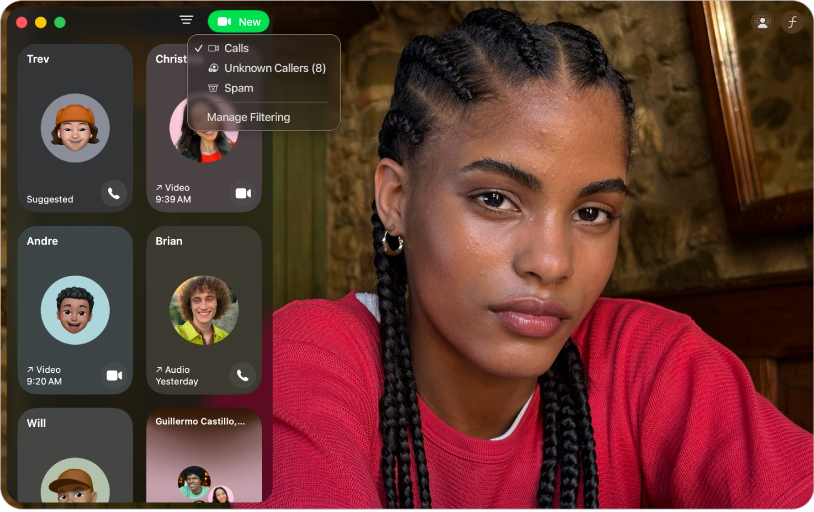
Choisir comment gérer les appels de numéros inconnus
Filtrez automatiquement les numéros inconnus, les appels indésirables ou les deux pour rendre silencieux ces appels et les déplacer vers des listes distinctes dans votre historique d’appels.
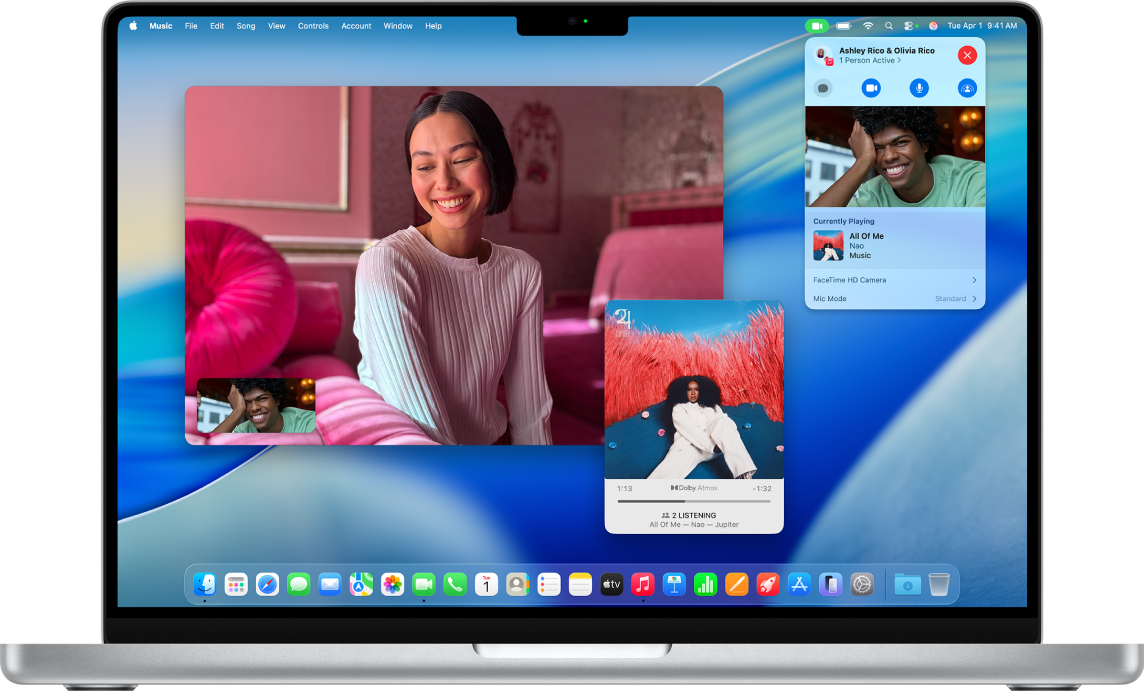
Regarder ou écouter du contenu à plusieurs avec SharePlay
Utilisez SharePlay lors d’appels FaceTime pour regarder des séries TV, des films et des évènements sportifs en direct, ou écouter de la musique à plusieurs.
Pour explorer le guide d’utilisation de FaceTime, cliquez sur « Table des matières » en haut de la page ou saisissez un mot ou une expression dans le champ de recherche.