Création d’un périphérique agrégé pour associer plusieurs périphériques audio
Un périphérique agrégé vous permet d’utiliser des entrées et sorties audio de plusieurs périphériques en même temps avec Logic Pro, GarageBand, MainStage et la plupart des autres applications compatibles Core Audio.
Lorsque vous créez un périphérique agrégé, plusieurs périphériques apparaissent en tant que périphérique unique dans une app. Cela vous permet d’augmenter le nombre d’entrées et de sorties audio disponibles en même temps et d’utiliser plusieurs périphériques audio simultanément, par exemple plusieurs microphones USB.
Vous pouvez également utiliser un périphérique agrégé si votre app ne prend pas en charge l’utilisation de périphériques distincts pour les entrées et sorties. Pour certaines apps tierces, vous pouvez utiliser des périphériques distincts pour les entrées et sorties uniquement s’ils sont associés dans un périphérique agrégé.
Pour les apps Apple comme Logic Pro, GarageBand et MainStage, vous pouvez utiliser des périphériques distincts pour les entrées et sorties. L’utilisation d’un périphérique agrégé vous permet toutefois d’augmenter le nombre d’entrées ou de sorties audio.
Création d’un périphérique agrégé
Lorsque vous créez un périphérique agrégé, assurez-vous que toutes les interfaces audio externes sont connectées à votre Mac.
Dans le Finder, choisissez Aller > Utilitaires, puis ouvrez l’application Configuration audio et MIDI.
Cliquez sur le bouton Ajouter (+) en bas de la barre latérale de la fenêtre Périphériques audio, puis choisissez Créer un périphérique agrégé.
Un nouveau périphérique agrégé apparaît dans la liste à gauche de la fenêtre. Pour renommer le périphérique, double-cliquez dessus.
Une fois le nouveau périphérique agrégé sélectionné dans la barre latérale, cochez la case Utiliser pour chaque périphérique que vous souhaitez inclure comme sous-périphérique du périphérique agrégé. L’ordre dans lequel vous cochez les cases détermine l’ordre des entrées et sorties dans les applications telles que Logic Pro et MainStage.
En savoir plus sur l’identification des entrées et sorties d’un périphérique agrégé
Pour réorganiser les périphériques après les avoir sélectionnés, faites-les glisser à gauche ou à droite dans la section Sous-périphériques. Faites glisser un périphérique vers la gauche pour un nombre d’entrées ou de sorties inférieur, ou vers la droite pour un nombre plus élevé.
Pour définir l’horloge source du périphérique agrégé, choisissez le périphérique voulu dans le menu Horloge source. Sélectionnez le périphérique dont l’horloge est la plus fiable.
Pour les autres périphériques, sélectionnez Correction de dérive.
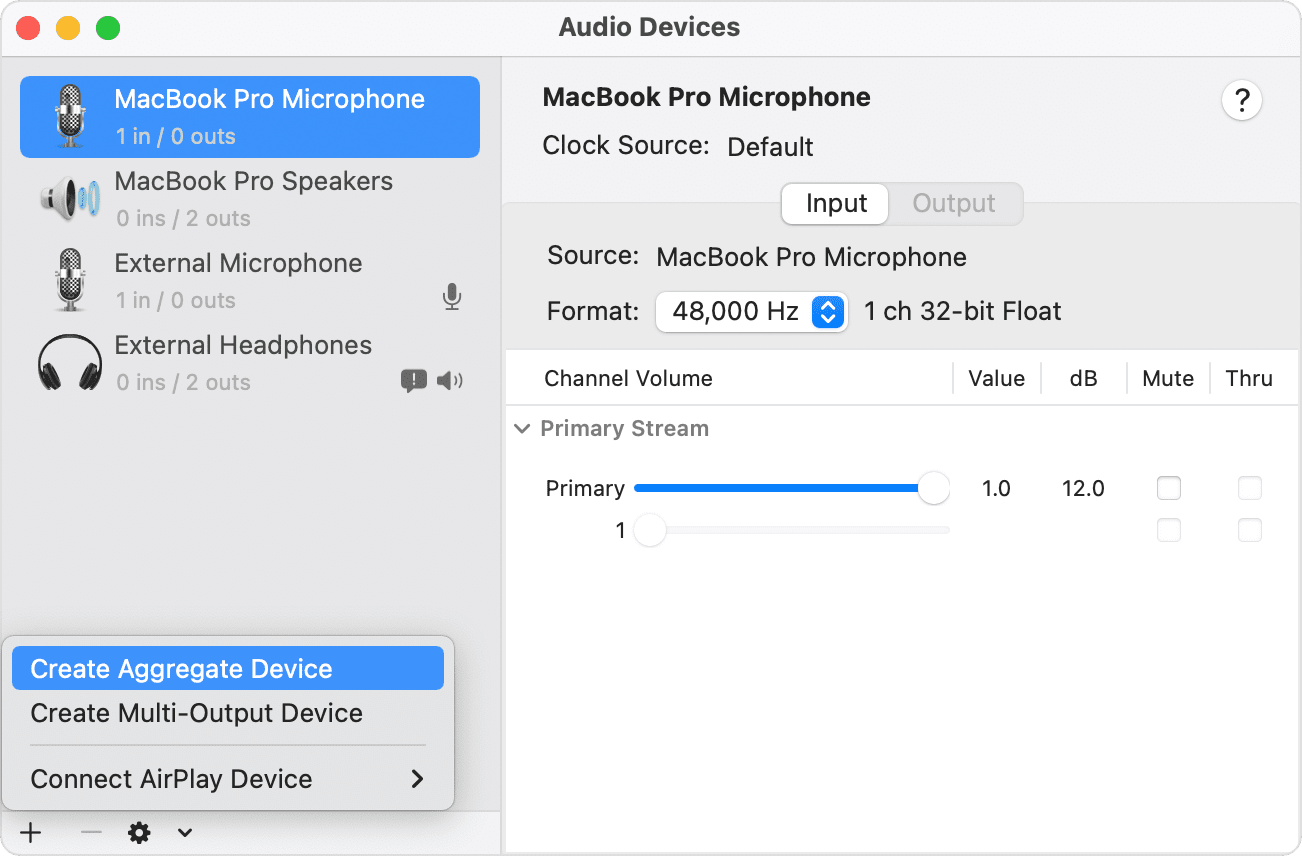
Identification des canaux d’entrée et de sortie
Gardez la fenêtre Configuration audio et MIDI ouverte afin de pouvoir vous y référer lorsque vous choisissez les entrées et les sorties dans l’app que vous utilisez. Dans Configuration audio et MIDI, chaque sous-périphérique en haut de la section Sous-périphérique fait l’objet d’un codage couleur, reflétant les numéros de canal d’entrée et de canal de sortie indiqués en dessous. Ces numéros apparaissent dans les emplacements d’entrée et de sortie de l’app que vous utilisez.
Par exemple, dans Logic Pro, si vous souhaitez utiliser le microphone du MacBook Pro et qu’il est associé au canal 1 dans Configuration audio et MIDI, choisissez Entrée 1 dans l’emplacement d’entrée de la tranche de console que vous utilisez pour enregistrer.
Utilisation d’un périphérique agrégé avec les logiciels de création musicale Apple
Ouvrez votre application.
Procédez comme suit en fonction de l’application que vous utilisez :
Pour Logic Pro, choisissez Logic Pro > Réglages (ou Préférences) > Audio, puis sélectionnez Périphériques.
Pour GarageBand, choisissez GarageBand > Réglages (ou Préférences) > Audio/MIDI.
Pour MainStage, choisissez MainStage > Réglages (ou Préférences) > Audio.
Choisissez le périphérique agrégé dans le menu local Sortie audio de Logic Pro ou MainStage, ou dans le menu local Périphérique de sortie de Garageband. Logic Pro et GarageBand configurent automatiquement le périphérique d’entrée pour qu’il corresponde au périphérique de sortie sélectionné. Vous pouvez toutefois modifier cette valeur si vous souhaitez utiliser un autre périphérique d’entrée. Dans MainStage, vous devez sélectionner le périphérique d’entrée manuellement.
Dans Logic Pro, cliquez sur Appliquer.
Enregistrement de plusieurs pistes à la fois avec un périphérique agrégé dans GarageBand sur Mac
Vous pouvez enregistrer plusieurs pistes à la fois avec un périphérique agrégé dans GarageBand, par exemple un podcast avec plusieurs micros USB :
Afin de définir les entrées et les sorties pour votre enregistrement, choisissez GarageBand > Réglages (ou Préférences) > Audio/MIDI, puis procédez comme suit :
Cliquez sur le menu local Périphérique de sortie, puis choisissez le périphérique auquel votre casque ou vos écouteurs sont connectés. GarageBand ne peut produire de l’audio que sur un seul périphérique. Si vous souhaitez utiliser plusieurs casques ou écouteurs, vous aurez besoin d’un séparateur ou d’un amplificateur pour envoyer l’audio Garageband vers ces derniers.
Cliquez sur le menu local Périphérique entrant, puis choisissez le périphérique agrégé.
Créez plusieurs pistes audio dans votre projet GarageBand.
Tout en maintenant la touche Option enfoncée, cliquez sur n’importe quel en-tête de piste, choisissez Configurer l’en-tête de piste, puis sélectionnez Activer l’enregistrement pour ajouter le bouton d’activation de l’enregistrement à chaque en-tête de piste.
Sélectionnez l’en-tête d’une des nouvelles pistes, puis cliquez sur le bouton Piste dans la sous-fenêtre Smart Controls, au bas de la fenêtre.
Dans la sous-fenêtre Smart Controls, cliquez sur Réglages d’enregistrement, puis définissez ces options :

Cliquez sur le bouton de l’entrée pour définir le canal sur ou . Veillez à choisir le format adapté au micro ou à l’instrument que vous utilisez.
Cliquez sur le menu local d’entrée et choisissez la source d’entrée. Ces canaux numérotés correspondent à ceux affichés dans Configuration audio et MIDI.
Répétez les deux étapes précédentes pour chaque piste que vous souhaitez enregistrer. Assurez-vous que chaque piste a sa propre source d’entrée dans GarageBand. Par exemple, un micro USB peut être associé au canal 1 et un autre au canal 2 du périphérique agrégé dans Configuration audio et MIDI. Dans GarageBand, associez le canal 1 à une piste et le canal 2 à une autre piste.
Cliquez sur le bouton Activer l’enregistrement dans l’en-tête de chaque piste sur laquelle vous souhaitez enregistrer.
Pour commencer l’enregistrement, cliquez sur le bouton dans la barre d’outils ou appuyez sur la touche R de votre clavier.
Utilisation du périphérique agrégé en tant que sortie audio de votre Mac
Lorsque vous définissez le périphérique agrégé en tant que sortie audio de votre Mac, il diffuse tous les sons provenant des autres apps. Le périphérique agrégé est également défini en tant que réglage du système dans les menus Périphériques d’entrée et Périphériques de sortie de vos apps de création musicale Apple.
Dans le Finder, choisissez Aller > Utilitaires. Ouvrez l’application Configuration audio et MIDI.
Cliquez sur le périphérique agrégé dans la colonne de gauche en maintenant la touche Contrôle enfoncée, puis choisissez « Utiliser ce périphérique pour la sortie audio » ou « Utiliser ce périphérique pour l’entrée audio ».
Si vous utilisez des connexions de signal word clock distinctes
Si vous utilisez des connexions de signal word clock distinctes pour les périphériques inclus dans le périphérique agrégé, procédez comme suit :
Connectez les périphériques ensemble à l’aide de câbles de signal word clock, puis dans Configuration audio et MIDI, désélectionnez la case Correction de dérive pour chaque périphérique. Reportez-vous à la documentation de votre périphérique audio pour savoir comment réaliser les connexions de signal word clock.
Pour les périphériques non désignés comme horloge source qui n’utilisent pas de connexions de signal word clock distinctes, cochez la case Correction de dérive.
Les informations se rapportant à des produits non fabriqués par Apple, ou à des sites Web indépendants qui ne sont ni contrôlés ni testés par Apple, sont fournies uniquement à titre indicatif et ne constituent aucune recommandation. Apple ne saurait être tenu responsable de problèmes liés à l’utilisation de tels sites ou produits tiers, ou à leurs performances. Apple ne garantit en aucune façon la fiabilité d’un site Web tiers ni l’exactitude des informations que ce dernier propose. Contactez le fournisseur pour plus d’informations.
