Bornes d’accès AirPort : installation et configuration d’un réseau sans fil étendu (802.11n)
Cet article vous indique comment configurer un réseau sans fil étendu de type 802.11n.
Pour en savoir plus sur les autres options qui s’offrent à vous en matière d’extension de réseau sans fil, avec une borne d’accès Wi-Fi, ainsi que sur les éléments à prendre en considération au préalable, cliquez ici.
Installation : composants d’un réseau étendu
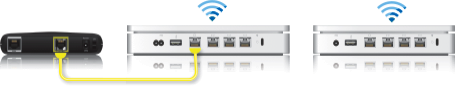
➊ Borne d’accès principale (il s’agit de la borne d’accès directement connectée à Internet)
➋ Borne d’accès étendue
Configuration d’un réseau sans fil étendu

Pour créer un réseau Wi-Fi étendu, vous devez placer les bornes d’accès Wi-Fi étendues à portée de la borne d’accès Wi-Fi principale.
Commencez par la borne devant faire office de borne d’accès Wi-Fi principale. Ensuite, configurez les bornes d’accès Wi-Fi étendues, en vous assurant que chacune d’elles se trouve à portée directe de la borne d’accès Wi-Fi principale. L’emplacement physique des bornes d’accès Wi-Fi étendues varie en fonction de l’environnement ; plusieurs essais peuvent donc être nécessaires.
Si vous avez déjà configuré vos bornes d’accès Wi-Fi, il peut se révéler utile de procéder à une réinitialisation des réglages par défaut de chacune avant toute chose.
Configuration de la borne d’accès Wi-Fi principale
Allumez toutes les bornes d’accès Wi-Fi 802.11n et attendez qu’elles apparaissent dans le menu supplémentaire AirPort.
Ouvrez l’utilitaire AirPort. Sur un ordinateur Mac, sélectionnez Aller > Applications à partir de votre bureau, cliquez sur le dossier Utilitaires, puis ouvrez l’utilitaire AirPort. Sous Microsoft Windows, sélectionnez Démarrer > Tous les programmes > AirPort pour lancer l’utilitaire AirPort.
Sélectionnez la borne d’accès Wi-Fi principale dans le sélecteur de bornes d’accès, puis cliquez sur Continuer. Remarque : si un message indiquant que la borne d’accès Wi-Fi a été réinitialisée s’affiche, cliquez sur Annuler pour continuer.
Cliquez sur Configuration manuelle. Si nécessaire, saisissez le mot de passe de la borne d’accès.
Cliquez sur AirPort dans la barre d’outils.
Cliquez sur Sans fil.
Dans le menu Mode sans fil, choisissez Créer un réseau sans fil.
Sélectionnez l’option Autoriser les extensions à ce réseau.
Saisissez un nom de réseau sans fil.
Facultatif : par défaut, l’option Sécurité sans fil est définie sur Aucune. Ainsi, aucun mot de passe n’est requis pour accéder au réseau. Nous vous recommandons de cliquer sur le menu Sécurité sans fil, puis de sélectionner WPA2 Personnel et de créer un mot de passe comportant de 8 à 63 caractères.
Dans le menu Sélection du canal radio, sélectionnez Automatique.
Cliquez sur Mettre à jour.
La fenêtre suivante peut faire état d’un certain nombre de problèmes. Résolvez-les, puis cliquez sur Mettre à jour.
Vous pouvez à présent ajouter des bornes d’accès Wi-Fi étendues à votre réseau.
Configuration d’une borne d’accès Wi-Fi étendue
Placez les bornes d’accès Wi-Fi étendues à portée de la borne d’accès Wi-Fi principale.
Vérifiez que toutes les bornes d’accès Wi-Fi 802.11n sont sous tension et attendez qu’elles apparaissent dans le menu supplémentaire AirPort.
Ouvrez l’utilitaire AirPort. Sur un ordinateur Mac, sélectionnez Aller > Applications à partir de votre bureau, cliquez sur le dossier Utilitaires, puis ouvrez l’utilitaire AirPort. Sous Microsoft Windows, sélectionnez Démarrer > Tous les programmes > AirPort pour lancer l’utilitaire AirPort.
Sélectionnez la borne d’accès Wi-Fi étendue dans le sélecteur de bornes d’accès, puis cliquez sur Continuer. Remarque : si un message indiquant que la borne d’accès Wi-Fi a été réinitialisée s’affiche, cliquez sur Annuler pour continuer.
Cliquez sur Configuration manuelle. Si nécessaire, saisissez le mot de passe de la borne d’accès.
Cliquez sur AirPort dans la barre d’outils.
Cliquez sur Sans fil.
Dans le menu Mode sans fil, choisissez Étendre un réseau sans fil.
Choisissez le réseau à étendre dans le menu Nom du réseau.
Si nécessaire, indiquez le réseau et le mot de passe du périphérique, puis cliquez sur Mettre à jour.
La fenêtre suivante peut faire état d’un certain nombre de problèmes. Résolvez-les, puis cliquez sur Mettre à jour.