
Organiser des clips vidéo et des photos dans iMovie sur iPhone
Vous pouvez déplacer, élaguer ou faire pivoter des clips vidéo à l’aide de simples gestes. Touchez un clip pour faire apparaître des commandes supplémentaires permettant de le dupliquer, de le scinder ou de le supprimer.
Déplacer des clips vidéo ou des photos
Votre projet étant ouvert, touchez le clip vidéo ou la photo dans la timeline et maintenez le doigt dessus jusqu’à ce qu’elle se détache de la timeline.
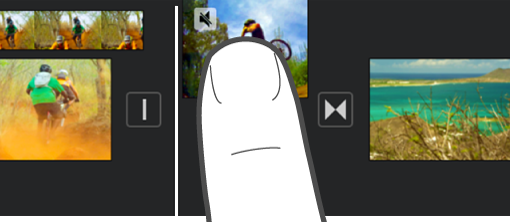
Faites glisser le clip vidéo ou la photo vers une nouvelle position dans la timeline et relâchez.
Élaguer un clip vidéo ou une photo
Il est possible d’élaguer un clip vidéo ou une photo dans la timeline pour raccourcir ou augmenter sa durée.
Remarque : par défaut, une photo apparaît dans la timeline en tant que clip et reste à l’écran pendant six à douze secondes. Lorsque vous élaguez une photo, vous en modifiez la durée.
Pour découvrir comment manipuler des photos et des clips vidéo dans votre film, consultez la rubrique Ajuster des effets dans le visualiseur dans iMovie sur iPhone.
Alors que votre projet est ouvert dans la timeline, touchez le clip vidéo ou la photo que vous souhaitez élaguer.
Faites glisser l’une des poignées d’élagage jaunes pour raccourcir ou augmenter la durée du clip ou de la photo.
Si vous essayez d’augmenter la durée du clip, mais ne parvenez pas à déplacer la poignée d’élagage, cela signifie que cette extrémité du clip ne comporte aucune autre image vidéo.
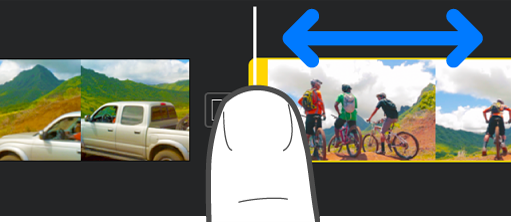
Faire pivoter un clip
Vous pouvez faire pivoter un clip vidéo par incréments de 90 degrés, dans le sens des aiguilles d’une montre ou dans le sens contraire.
Alors que le projet est ouvert, faites défiler la timeline jusqu’à ce que le clip que vous souhaitez faire pivoter apparaisse dans le visualiseur.
Dans le visualiseur, déplacez votre doigt et votre pouce en les faisant tourner dans le sens des aiguilles d’une montre (ou dans le sens contraire) sur l’image de la vidéo.
La flèche blanche apparaît une fois que le clip vidéo a pivoté de 90 degrés. La nouvelle orientation du clip peut ne pas s’afficher immédiatement dans le visualiseur.
Répétez ce geste autant de fois que nécessaire jusqu’à ce que vous obteniez l’orientation qui vous convient.

Créer une copie d’un clip
Il est possible de créer une copie de n’importe quel clip vidéo de la timeline pour l’utiliser ailleurs dans votre projet.
La duplication d’un clip n’en crée pas de copie supplémentaire dans le navigateur multimédia ni dans la photothèque. De plus, cette duplication ne nécessite pas d’espace de stockage supplémentaire sur votre appareil.
Votre projet étant ouvert, touchez un clip vidéo dans la timeline pour faire apparaître l’inspecteur en bas de l’écran.
Touchez le bouton Actions
 .
.Touchez Dupliquer.
Une copie du clip est ajoutée dans la timeline après le clip d’origine. Vous pouvez alors déplacer ou modifier la copie du clip indépendamment de l’original.
Scinder un clip
Vous pouvez scinder un clip pour ajuster la durée de chaque segment, retirer les segments dont vous ne voulez pas et ajouter des titres différents à chaque segment. Seuls les clips vidéo peuvent être scindés. Pour scinder une photo, faites-en une copie.
Votre projet étant ouvert, faites défiler la timeline de manière à placer la tête de lecture à l’endroit où vous souhaitez scinder un clip vidéo.
Astuce : vérifiez que la tête de lecture n’est pas placée au tout début du clip.
Procédez de l’une des manières suivantes :
Touchez un clip dans la timeline pour faire apparaître l’inspecteur en bas de l’écran. Touchez ensuite le bouton Actions
 , puis Scinder.
, puis Scinder.Touchez le clip (il est encadré en jaune), puis effectuez un balayage vers le bas sur la tête de lecture pour scinder le clip, comme si vous utilisiez votre doigt pour le traverser de part en part.
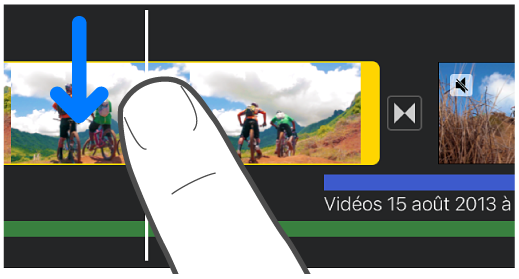
iMovie insère une absence de transition (également appelée coupure et illustrée par cette icône ![]() ) entre les deux clips nouvellement créés. Il est possible de transformer cette transition en fondu enchaîné ou en un autre type de transition. Pour savoir comment faire, consultez la rubrique Modifier des transitions dans iMovie sur iPhone.
) entre les deux clips nouvellement créés. Il est possible de transformer cette transition en fondu enchaîné ou en un autre type de transition. Pour savoir comment faire, consultez la rubrique Modifier des transitions dans iMovie sur iPhone.
Supprimer un clip vidéo ou une photo d’un projet
Lorsque vous retirez un clip vidéo ou une photo que vous aviez ajoutés à partir du navigateur multimédia, ils sont retirés du projet, mais restent disponibles si vous souhaitez les réutiliser.
Les données intégrées dans le cadre d’un projet importé ou à l’aide d’AirDrop restent dans votre navigateur multimédia (dans Vidéos > Contenu iMovie) sauf si vous l’enregistrez dans iCloud Drive. Les photos ajoutées à un projet ne peuvent pas être déplacées vers la photothèque.
Votre projet étant ouvert, effectuez l’une des opérations suivantes :
Touchez le clip vidéo ou la photo dans la timeline et maintenez votre doigt dessus jusqu’à ce qu’il/elle se détache de la timeline, puis faites-le/la glisser hors de la timeline. Lorsque vous voyez de la fumée au coin du clip, relâchez-le.
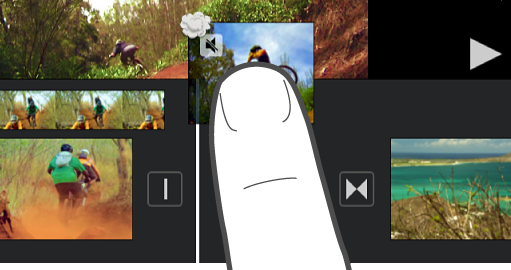
Touchez le clip vidéo ou la photo dans la timeline, puis touchez Supprimer.