Guide d’utilisation de Final Cut Pro
- Bienvenue
-
- Nouveautés de Final Cut Pro 10.6.2
- Nouveautés de Final Cut Pro 10.6
- Nouveautés de Final Cut Pro 10.5.3
- Nouveautés de Final Cut Pro 10.5
- Nouveautés de Final Cut Pro 10.4.9
- Nouveautés de Final Cut Pro 10.4.7
- Nouveautés de Final Cut Pro 10.4.6
- Nouveautés de Final Cut Pro 10.4.4
- Nouveautés de Final Cut Pro 10.4.1
- Nouveautés de Final Cut Pro 10.4
- Nouveautés de Final Cut Pro 10.3
- Nouveautés de Final Cut Pro 10.2
- Nouveautés de Final Cut Pro 10.1.2
- Nouveautés de Final Cut Pro 10.1
- Nouveautés de Final Cut Pro 10.0.6
- Nouveautés de Final Cut Pro 10.0.3
- Nouveautés de Final Cut Pro 10.0.1
-
- Introduction à l’importation des données
- Première importation de données
- Organisation de fichiers au cours de l’importation
-
- Importation depuis iMovie pour macOS
- Importation depuis iMovie pour iOS ou iPadOS
- Importation à partir de Photos
- Importation à partir de Music
- Importer depuis le projet :
- Importation à partir de Motion
- Importation depuis GarageBand et Logic Pro
- Importation à l’aide d’extensions de flux de production
- Enregistrement dans Final Cut Pro
- Cartes mémoire et câbles
- Formats de média pris en charge
- Ajustement des réglages ProRes RAW de la caméra
- Importation de fichiers REDCODE RAW
- Importation de fichiers Canon Cinema RAW Light
-
-
- Introduction à la lecture
- Lecture de données
- Survol de données multimédias
- Lecture de données dans le visualiseur d’évènement
- Comparaison entre deux images vidéo
- Lecture sur un écran externe
- Contrôle de la qualité de lecture
- Incrustations dans le visualiseur
- Rendu en arrière-plan
- Lecture de ralentis
-
-
- Introduction au montage
-
- Introduction à l’ajout de plans
- Glissement de plans vers la timeline
- Ajout de plans à votre projet
- Insertion de plans
- Connexion de plans
- Écrasement de plans
- Remplacement de plans
- Ajout d’images fixes
- Création d’images figées
- Ajout d’un seul plan vidéo ou audio
- Suppression de plans de projets
- Solo ou désactivation de plans
- Recherche d’un plan source d’un plan du projet
- Disposition des plans dans la timeline
-
- Zoom et défilement dans la timeline
- Modification de l’apparence d’un plan de la timeline
- Magnétisme d’éléments dans la timeline
- Navigation au sein de votre projet
- Navigation à l’aide du timecode
- Affichage du timecode source et le timecode du projet
- Ouverture de votre projet dans l’index de la timeline
- Affichage des plans avec doublons de plages
- Correction de vidéo tremblante
-
- Introduction aux effets
-
- Introduction aux transitions
- Création de transitions
- Ajout de transitions
- Définition de la transition par défaut
- Suppression de transitions
- Ajustement des transitions dans la timeline
- Ajustement des transitions dans l’inspecteur et dans le visualiseur
- Fusion de coupes à l’aide de la transition Flux
- Ajustement des transitions avec plusieurs images
- Modification de transitions dans Motion
-
- Introduction aux effets intégrés
- Redimensionnement, déplacement et rotation de plans
- Réglage du cadrage à l’aide de la fonction Conformité intelligente
- Élagage des bords de l’image vidéo
- Recadrage de plans
- Panoramique et zoom de plans
- Inclinaison de la perspective d’un plan
- Manipulation d’effets intégrés
- Suppression d’effets intégrés
-
- Introduction aux effets de plan
- Ajout d’effets vidéo
- Ajout de l’effet vidéo par défaut
- Ajustement d’effets
- Modification de l’ordre des effets
- Copie d’effets entre les plans
- Enregistrement de préréglages dʼeffets vidéo
- Copie d’images clés
- Réduction du bruit vidéo
- Suppression ou désactivation d’effets
- Modification d’effets dans Motion
-
-
- Introduction aux sous-titres
- Flux de production des sous-titres
- Création de sous-titres
- Importation de sous-titres
- Affichage ou masquage de sous-titres
- Modification du texte d’un sous-titre
- Réglage et disposition des sous-titres
- Mise en forme du texte d’un sous-titre
- Création de sous-titres multilingues
- Conversion de sous-titres dans un autre format
- Exporter des sous-titres
-
- Introduction au montage multicam
- Flux de production de montage multicam
- Importation de données pour des montages multicam
- Ajout de noms aux caméras et d’angles
- Création de plans multicam
- Coupage et changement d’angles de caméra
- Synchronisation et réglage d’angles de caméra
- Montage de plans multicam
- Conseils pour le montage multicam
- Ajout de scénarios
- Utilisation de l’éditeur de précision
-
- Introduction à la resynchronisation de plans
- Modification de la vitesse d’un plan
- Création d’effets à vitesse variable
- Ajout de transitions de vitesse
- Inversion ou rembobinage des plans
- Création de ralentis instantanés
- Accélération d’un plan à l’aide de coupes sèches
- Création de segments de suspension
- Réinitialisation des modifications de vitesse
- Adaptation des tailles et fréquences d’images
- Utilisation de fichiers XML pour transférer des projets
-
- Introduction à la vidéo 360 degrés
- Importation de vidéo 360 degrés
- Réglages vidéo 360 degrés
- Création de projets 360 degrés
- Visionnage et navigation dans la vidéo 360 degrés
- Ajout de plans 360 degrés à des projets standard
- Ajout de l’effet Patch 360 degrés
- Ajout de l’effet Mini-planète
- Partage de plans et de projets 360 degrés
- Conseils pour la vidéo 360 degrés
-
-
- Introduction au suivi d’objet
- Principe de fonctionnement du suivi d’objet
- Effet de suivi appliqué à un objet en mouvement
- Appliquer une image ou autre plan de suivi à un objet en mouvement
- Décalage de la position d’un effet de suivi
- Ajuster le suivi d’objet
- Changer de méthode d’analyse de suivi
- Créer manuellement des marqueurs de suivi de mouvement
-
- Introduction au partage de projets
- Partage avec des appareils Apple
- Partage sur le web
- Création de disques optiques et d’images disque
- Partager par e-mail
- Partage en lot
- Partage à l’aide de Compressor
- Création de destinations de partage
- Modification des métadonnées d’éléments partagés
- Affichage de l’état d’éléments partagés
-
- Introduction à la gestion des données
-
- Affichage des informations relatives à un plan
- Remplacement des métadonnées d’un plan
- Recherche de fichiers de média source
- Reconnexion de plans à des fichiers de média
- Consolidation de projets et de bibliothèques
- Sauvegarde de projets et de bibliothèques
- Création de fichiers optimisés et proxy
- Création d’un projet uniquement proxy
- Gestion des fichiers de rendu
- Affichage des tâches d’arrière-plan
- Création d’archives de caméra
- Glossaire
- Copyright

Remplacement des métadonnées d’un plan dans Final Cut Pro
Vous pouvez utiliser l’inspecteur d’informations pour ignorer les informations (appelées métadonnées) concernant un plan ou un groupe de plans sélectionné dans le navigateur ou la timeline. Vous pouvez ajuster les informations d’espace colorimétrique, la lecture anamorphosée et l’ordre de trame.
Pour en savoir plus sur la gestion des métadonnées, notamment les présentations des métadonnées et l’attribution de nom des préréglages, consultez la section Introduction aux métadonnées dans Final Cut Pro.
Modification des métadonnées d’espace colorimétrique d’un plan
Les métadonnées d’espace colorimétrique d’un plan vidéo s’avèrent parfois être absentes ou incorrectes, particulièrement lorsque vous utilisez des données créées par un logiciel de tierce partie. Lorsque le cas se présente, le champ Profil couleur dans l’inspecteur d’informations est vide ou affiche des valeurs inattendues, ce qui peut entraîner un affichage ou un traitement des couleurs inexact des données.
Le réglage « Remplacer l’espace colorimétrique » vous permet de corriger les métadonnées d’espace colorimétrique afin que Final Cut Pro puisse traiter et afficher correctement le plan sélectionné. Il convient de procéder avant de tenter un quelconque étalonnage.
Remarque : les étapes ci-dessous ne modifient que les métadonnées d’un plan. Si vous cherchez à ajuster les niveaux de luminance d’un plan, consultez la section Conversion ou ajustement de plans HDR dans Final Cut Pro.
Sélectionnez un plan dans le navigateur ou la timeline de Final Cut Pro.
Ouvrez l’inspecteur d’informations.
Cliquez sur le menu local Métadonnées, dans le coin inférieur gauche de l’inspecteur d’informations, puis choisissez Étendue.
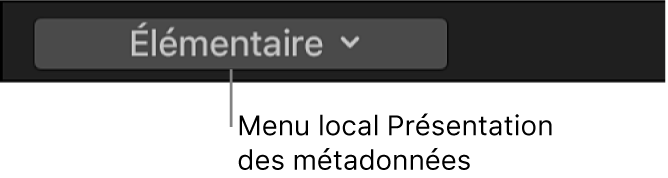
Retrouvez le champ Profil couleur et vérifiez si les métadonnées sont manquantes ou incorrectes.
La balise de métadonnées se compose de trois chiffres, lesquels se rapportent aux espaces colorimétriques standard. Voici les bons codes pour les formats standard :
1-1-1 : Rec. 709 (HD)
9-16-9 : Rec. 2020 PQ
9-18-9 : Rec. 2020 HLG
9-1-9 : Rec. 2020 SDR
5-1-6 : SD PAL
6-1-6 : SD NTSC
Si le code est manquant ou incorrect, cliquez sur le menu local Métadonnées, dans le coin inférieur gauche de l’inspecteur d’informations, puis choisissez Réglages.
Cliquez sur le menu local Remplacer l’espace colorimétrique et choisissez le bon espace colorimétrique (à s’avoir l’original) pour le plan sélectionné.
Pour en savoir plus sur les espaces colorimétriques, consultez Introduction au Wide Gamut et au HDR dans Final Cut Pro.
Réglage de métrage anamorphosé
Certains caméscopes et dispositifs d’enregistrement vidéo filment dans les proportions d’écran large 16/9 mais enregistrent les données à travers des proportions 4/3. Parfois, les balise de métadonnées permettant une lecture en 16/9 du fichier vidéo manquent ou sont incorrectement définies. Dans Final Cut Pro, vous pouvez définir cette balise de sorte que la vidéo puisse être lue correctement dans des proportions en 16/9 pour écrans larges.
Remarque : Cette option n’est disponible que pour les formats suivants : définition standard (SD) et ARRI ALEXA 2K 4:3 (2048 x 1536).
Dans le navigateur ou dans la timeline de Final Cut Pro, sélectionnez les plans SD pour lesquels vous souhaitez ajuster le réglage d’anamorphose.
Ouvrez l’inspecteur d’informations.
Cliquez sur le menu local Métadonnées, dans le coin inférieur gauche de l’inspecteur d’informations, puis choisissez Réglages.
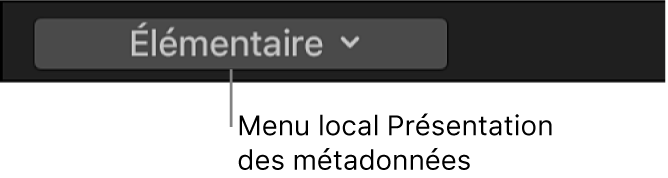
Cliquez sur le menu local Remplacement anamorphosé, puis choisissez Écran large.
Modification de l’ordre des trames d’un plan
Les caméras vidéo et les codecs modernes prennent en charge deux types de fréquences d’image vidéo : progressif, dans lequel la vidéo est enregistrée et stockée sous forme de série d’images entières, et entrelacé, dans lequel chaque image se compose de deux moitiés d’image appelées trames. Dans un système entrelacé, chaque trame contient la moitié des lignes vidéo ; une trame contient les lignes 1, 3, 5, 7, 9, etc., tandis que l’autre contient les lignes 2, 4, 6, 8, 10, etc. Lorsque la vidéo est reproduite, le téléviseur affiche les trames de façon alternée, ce qui crée l’illusion d’un mouvement fluide.
L’ordre des trames d’un plan détermine l’ordre temporaire des trames au sein d’une image. Les métadonnées d’ordre de trame manquantes ou incorrectes peuvent entraîner un mouvement de trames peu pratique et un rendu inadéquat des effets d’animation (avec un balayage de gauche à droite, par exemple). Vous pouvez corriger cet ordre par le biais du menu local « Ignorer la trame dominante ».
Sélectionnez un plan dans le navigateur ou la timeline de Final Cut Pro.
Ouvrez l’inspecteur d’informations.
Cliquez sur le menu local Métadonnées, dans le coin inférieur gauche de l’inspecteur d’informations, puis choisissez Réglages.
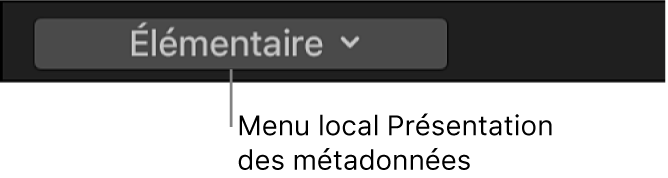
Cliquez sur le menu local Ignorer la trame dominante, puis sélectionnez l’une des options suivantes :
Progressif : la vidéo s’affiche avec toutes ses images et toutes les lignes échantillonnées au même instant dans le temps.
Supérieure en 1er : la vidéo est intercalée et affichée sous forme de deux trames entrelacées. La trame incluant la ligne supérieure est échantillonnée un peu plus tôt que celle contenant la ligne inférieure. Ce réglage s’illustre couramment dans la vidéo en haute définition (HD) et en définition standard (SD) PAL.
Inférieure en 1er : la vidéo est intercalée et affichée sous forme de deux trames entrelacées. La trame incluant la ligne inférieure est échantillonnée un peu plus tôt que celle contenant la ligne supérieure. Ce réglage s’illustre couramment dans la vidéo NTSC SD.
Télécharger ce guide : Apple Books