Comment modifier des vidéos sur iPhone, iPad, iPod touch ou Mac
L’app Photos vous permet de modifier la longueur de vos vidéos ou de les ralentir, directement sur votre iPhone, iPad, iPod touch ou Mac.
Ajuster la durée de vos vidéos
Vous voulez envoyer une vidéo via Mail ou Messages, mais elle est trop longue ? Vous voulez partager une partie d’une vidéo avec vos amis et les membres de votre famille ? Grâce à l’app Photos, vous pouvez supprimer le début et la fin de votre vidéo afin de la raccourcir.
Ajuster la durée d’une vidéo sur votre iPhone, iPad ou iPod touch
Ouvrez l’app Photos, puis touchez la vidéo que vous souhaitez modifier.
Touchez Modifier.
Déplacez les curseurs situés aux deux extrémités de la timeline de la vidéo pour changer le moment où commence et où se termine la vidéo. Pour afficher un aperçu de votre vidéo rognée, touchez le .
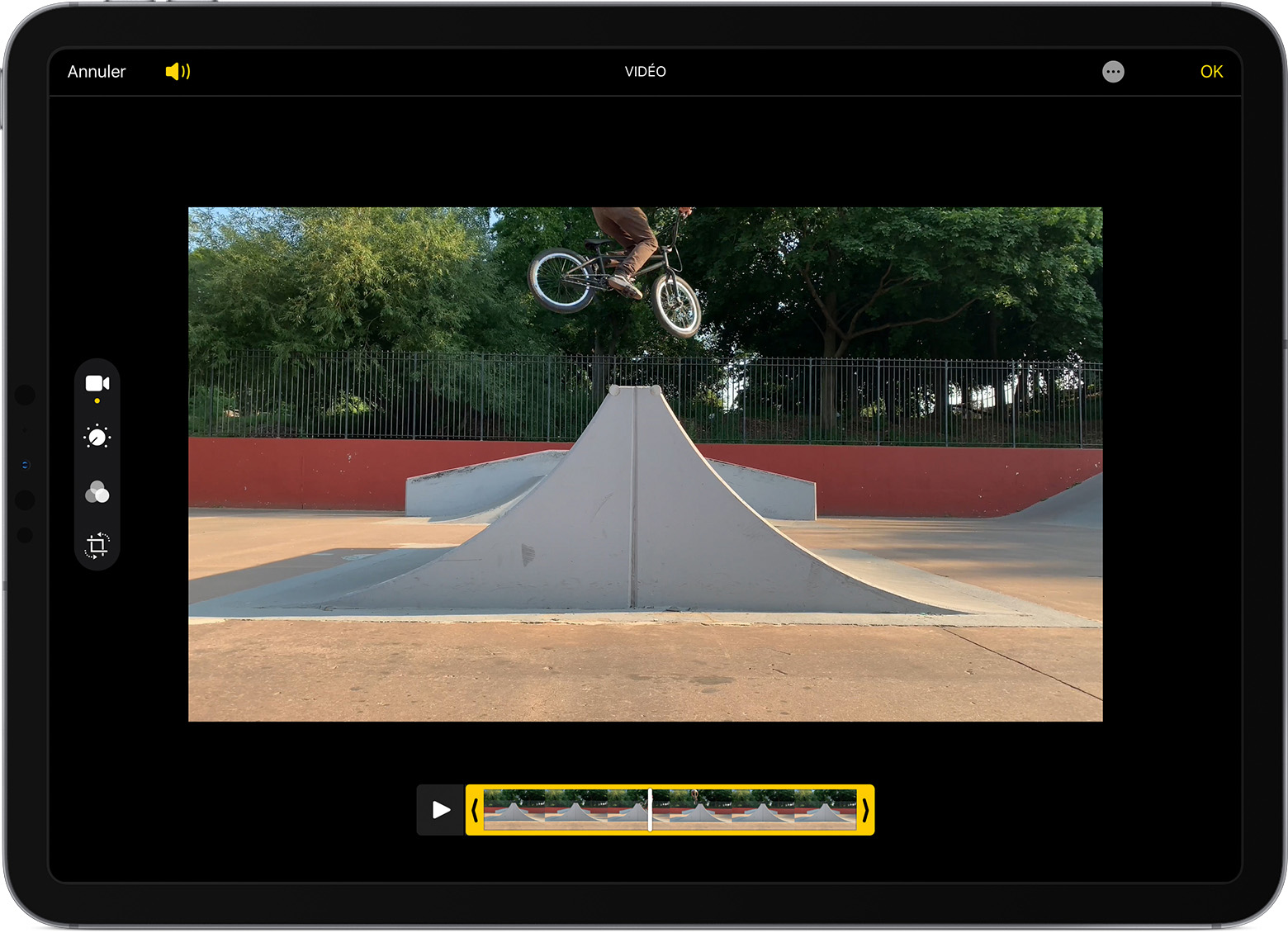
Touchez Terminé, puis Enregistrer la vidéo ou Nouvel extrait.
L’option Enregistrer la vidéo sauvegarde uniquement la version modifiée de la vidéo. L’option Nouvel extrait conserve la version d’origine et enregistre une version modifiée supplémentaire dans votre bibliothèque.
Ajuster la durée d’une vidéo sur votre Mac
Ouvrez l’app Photos, puis double-cliquez sur la vidéo que vous souhaitez modifier.
Cliquez sur Modifier.
Déplacez les curseurs situés aux deux extrémités de la timeline de la vidéo pour changer le moment où commence et où se termine la vidéo. Pour afficher un aperçu de votre vidéo rognée, cliquez sur le .
Cliquez sur Terminé, puis sur Enregistrer la vidéo ou Nouvel extrait.
Annuler un élagage
Sur votre iPhone, iPad ou iPod touch : ouvrez la vidéo que vous avez élaguée. Touchez Modifier. Touchez Rétablir, puis Revenir à l’original*.
Sur votre Mac : ouvrez la vidéo que vous avez élaguée. Cliquez sur Modifier. Cliquez sur Revenir à l’original ou déplacez les curseurs au début et à la fin de la vidéo. Ensuite, cliquez sur Terminé.
* Si vous modifiez une vidéo créée à l’aide de la fonction Nouvel extrait, toucher Revenir à l’original annule toutes les modifications que vous avez apportées, telles que l’ajustement de l’exposition ou l’ajout d’un filtre. La durée d’origine de la vidéo n’est toutefois pas restaurée.
Ajouter un filtre et faire pivoter vos vidéos
Après avoir pris votre vidéo, ouvrez-la dans l’app Photos et touchez Modifier. Vous pouvez faire pivoter, ajouter un filtre et ajuster l’apparence de votre vidéo dans l’app Photos. Si vos modifications ne vous plaisent pas, touchez Annuler pour revenir à la photo d’origine.
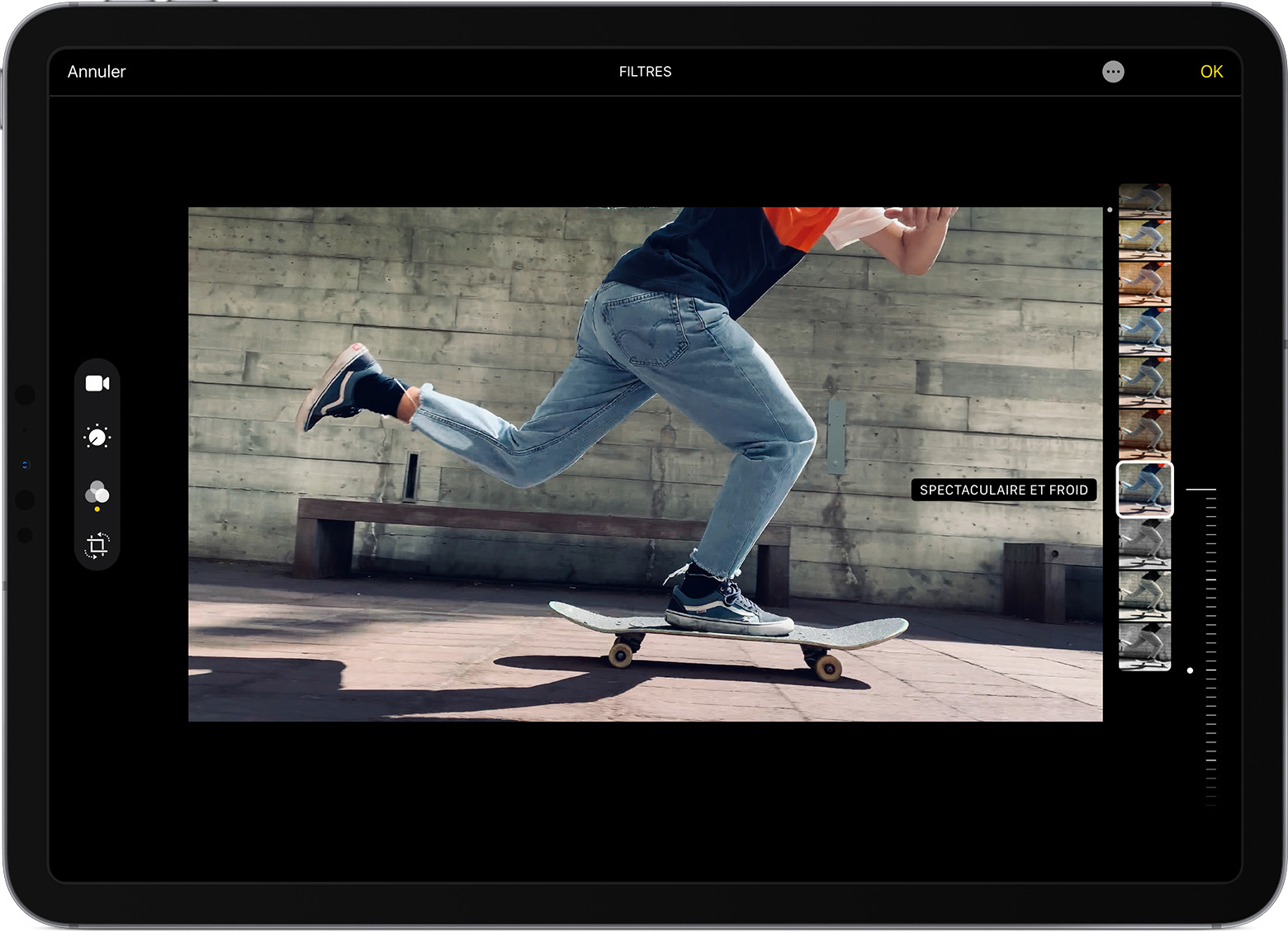
Sur votre Mac, ouvrez l’app Photos et cliquez sur Modifier pour ajuster l’apparence de votre vidéo. Si vos modifications ne vous plaisent pas, cliquez sur Revenir à l’original ou Réinitialiser les réglages.
Personnaliser votre vidéo au ralenti
Après avoir enregistré une vidéo avec le mode ralenti, vous pouvez modifier la partie de la vidéo présentant cet effet. Cela signifie que votre vidéo peut être lue à la vitesse normale, puis ralentir pour présenter les détails que vous voulez faire ressortir.
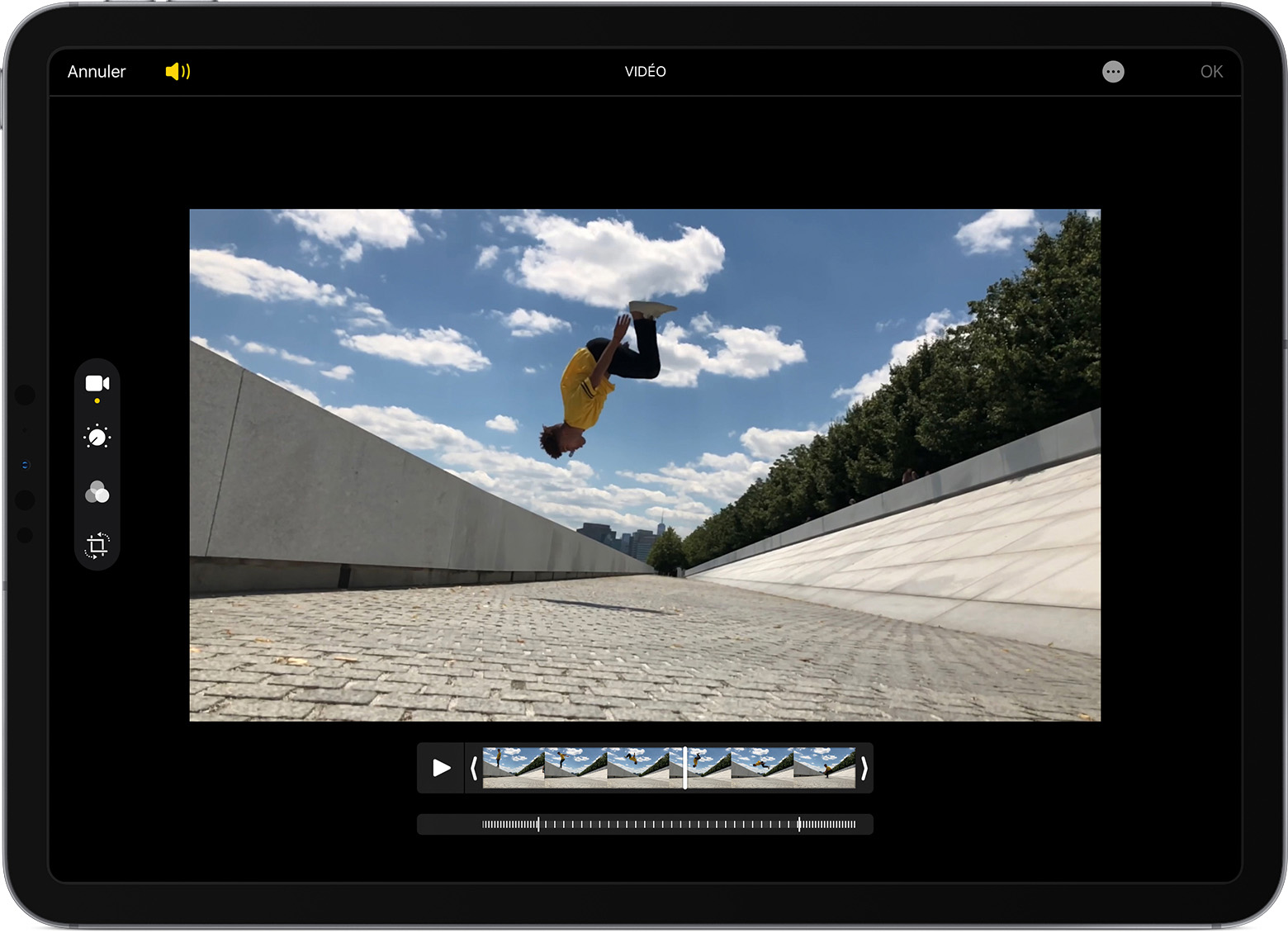
Sur votre iPhone, iPad ou iPod touch, touchez Modifier sur la vidéo au ralenti que vous souhaitez modifier. Sur votre Mac, cliquez sur Modifier. Indiquez ensuite le début et la fin du ralenti à l’aide des lignes blanches verticales du plan de montage vidéo.
Utiliser des apps tierces
Vous pouvez également télécharger des apps tierces sur votre iPhone, iPad ou iPod touch afin de modifier encore davantage vos vidéos. Sur votre Mac, vous pouvez aussi installer des extensions d’édition de photos tierces, à utiliser en parallèle avec les outils intégrés à l’app Photos. Découvrez comment effectuer des modifications à l’aide d’extensions tierces sur votre Mac.
Aller plus loin avec Photos
Découvrez comment prendre et modifier des photos avec votre iPhone, iPad ou iPod touch.
Si vous disposez d’une vidéo 4K, découvrez comment l’éditer avec iMovie.
Stockez vos photos et vidéos dans Photos iCloud afin de pouvoir y accéder où que vous vous trouviez.
Les informations se rapportant à des produits non fabriqués par Apple, ou à des sites Web indépendants qui ne sont ni contrôlés ni testés par Apple, sont fournies uniquement à titre indicatif et ne constituent aucune recommandation. Apple ne saurait être tenu responsable de problèmes liés à l’utilisation de tels sites ou produits tiers, ou à leurs performances. Apple ne garantit en aucune façon la fiabilité d’un site Web tiers ni l’exactitude des informations que ce dernier propose. Contactez le fournisseur pour plus d’informations.
