
Exporter des photos, des vidéos, des diaporamas et des souvenirs sur Mac
Vous pouvez exporter des photos, vidéos, diaporamas et souvenirs et les importer dans une autre app afin de les consulter et de les utiliser.
Exporter des photos dans un format particulier
Le moyen le plus simple d’exporter des photos consiste à les faire glisser vers un emplacement du Finder. Vous pouvez également utiliser la commande Exporter, qui vous permet de spécifier les réglages relatifs au format des fichiers, à leur nom et à l’organisation des sous-dossiers. Vous pouvez choisir la taille et le format des photos exportées. Vous pouvez également exporter une Live Photo comme image fixe.
Accédez à l’app Photos
 sur votre Mac.
sur votre Mac.Sélectionnez l’élément à exporter.
Choisissez Fichier > Exporter > Exporter [nombre] photos.
Cliquez sur le menu local Type de photo et choisissez le type de fichier des photos exportées.
JPEG génère des fichiers de petite taille, adaptés aux sites web et autres apps de photographie.
Format d’image par défaut des appareils Apple, le HEIC offre un moyen plus efficace de stocker les images sans compromettre leur qualité.
TIFF est un format de fichier sans perte qui fonctionne bien pour le transfert de photos entre ordinateurs et apps.
PNG est un autre format de fichier sans perte couramment utilisé pour les images web et l’édition d’images.
Pour définir la taille, la qualité et d’autres options d’exportation d’un type de fichier en particulier, cliquez sur
 en regard du menu local « Type de photo », puis sélectionnez les options souhaitées :
en regard du menu local « Type de photo », puis sélectionnez les options souhaitées : Menu local « Qualité JPEG » (fichiers JPEG uniquement) : Choisissez une résolution (le nombre de pixels dans l’image exportée),ce qui affecte la qualité de l’affichage et de l’impression.
Case à cocher « 16 bits » (fichiers TIFF uniquement) : Sélectionnez cette option pour exporter une image compatible avec les anciens périphériques informatiques 16 bits.
Menu local « Profil couleur » : Choisissez un profil couleur pour conserver un affichage ou une qualité d’impression similaire sur des écrans ou imprimantes autres que les vôtres.
Menu local Taille : Choisissez la taille de limage exportée.
Cliquez sur le menu local Nom du fichier et choisissez comment nommer les fichiers exportés (étape facultative).
Vous pouvez nommer vos fichiers exportés à partir des titres que vous leur avez donnés dans Photos, à partir de leurs noms de fichier ou d’un nom de fichier numéroté de façon séquentielle. Si vous choisissez Séquentiel, vous pouvez spécifier le texte à afficher avant chaque chiffre (par exemple, Anniversaire - 1, Anniversaire - 2, etc.).
Cliquez sur le menu local Format de sous-dossier et choisissez comment répartir les fichiers exportés dans des dossiers.
Par exemple, si vous exportez des photos de différents souvenirs, vous pouvez faire en sorte que Photos exporte les photos de chaque souvenir dans un sous-dossier distinct. Choisissez Aucun pour exporter les photos en tant que fichiers individuels sans sous-dossier.
Cliquez sur Exporter.
Choisissez l’emplacement dans lequel enregistrer les fichiers photo exportés, puis cliquez sur Exporter.
Astuce : si votre appareil est connecté à votre compte Apple et que vous avez activé iCloud Drive, vous pouvez exporter des fichiers de photo vers iCloud Drive, puis y accéder depuis n’importe quel Mac, iPhone, iPad, Apple Vision Pro ou appareil Windows configuré pour utiliser iCloud Drive. Consultez la rubrique Stocker des fichiers dans iCloud Drive.
Exporter des photos dans leur format d’origine
Vous pouvez exporter des photos dans le format d’origine dans lequel elles ont été importées dans votre photothèque. Une Live Photo est exportée en deux fichiers distincts : un fichier image fixe et un fichier vidéo.
Accédez à l’app Photos
 sur votre Mac.
sur votre Mac.Sélectionnez les éléments à exporter.
Choisissez Fichier > Exporter > Exporter l’original non modifié.
Si vous souhaitez exporter des informations IPTC (métadonnées IPTC et mots-clés attribués) en tant que fichier XMP séparé, cochez la case Exporter IPTC en tant que XMP.
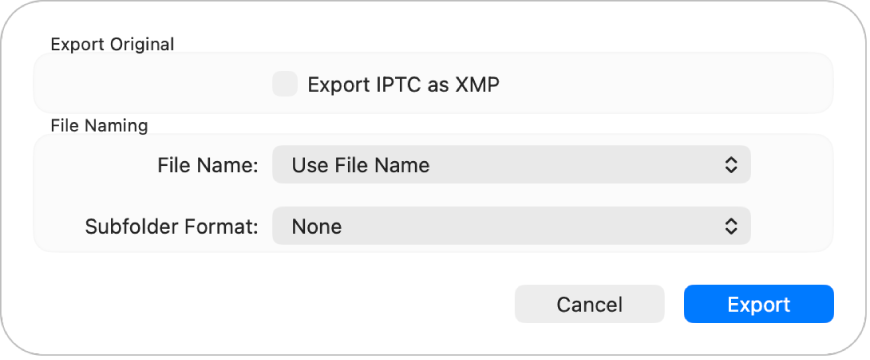
Cliquez sur le menu local Nom du fichier et choisissez comment nommer les fichiers exportés (étape facultative).
Vous pouvez nommer vos fichiers exportés à partir des titres que vous leur avez donnés dans Photos, à partir de leurs noms de fichier ou d’un nom de fichier numéroté de façon séquentielle. Si vous choisissez Séquentiel, vous pouvez spécifier le texte à afficher avant chaque chiffre (par exemple, Anniversaire - 1, Anniversaire - 2, etc.).
Cliquez sur le menu local Format de sous-dossier et choisissez comment répartir les fichiers exportés dans des dossiers.
Par exemple, si vous exportez des photos de différents souvenirs, vous pouvez faire en sorte que Photos exporte les photos de chaque souvenir dans un sous-dossier distinct. Choisissez Aucun pour exporter les photos en tant que fichiers individuels sans sous-dossier.
Cliquez sur Exporter.
Choisissez l’emplacement dans lequel enregistrer les fichiers photo exportés, puis cliquez sur Exporter les originaux.
Exporter des vidéos
Lorsque vous exportez une vidéo, vous pouvez choisir la qualité de la vidéo et si des métadonnées, telles que le titre ou la légende, doivent être incluses au fichier exporté.
Accédez à l’app Photos
 sur votre Mac.
sur votre Mac.Sélectionnez les vidéos à exporter.
Choisissez Fichier > Exporter > Exporter [nombre] vidéos.
Cliquez sur le menu local Qualité de la vidéo et choisissez le format vidéo de la vidéo exportée.
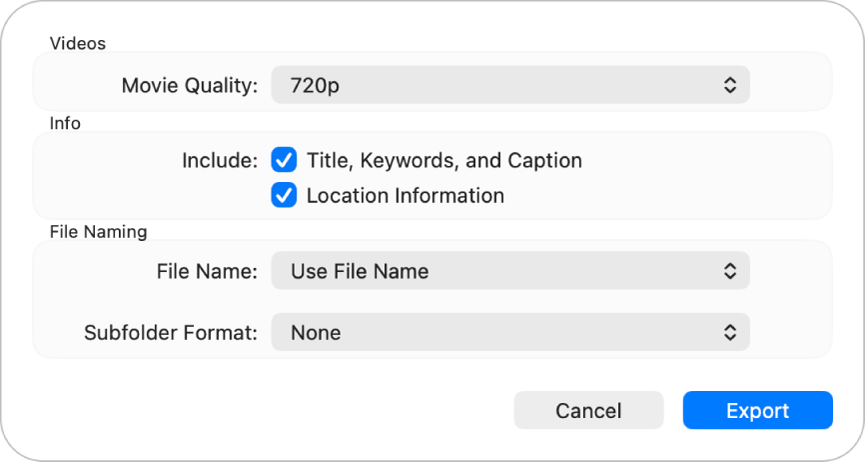
La définition standard (480p) convient pour les téléviseurs avec une définition standard. Si la vidéo doit être affichée sur un téléviseur ou moniteur haute définition, choisissez l’un des formats haute définition : 720p ou 1080p. Le format 4K est utilisé pour les télévisions et écrans ultra-haute définition.
Cliquez sur le menu local Nom du fichier et choisissez comment nommer les fichiers exportés (étape facultative).
Vous pouvez nommer vos fichiers exportés à partir des titres que vous leur avez donnés dans Photos, à partir de leurs noms de fichier ou d’un nom de fichier numéroté de façon séquentielle. Si vous choisissez Séquentiel, vous pouvez spécifier le texte à afficher avant chaque chiffre (par exemple, Anniversaire - 1, Anniversaire - 2, etc.).
Cliquez sur le menu local Format de sous-dossier et choisissez comment répartir les fichiers exportés dans des dossiers.
Par exemple, si vous exportez des vidéos de différents jours, vous pouvez faire en sorte que Photos exporte le contenu de chaque journée dans un sous-dossier du même nom. Choisissez Aucun pour exporter les vidéos en tant que fichiers individuels sans sous-dossier.
Cliquez sur Exporter.
Choisissez l’emplacement dans lequel enregistrer les fichiers vidéo exportés, puis cliquez sur Exporter.
Astuce : si vous êtes connecté avec votre compte Apple et que vous avez activé iCloud Drive, vous pouvez exporter des fichiers de vidéo vers iCloud Drive, puis y accéder depuis n’importe quel Mac, iPhone, iPad ou PC Windows configuré pour utiliser iCloud Drive. Consultez la rubrique Stocker des fichiers dans iCloud Drive.
Exporter des diaporamas
Exportez des diaporamas afin de les partager avec d’autres personnes. Lorsque vous exportez un diaporama, Photos crée un fichier vidéo dans le format que vous sélectionnez.
Accédez à l’app Photos
 sur votre Mac.
sur votre Mac.Cliquez sur un diaporama sous Projets dans la barre latérale.
Cliquez sur Exporter dans la barre d’outils, ou choisissez Fichier > Exporter > Exporter le diaporama.
Saisissez un nom pour votre diaporama vidéo dans le champ Enregistrer sous.
Cliquez sur le menu local Format et choisissez un type de fichier pour la vidéo exportée.
La définition standard (480p) convient pour les téléviseurs avec une définition standard. Si le diaporama doit être affiché sur un téléviseur ou moniteur haute définition, choisissez l’un des formats haute définition : 720p ou 1080p.
Choisissez l’emplacement dans lequel enregistrer le diaporama vidéo exporté, puis cliquez sur Enregistrer.
Exporter des vidéos de souvenir
Exportez des souvenirs afin de les partager avec d’autres personnes. Lorsque vous exportez un souvenir, Photos crée un fichier vidéo dans le format que vous sélectionnez.
Accédez à l’app Photos
 sur votre Mac.
sur votre Mac.Cliquez sur Souvenirs dans la barre latérale, puis cliquez deux fois sur le souvenir à exporter.
Pour arrêter la lecture d’un souvenir, appuyez sur la barre d’espace.
Choisissez Fichier > Exporter > Exporter la vidéo du souvenir.
Saisissez un nom pour votre souvenir dans le champ « Enregistrer sous ».
Cliquez sur le menu local Emplacement, puis choisissez un emplacement pour le souvenir exporté.
Cliquez sur le menu local Orientation et choisissez l’orientation Paysage, Portrait ou Carré.
Cliquez sur le menu local Proportions et choisissez une proportion (16:9, 4:3 ou Original).
Cliquez sur Enregistrer.